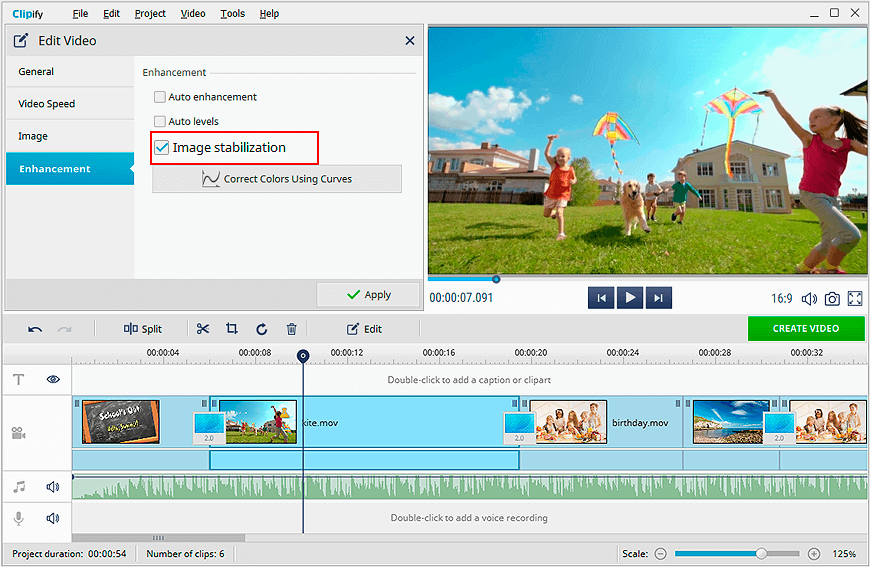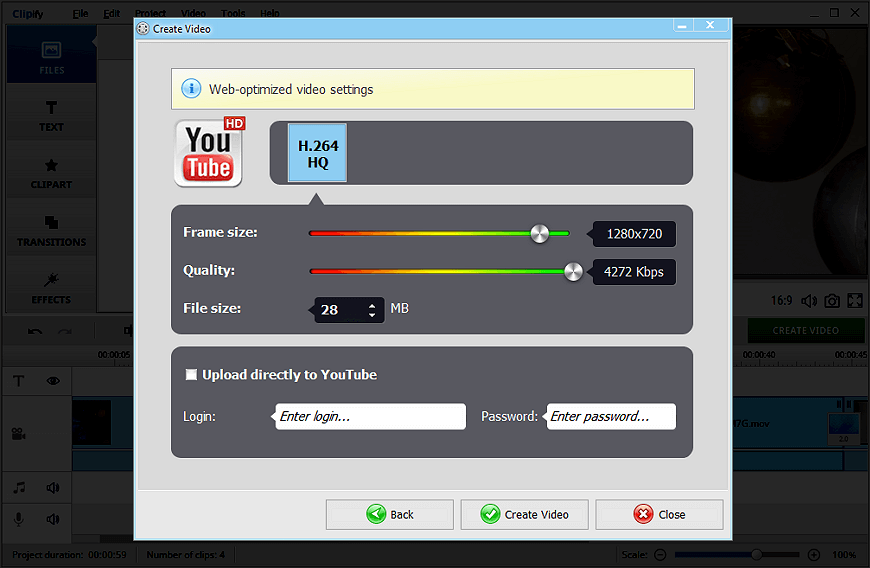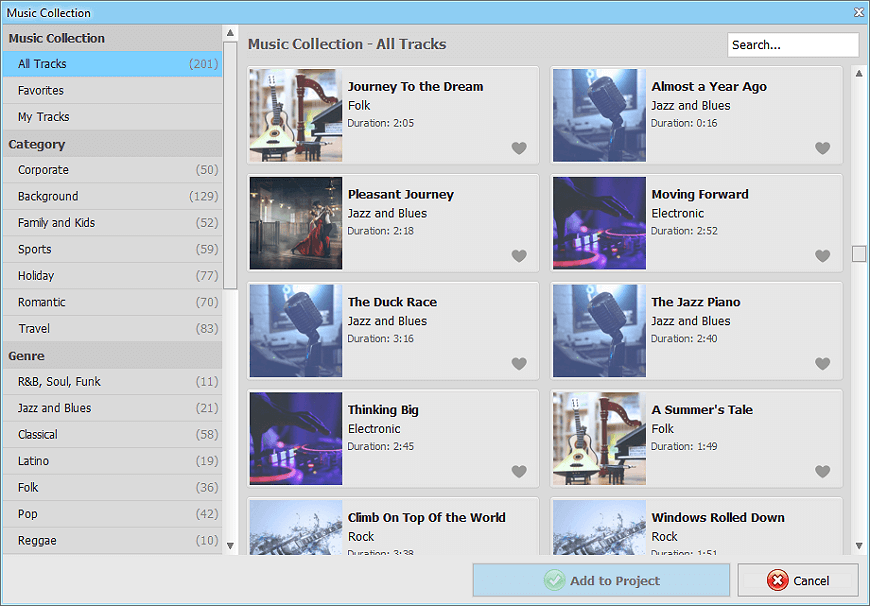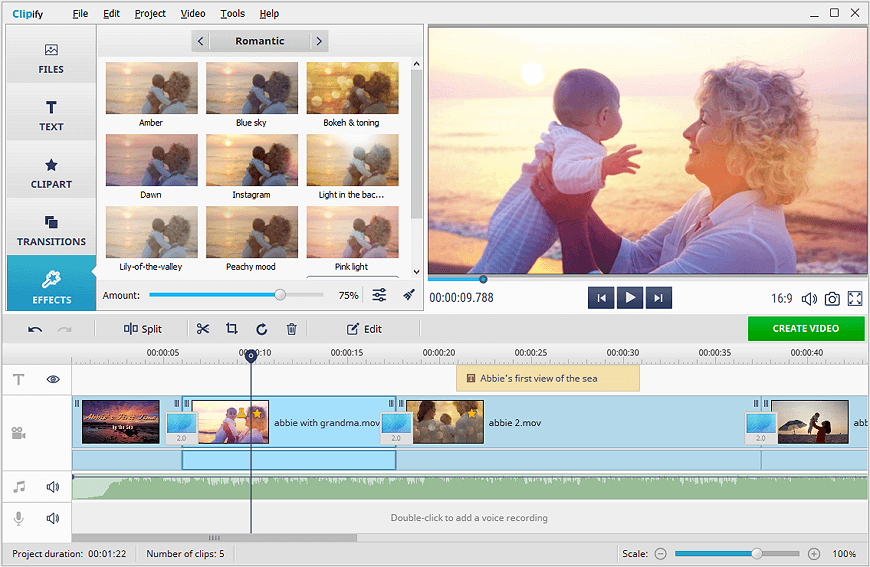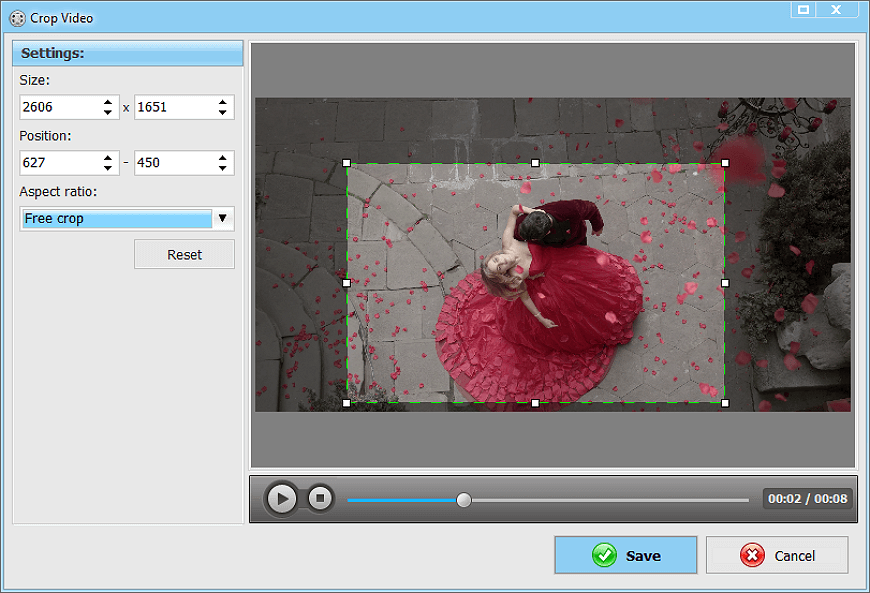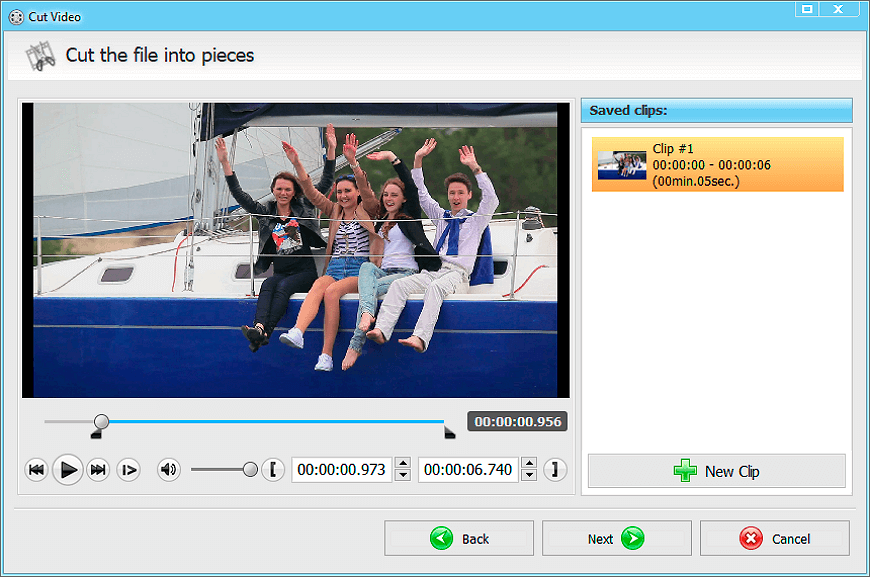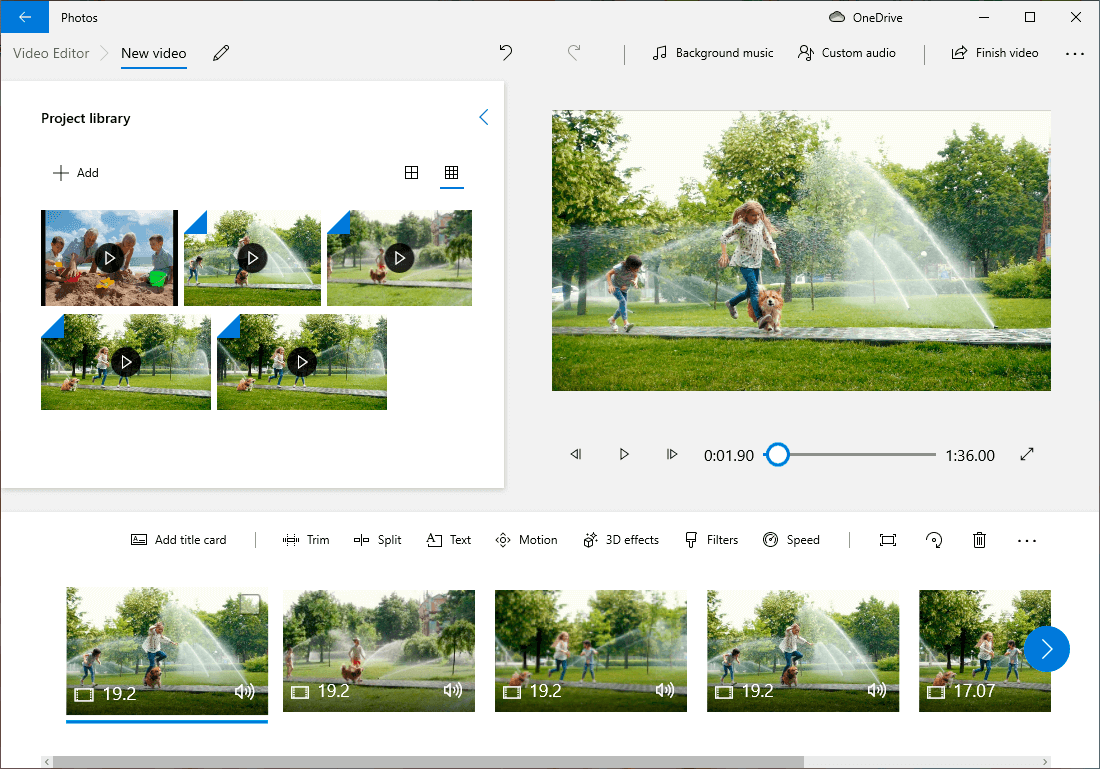Como aumentar a qualidade de um vídeo sem ferramentas profissionais
Quantas vezes isso já aconteceu com você: você filma uma cena incrível e descobre que a qualidade do seu vídeo não é perfeita. Bem, lá se vai o filme incrível que você queria montar, certo? Não fique desanimado. Há algumas maneiras infalíveis de salvar seus clipes.
Hoje, vamos lhe dizer como melhorar a qualidade de um vídeo. Compartilharemos com você 10 truques práticos que o ajudarão a melhorar sua filmagem. Para isso, usaremos o Clipify, um editor de vídeo automático e grátis. Esse software fácil de usar está repleto de ferramentas e vamos dar uma olhada em como usá-las para corrigir problemas comuns de vídeo, como baixo brilho, efeitos de câmera tremida, barras pretas feias e aumentar o brilho de um vídeo. Está procurando uma solução on-line ou um aplicativo de celular? Leia até o final e escolha uma alternativa adequada para você.
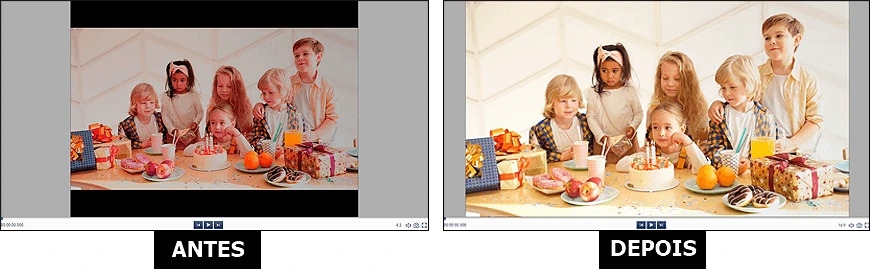
Chega de perder tempo! Então, vamos aprender como aumentar a qualidade de um vídeo para que você possa finalmente criar sua obra-prima.
Maneira 1. Melhore o Vídeo Automaticamente
O Clipify tem a ferramenta perfeita para aprimorar vídeos – um botão de aprimoramento automático. Ao clicar nele, você corrigirá sua filmagem em termos de cores e tons. Até mesmo um novato pode fazer isso. Vamos dar uma olhada mais de perto nesse recurso que economiza tempo.
- Execute o Clipify. Baixe esse editor de vídeo gratuito e o inicie.
- Abra seu vídeo. Importe seu clipe para o software. Ele será automaticamente adicionado à linha do tempo.
- Clique no botão Editar (Edit). Localize o botão Editar a barra de ferramentas que está acima da linha do tempo. Clique nele e, em seguida, alterne para a aba Aprimoramento (Enhancement).
- Melhore a qualidade do vídeo. Agora, basta marcar a opção Aprimoramento Automático (Auto Enhancement option) e ver seu vídeo melhorar em termos de cor e iluminação.

Maneira 2. Aumente o Brilho de Seu Vídeo
Às vezes, em vez de pessoas no quadro, seu vídeo mostra apenas silhuetas obscuras se movendo nas sombras. Isso significa que seu clipe está muito escuro. Isso pode ser corrigido aumentando o brilho para aprimorar o vídeo. É assim que fazemos isso:
- Importe seu vídeo escuro. Abra sua filmagem com o Clipify, adicionando-a à linha do tempo.
- Escolha a ferramenta Editar (Edit). Em seguida, mude para a aba Imagem (Image).
- Aumente o brilho. Arraste o controle deslizante de Brilho (Brightness) para a direita para finalmente enxergar seu clipe.
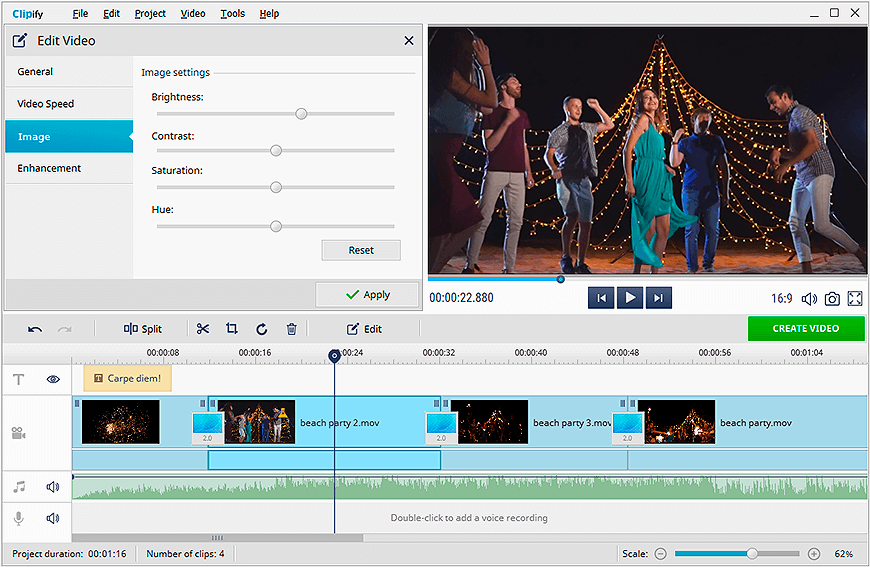
Deseja tornar seu vídeo mais dinâmico ou enfatizá-lo acelerando uma parte monótona dele? Então leia este guia passo a passo sobre como acelerar um vídeo com facilidade.
Maneira 3. Melhore as Cores do Seu Vídeo
Às vezes, a correção automática não é suficiente para melhorar a qualidade do vídeo. Suas tonalidades ainda precisam de alguns ajustes. Quer fazer isso como um profissional? Então, corrija as cores de sua filmagem com o Curves. Você poderá definir seus próprios acentos de cor ou adicionar uma sensação surreal aos seus clipes substituindo determinados tons.
- Ative a ferramenta Curvas (Curves). Na aba Aprimoramento (Enhancement), clique no botão que diz Corrigir Cores Usando Curvas (Correct Colors Using Curves).
- Corrija o canal Brilho (Brightness). Mexa nas configurações de Brilho (Brightness) para encontrar o equilíbrio perfeito entre tons claros e escuros.
- Ajuste outras cores. Trabalhe com canais de cores separados para corrigir falhas de projeção de cores ou obter um visual de cinema de alto contraste.
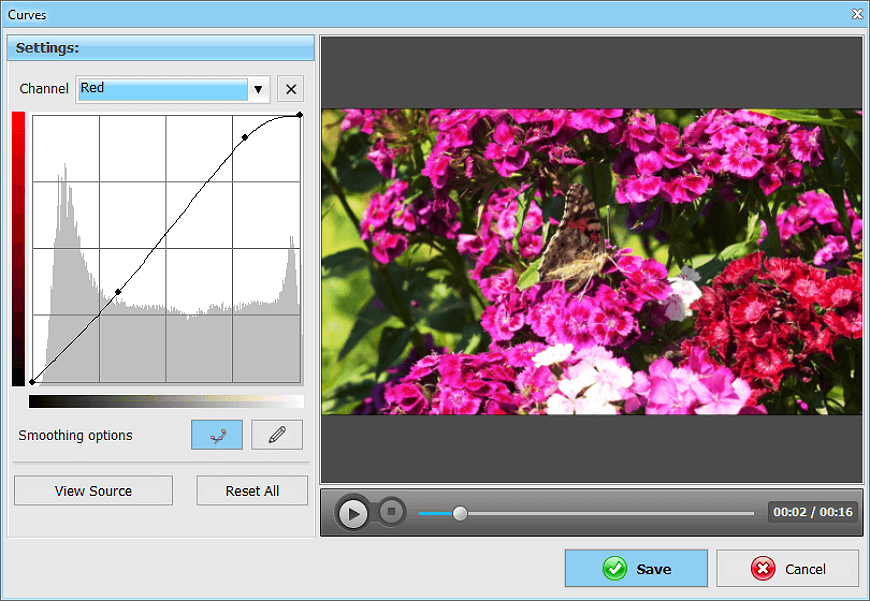
Maneira 4. Limpe as Barras Pretas para Aumentar o Vídeo
Se você trabalhar com um arquivo de vídeo em uma tela que tenha uma proporção diferente, sua filmagem acabará tendo barras pretas. Essa é uma falha comum e tem uma solução muito fácil. Vamos ver como você pode usar o Clipify para cortar as barras pretas que distraem, ou seja, aumentar o vídeo.
- Abra seu vídeo. Depois de adicionar seu clipe com uma proporção de aspecto diferente, ele será instantaneamente enquadrado com barras pretas que preenchem o espaço vazio.
- Escolha a ferramenta Cortar (Crop). Localize o ícone Cortar (Crop) na barra de ferramentas e escolha o instrumento Cortar (Crop).
- Corte as bordas. Agora escolha a nova proporção de aspecto no menu suspenso. Por fim, clique em Salvar.

 Clip
Clip Para Windows 11, 10, 8, 7
Para Windows 11, 10, 8, 7