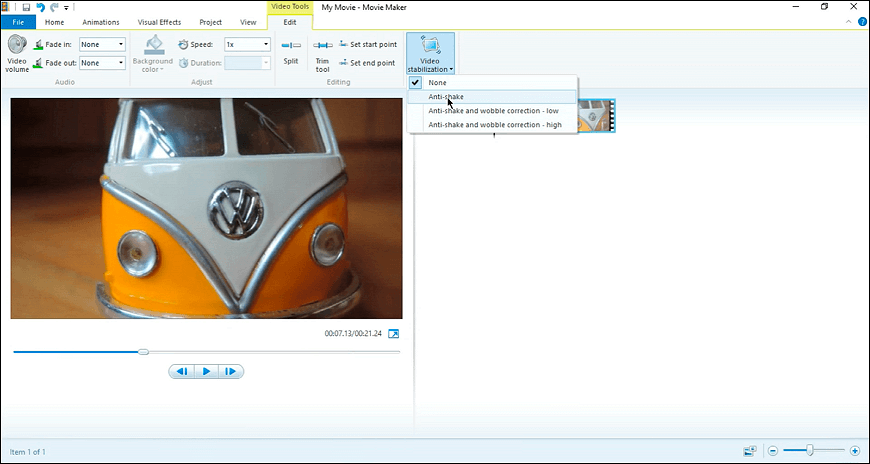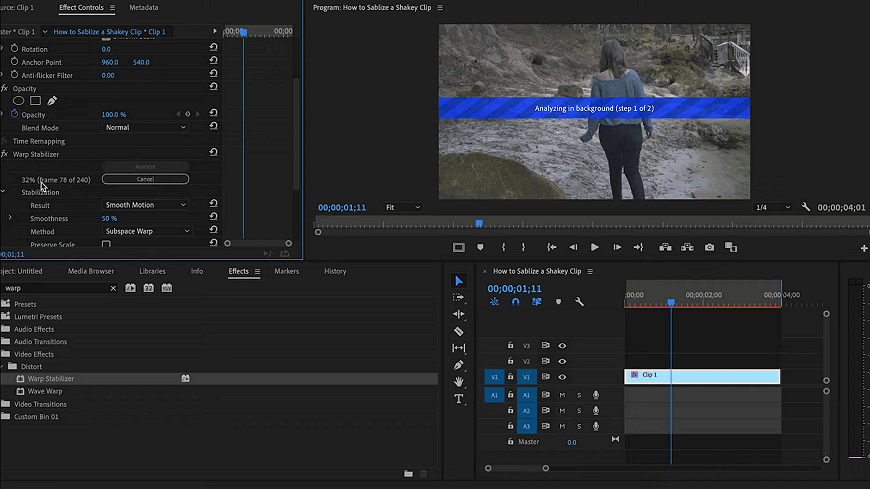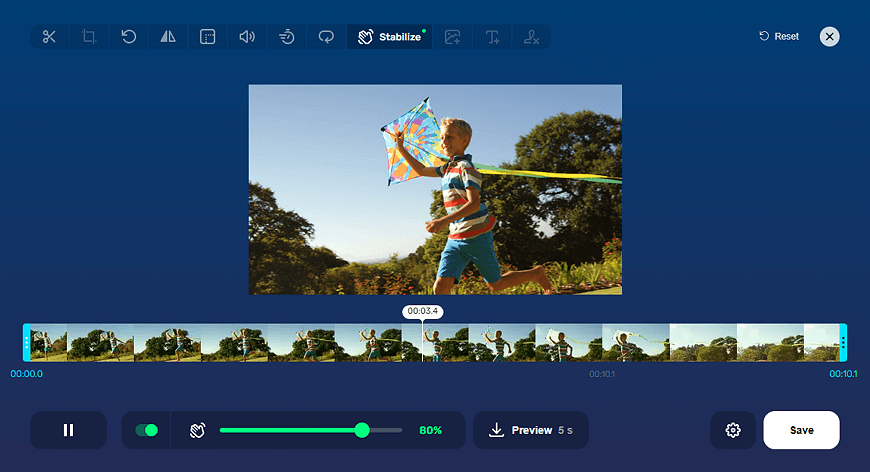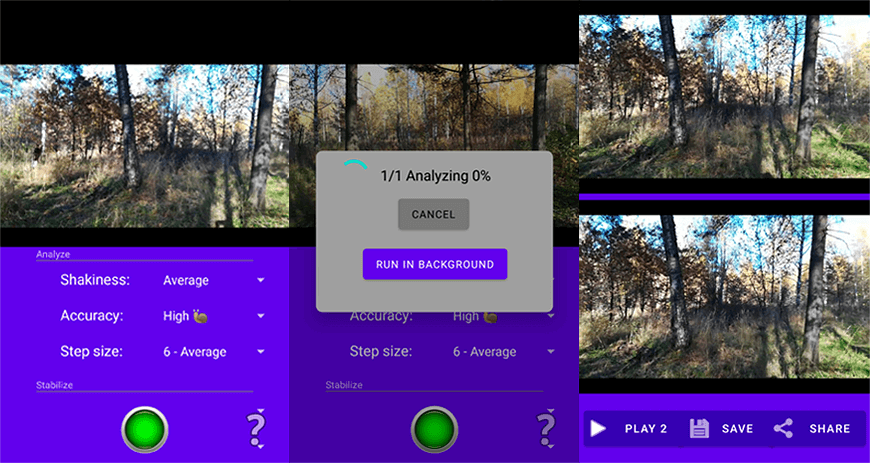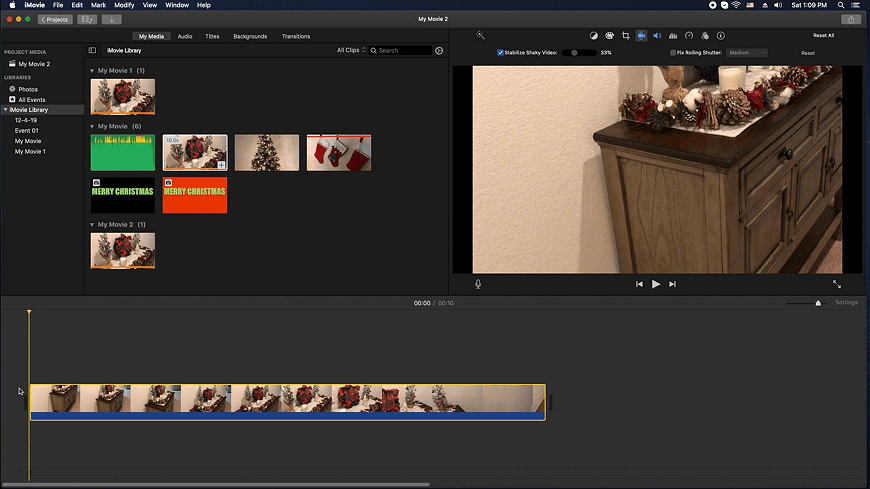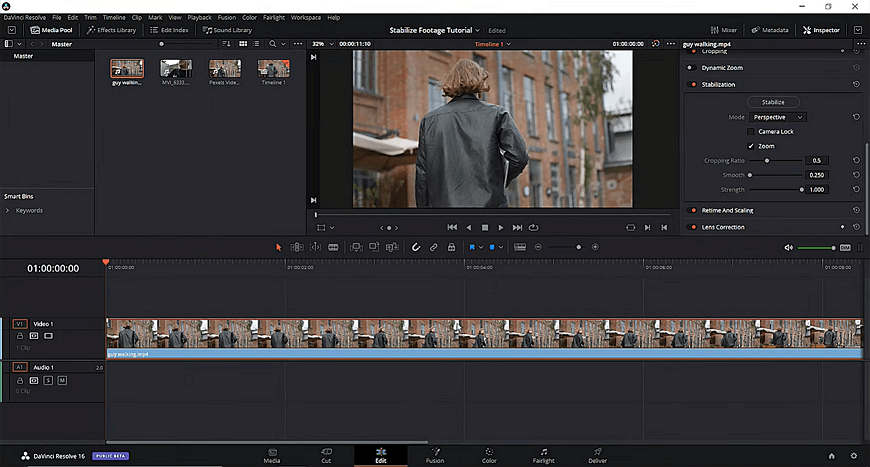Cómo estabilizar vídeos movidos - Las mejores maneras en 2025
A menos que estés rodando una película de terror o de acción, las imágenes movidas son una molestia. Es difícil distinguir lo que aparece en la pantalla, y algunos espectadores pueden incluso sentirse mal. Entonces, ¿Cómo puedes solucionarlo y hacer que tu grabación sea utilizable? Estabilizando el vídeo, ¡Por supuesto!
A pesar de lo extravagante que suena, no hay nada demasiado difícil en ello. En este artículo, aprenderás cómo estabilizar un vídeo en un santiamén. Veremos un puñado de formas para que tengas donde elegir. Abordaremos soluciones para PC, Mac, iPhone, en línea y demás. Así que si estás preparado para conseguir que tus grabaciones sean estables y claras, ¡Vamos a ello!
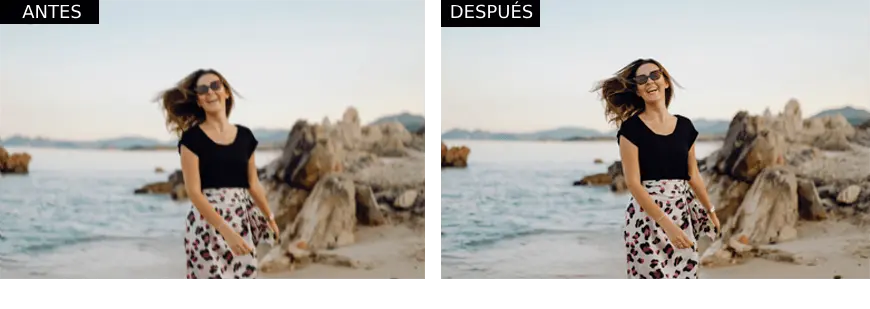
Forma 1. Como estabilizar un vídeo con Clipify
Si crees que las soluciones de edición de vídeo son excesivamente complejas y caras, Clipify será una agradable sorpresa. Este software gratuito es tan fácil e intuitivo que un completo novato lo dominará enseguida. Y si eres un videógrafo experimentado, te encantarán sus muchas funciones ingeniosas, como las curvas, el croma y, por supuesto, la estabilización de vídeo. Veamos cómo utilizar esta última.
Paso 1. Ejecuta Clipify en tu ordenador
Primero, haz clic en el botón de abajo para descargar este programa para estabilizar vídeo gratis. Sigue las instrucciones del asistente para instalarlo en tu PC y ejecútalo.
 Para Windows 11, 10, 8, 7
Para Windows 11, 10, 8, 7
Paso 2. Abre tu grabación movida
Inicia un nuevo proyecto y haz clic en Añadir vídeos y fotos (Add Videos and Photos). Elige tu clip movido y añádelo a la línea de tiempo.
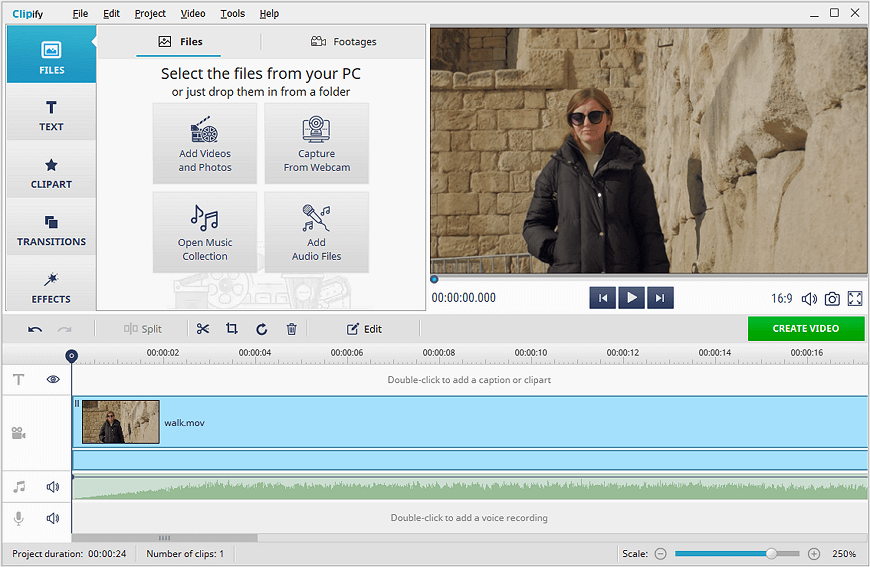
Paso 3. Estabiliza tu vídeo
Ahora, haz clic con el botón derecho en tu clip y elige Editar (Edit). Cambia a la pestaña Mejora (Enhancement) y haz clic en Estabilización de imagen (Image Stabilization). Aplícala y ¡Listo!
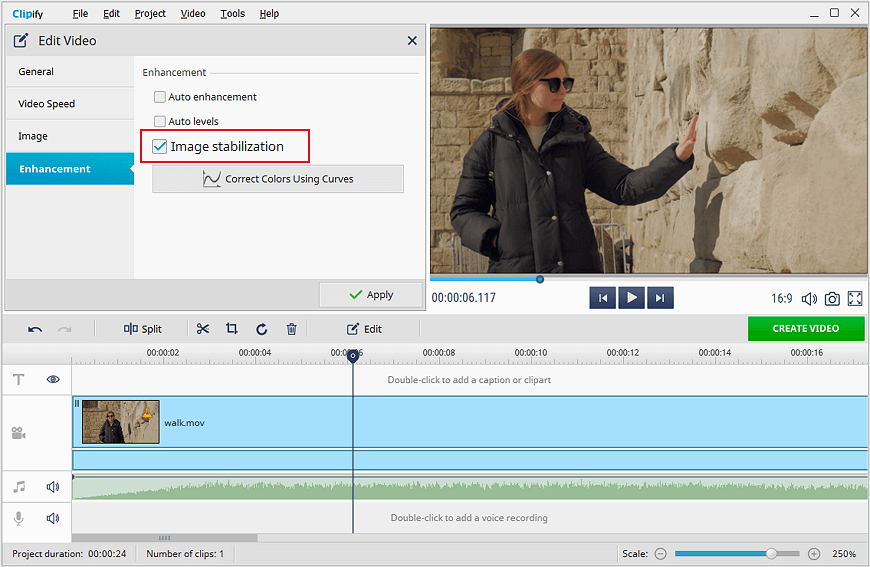
Ha sido sorprendentemente sencillo, ¿Verdad? Y de eso trata Clipify. Te ofrece herramientas sencillas que proporcionan resultados de aspecto profesional. ¿Para qué más sirve este software gratuito? Para empezar, puedes utilizar su función automática para crear películas de aspecto atractivo en un santiamén. Además, puedes poner imágenes en un vídeo o añadir tu logotipo, poner un vídeo en cámara lenta y acceder a cientos de efectos, transiciones y títulos que darán a tus películas un auténtico sabor a Hollywood. Otras funciones son la herramienta Chroma Key, los instrumentos para corregir el color y una biblioteca de más de 500 pistas musicales.
 Clip
Clip