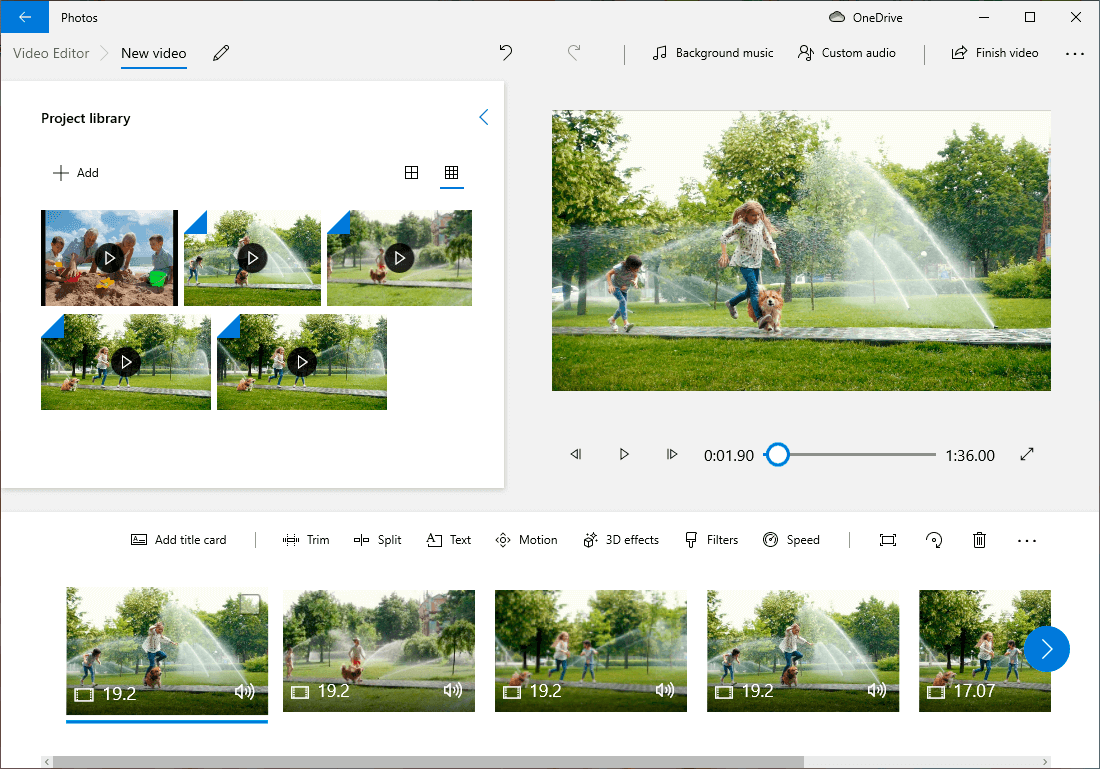Cómo subir la calidad de un vídeo: 10 formas
Cuántas veces te ha pasado: grabas una escena increíble y te das cuenta de que la calidad del vídeo no es precisamente la mejor. Bueno, pues adiós a la increíble producción que querías hacer, ¿verdad? No te desanimes. Hay algunas formas seguras de salvar tus vídeos.
Hoy te contamos cómo mejorar la calidad de un vídeo. Compartiremos contigo 10 trucos prácticos que te ayudarán a mejorar tus grabaciones. Para ello utilizaremos Clipify, un editor de vídeos para PC en español. Este software fácil de usar está repleto de herramientas y veremos cómo utilizarlas para solucionar problemas de vídeo tan comunes como el bajo brillo, los efectos de cámara movida o las feas barras negras. ¿Buscas una solución online o una aplicación móvil para aumentar la calidad de vídeo? Lee hasta el final y elige una alternativa adecuada para ti.
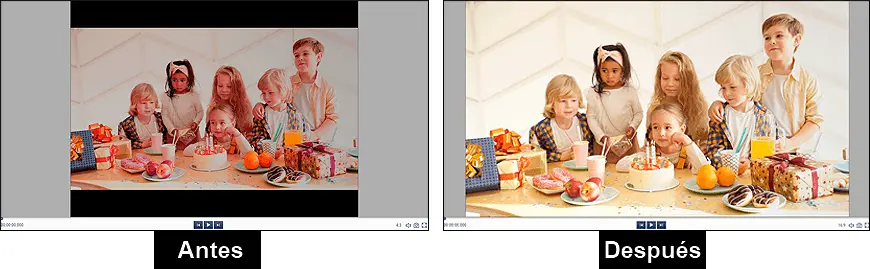
¡No pierdas más tiempo! Así que vamos a aprender cómo mejorar la calidad de un vídeo para que por fin puedas montar tu obra maestra.
Forma 1. Mejora tus vídeos automáticamente
Clipify tiene la herramienta perfecta para mejorar tus vídeos - un botón de mejora automática. Haciendo clic en él, aumentarás la calidad de vídeo en términos de colores y tonos. Incluso un novato puede manejarlo. Echemos un vistazo a esta característica que te ahorrará tiempo.
- Ejecuta Clipify. Descarga este editor de vídeo en español gratis e inícialo.
- Abre tu vídeo. Importa tu vídeo al software. Se añadirá automáticamente a la línea de tiempo.
- Haz clic en el botón Editar (Edit). Busca el botón Editar en la barra de herramientas que está encima de la línea de tiempo. Haz clic en él y, a continuación, cambia a la pestaña Mejora (Enhancement).
- Mejora la calidad de los vídeos. Ahora sólo tienes que marcar la opción Mejora automática (Auto Enhancement) y verás cómo tu vídeo mejora en términos de color e iluminación.

Forma 2. Aumenta el brillo de tu vídeo
A veces, en lugar de personas en el encuadre, tu vídeo sólo muestra oscuras siluetas moviéndose entre sombras. Eso significa que tu vídeo es demasiado oscuro. Se puede arreglar aumentando su brillo. A continuación te explicamos cómo hacerlo.
- Importa tu vídeo oscuro. Abre tu grabación con Clipify añadiéndola a la línea de tiempo.
- Elige la herramienta Editar (Edit). A continuación, cambia a la pestaña Imagen (Image).
- Aumenta el brillo. Arrastra el deslizador de Brillo (Brightness) hacia la derecha para finalmente distinguir lo que está en tu vídeo.
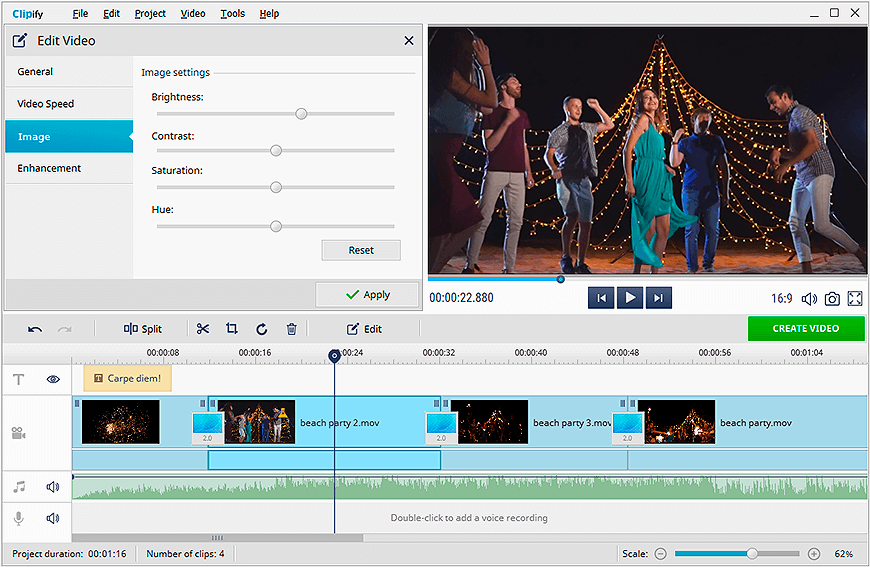
Forma 3. Mejora los colores de tu vídeo
A veces la autocorrección no es suficiente para mejorar la calidad de un vídeo. Es posible que sus matices todavía necesitan algunos retoques. ¿Quieres hacerlo como un profesional? Entonces corrige el color de tus secuencias con Curvas. Podrás establecer tus propios acentos de color o añadir un toque surrealista a tus vídeos anulando ciertos tonos.
- Activa la herramienta Curvas (Curves). Una vez en la pestaña Mejora (Enhancement), haz clic en el botón que dice Corregir colores usando curvas.
- Corrige el canal Brillo. Juega con los ajustes de Brillo (Brightness) para encontrar el equilibrio perfecto de tonos oscuros y claros.
- Ajusta otros colores. Trabaja con canales de color independientes para corregir los defectos de dominante de color o conseguir un aspecto artístico de alto contraste.
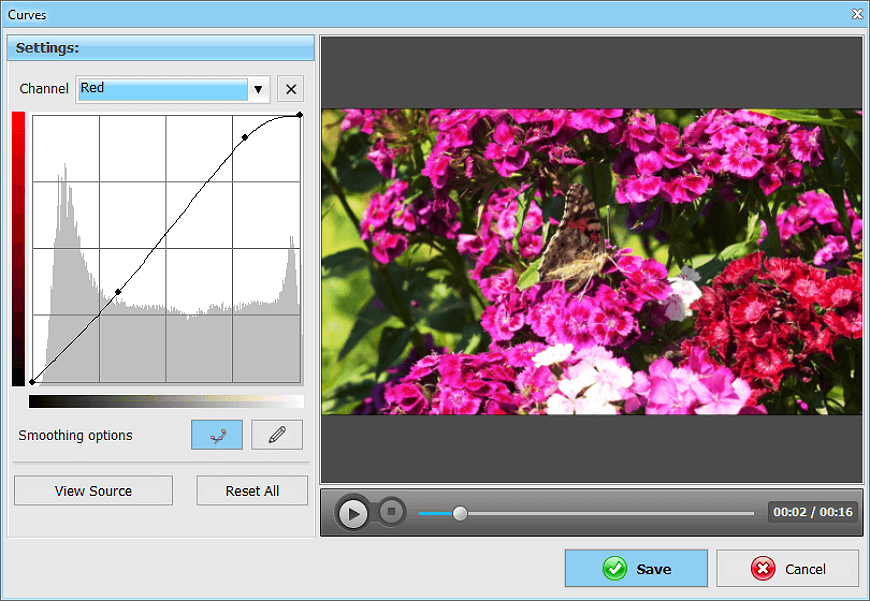
Forma 4. Elimina las barras negras
Si trabajas con un archivo de vídeo en una pantalla que tiene una relación de aspecto diferente, tu grabación acabará teniendo barras negras. Este es un defecto común y tiene una solución muy fácil. Veamos cómo puedes recortar las barras negras y mejorar tus vídeos con Clipify.
- Abre tu grabación. Agrega tu clip con una relación de aspecto diferente, instantáneamente estará enmarcado con barras negras que llenan el espacio vacío.
- Elige la herramienta Recortar. Busca el icono Recortar (Crop) en la barra de herramientas y elige el instrumento Recortar.
- Recorta los bordes. Ahora elige la nueva relación de aspecto en el menú desplegable. Por último, haz clic en Guardar (Save).

Forma 5. Estabiliza tu vídeo
¿Qué pasaría si te estuvieras partiendo de risa mientras sostienes tu teléfono o tu cámara? Pues que acabarías con una grabación movida que no valdría de mucho. ¿Significa eso que tendrás que recrear la escena para grabarla de nuevo? Nada de eso. Usa Clipify para estabilizar tu vídeo.
- Elige la herramienta Editar (Edit). Una vez que tu grabación esté en la línea de tiempo, haz clic en el botón Editar (Edit).
- Elige Mejorar imagen (Enhance Image). Una vez más, cambia a la pestaña Mejora (Enhancement).
- Estabiliza tu clip. Marca la casilla Estabilización de imagen (Image Stabilization): se acabaron las tomas movidas.
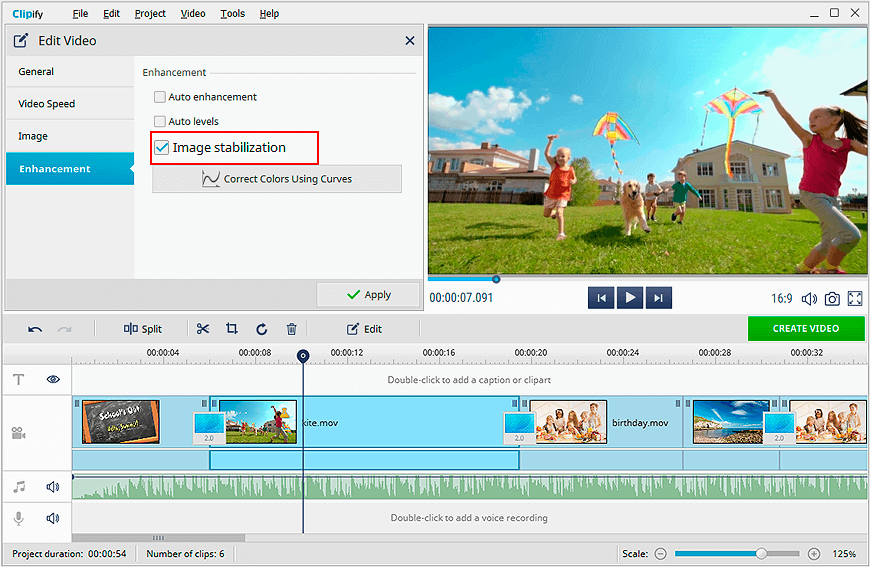
Forma 6. Sube la resolución de tu clip
Si planeas proyectar tu vídeo en una pantalla grande, entonces este deberá tener una alta resolución. De lo contrario estarás mostrando sólo un montón de píxeles dando saltos. Por suerte, puedes corrigir la resolución de tu vídeo con Clipify.
- Crea tu película. Añade tu grabación y editala. Asegúrate de añadir efectos y títulos.
- Elige el formato de exportación. Navega por las opciones de exportación. Elige un vídeo para PC, TV, dispositivos móviles o Internet, según tus necesidades.
- Establece la nueva resolución. Busca el control deslizante que dice Tamaño de fotograma (Frame size). Esta es la resolución de tu vídeo. Ahora arrástralo hasta que alcance valores más altos. ¡Y listo!
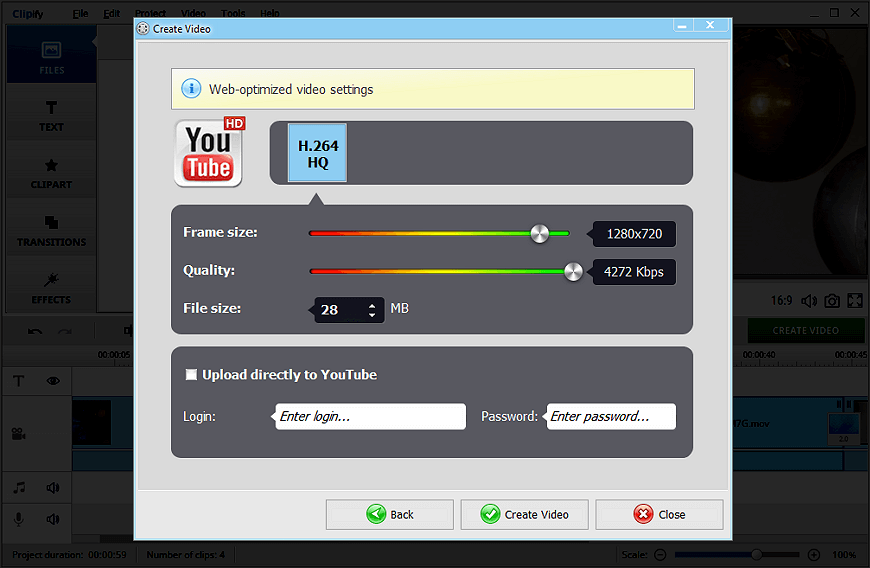
Forma 7. Cambia el sonido de tu vídeo
En ocasiones la parte visual de un vídeo puede ser perfecta, pero el sonido puede tener mala calidad. En lugar de mejorarlo tediosamente, ¿por qué no eliminar audio de un vídeo y acompañarlo con una melodía y efectos de sonido? Veamos cómo puedes añadir una pista de sonido a tu película.
- Edita primero tu grabación. Corta y une las secuencias para crear una versión corta de la grabación.
- Elige una pista musical. Haz clic en Añadir archivos de audio (Add Audio Files) para eligir una pieza musical propia o añade una pista de la biblioteca de más de 500 canciones que te ofrece el software.
- Edita la pista de audio. Utiliza los puntos de audio para ajustar la pista de sonido: haz que suene más fuerte o bájale el volumen para que coincida con determinados momentos del vídeo.
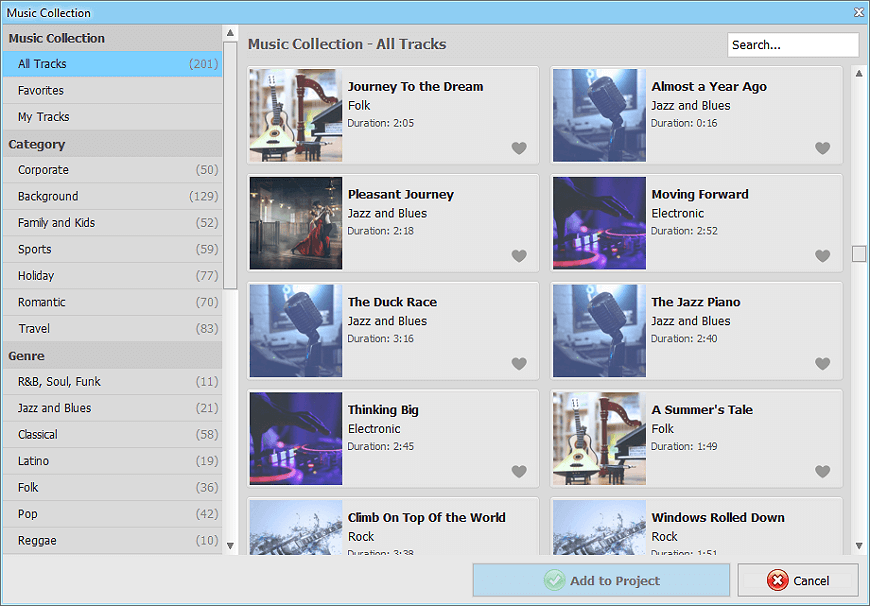
Forma 8. Aplica efectos y filtros
Una de las mejores formas de hacer un vídeo de mayor calidad es estilizarlo con un efecto especial. Un filtro bien elegido disimulará cualquier defecto que tenga tu vídeo y te ayudará a sacar lo mejor de él. Clipify está equipado con más de 150 efectos que están divididos en categorías para tu comodidad. Veamos cómo puedes aplicarlos.
- Añade tu grabación a la línea de tiempo. Abre tu vídeo haciendo clic en el botón Añadir vídeos y fotos (Add Videos and Photos).
- Cambia a la pestaña Efectos. Busca la pestaña Efectos (Effects) en la parte izquierda de la pantalla. Cuando te desplaces a ella, accederás a decenas de filtros integrados.
- Aplica el efecto que más te guste. Navega por las categorías de efectos y elige el filtro que más se adapte a tu vídeo.
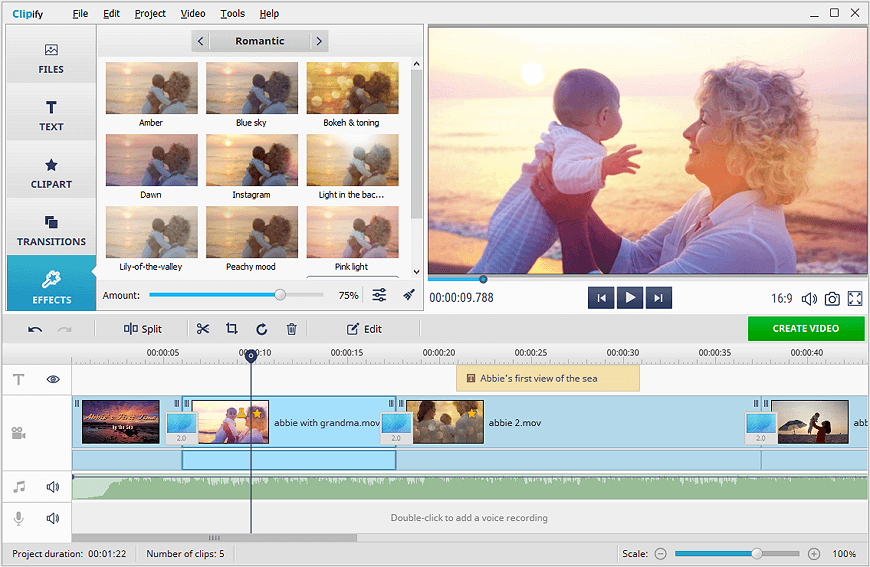
Forma 9. Crea primeros planos
Este es un consejo menos obvio sobre cómo mejorar un vídeo. A menudo, objetos y personas se cuelan en nuestras grabaciones. Deshazte de las distracciones y céntrate en lo importante. Haz zoom en tu vídeo para eliminar el resto. Clipify tiene una herramienta para este trabajo.
- Selecciona la herramienta Recortar (Crop). Una vez que hayas abierto tu vídeo en Clipify, haz clic en el botón Recortar (Crop). Luego, elige la herramienta Recortar (Crop).
- Establece el nuevo marco. Asegúrate de que la opción Recorte libre (Free Crop) está activada. Ahora, elige el área que quieras ampliar.
- Guarda el zoom. Haz clic en Guardar (Save) y disfruta de tu nuevo primer plano. Una buena idea es alternar primeros planos y planos amplios.
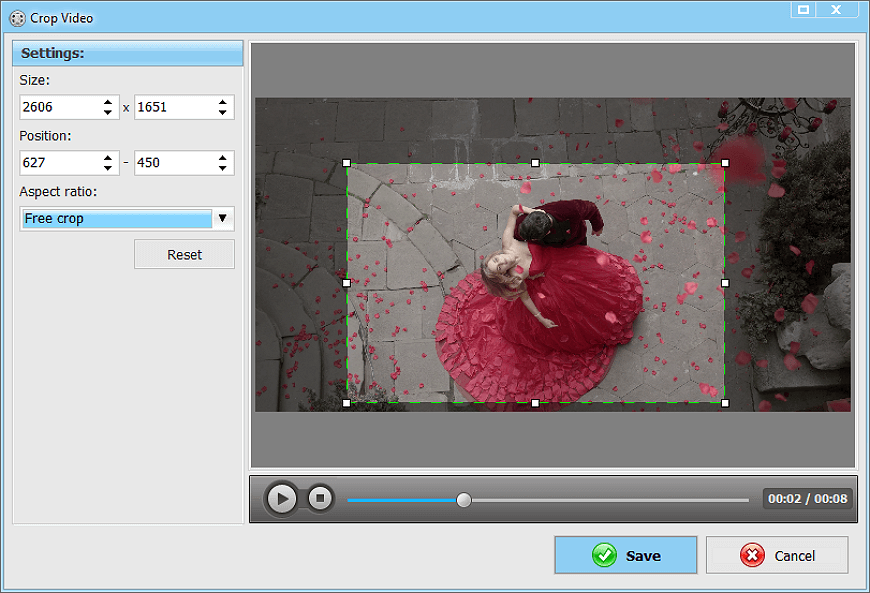
Forma 10. Recorta lo innecesario
Ya que estamos hablando de eliminar distracciones, asegúrate de que el material que estás utilizando no contenga nada de ellas. Sin rodeos, sin tomas anteriores estropeadas, sin murmullos ni movimientos de la cámara mientras averiguas cómo funciona. Vamos a resumirlo en una frase: ¡deshazte del rollo de meteduras de pata! Te explicamos cómo hacerlo.
- Elige la función Cortar Vídeos (Cut Videos). Al iniciar Clipify, la primera pantalla te ofrecerá algunos accesos directos a las funciones más populares. Elige Cortar Vídeos (Cut Videos).
- Sube tu archivo. Elige el archivo de vídeo que quieres recortar o editar y ábrelo.
- Corta tu clip. Arrastra los marcadores de inicio y fin para determinar qué secuencias quieres cortar y cuáles conservar. El marcador azul indicará el metraje que se queda.
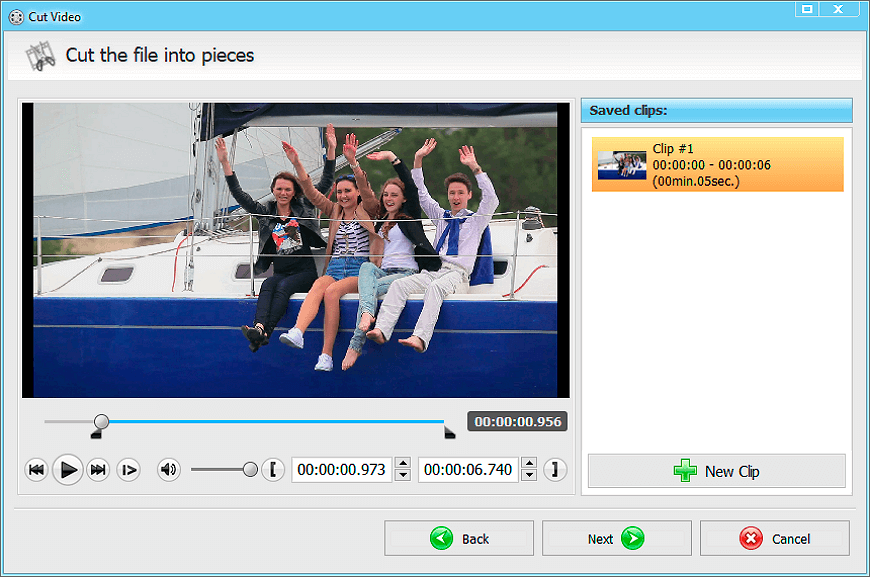
 Clip
Clip Para Windows 11, 10, 8, 7
Para Windows 11, 10, 8, 7