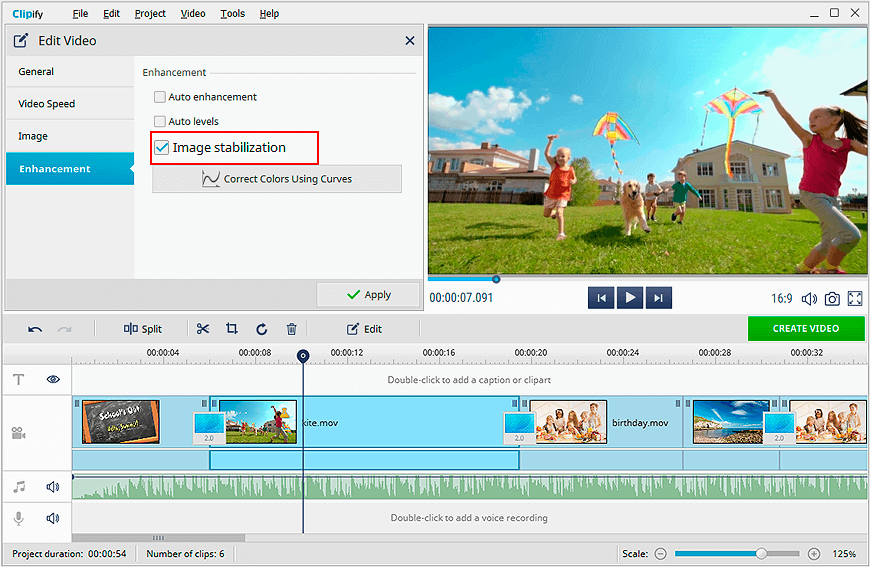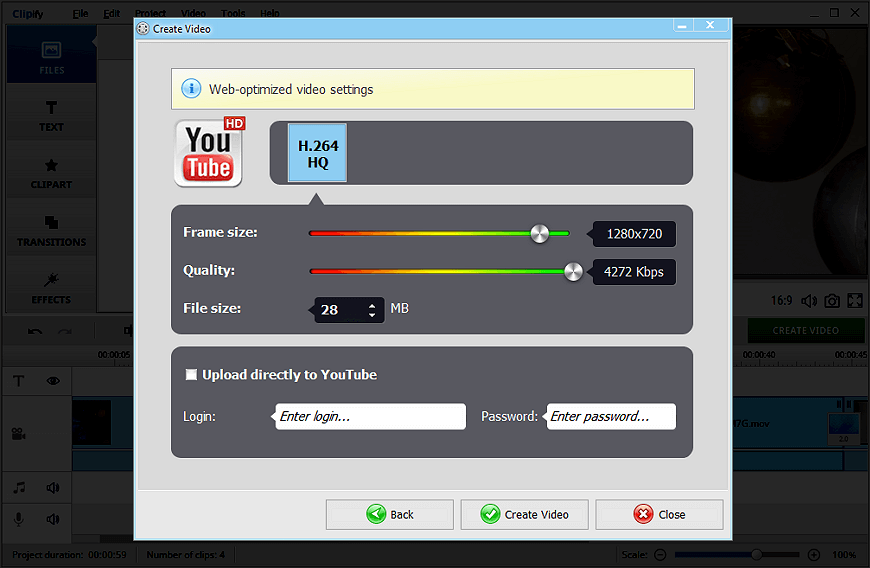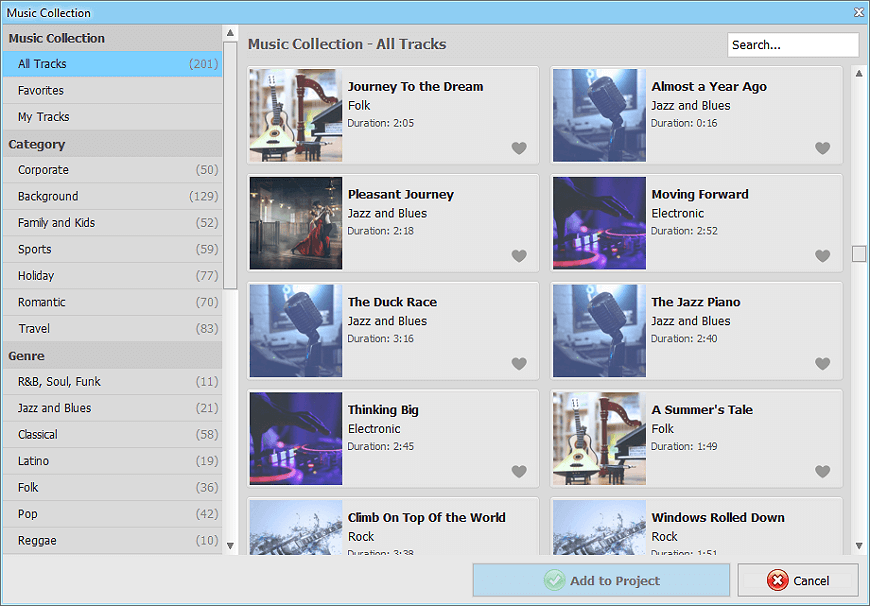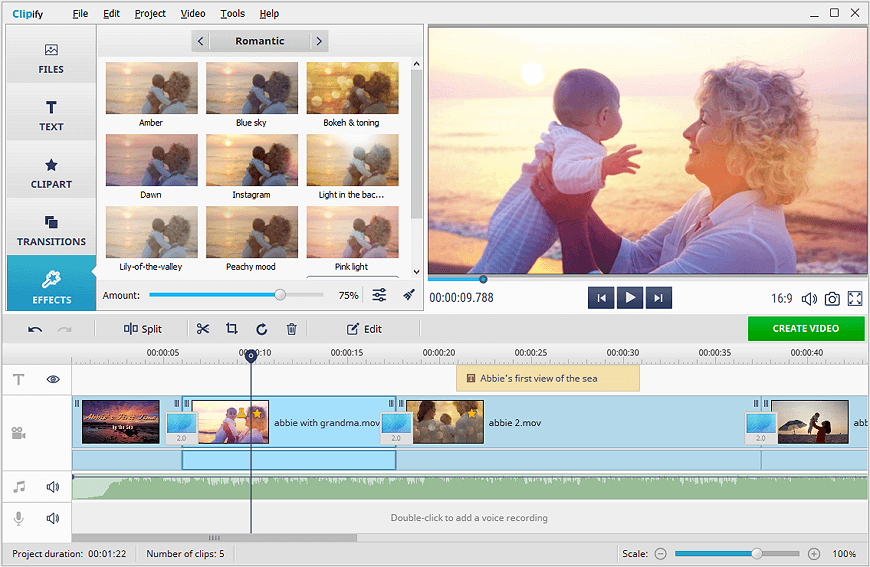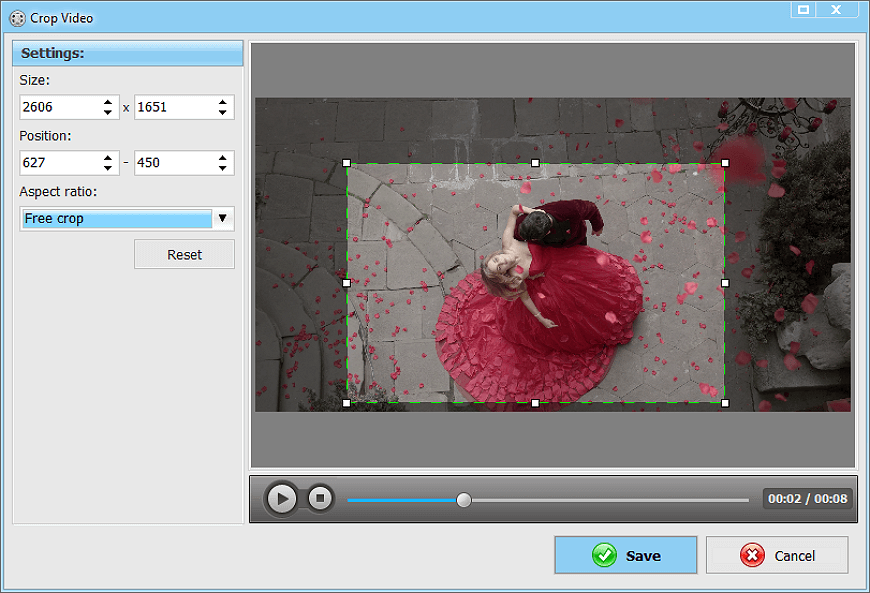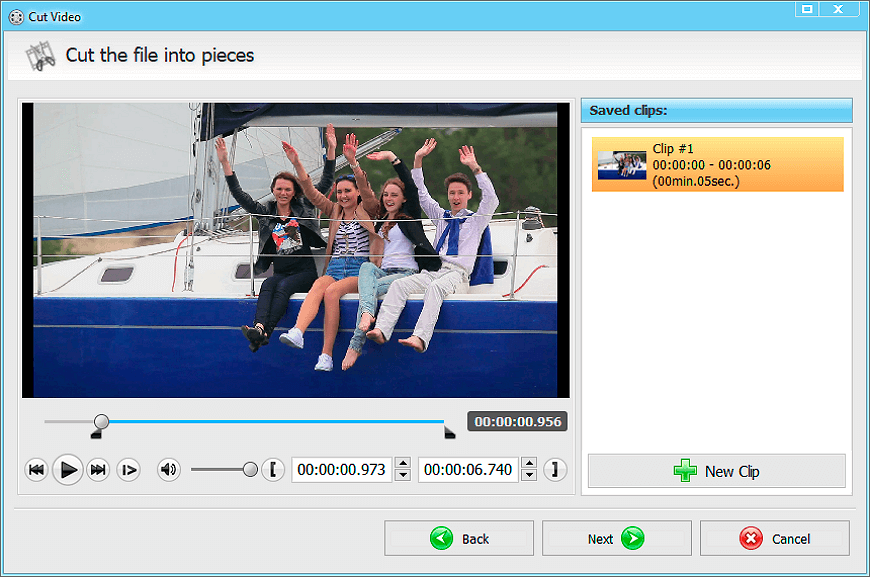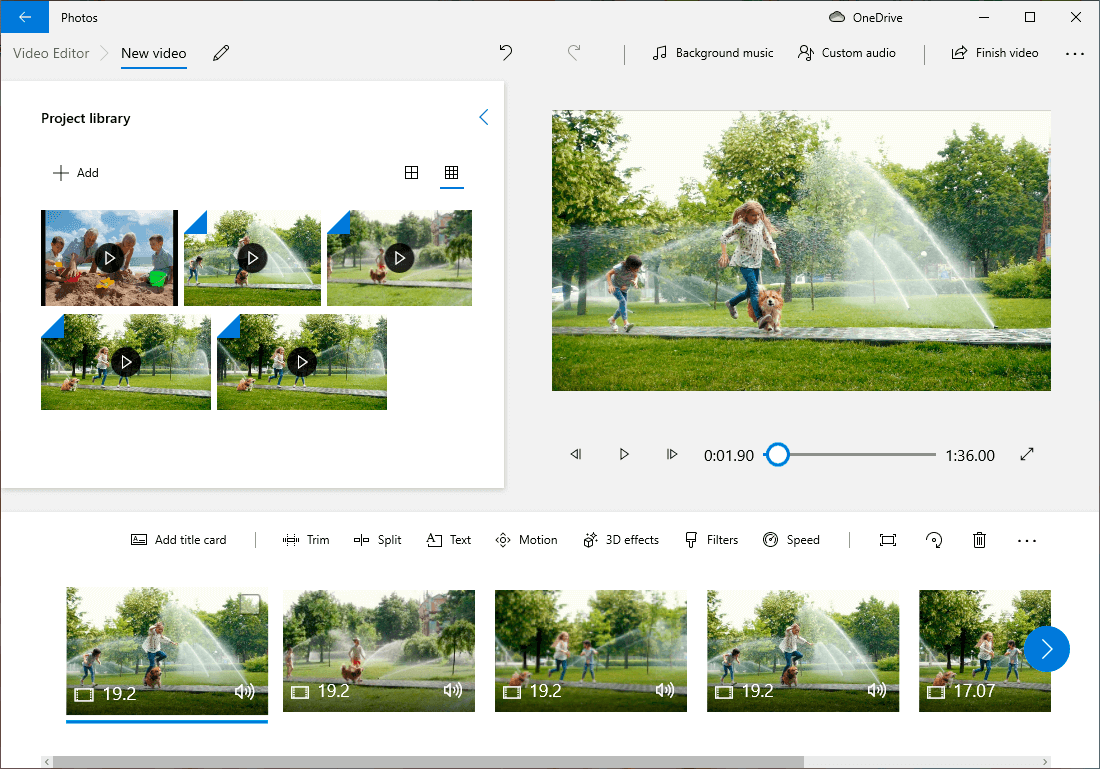Video verbeteren als een pro - de 10 beste manieren
Hoe vaak is je dit niet overkomen - je neemt een geweldige scène op, om er vervolgens achter te komen dat de kwaliteit van je video niet goed is. Nou, daar gaat de geweldige film die je wilde maken, toch? Laat je niet ontmoedigen. Er zijn een paar handige manieren om je clips te redden.
Vandaag vertellen we je hoe je videokwaliteit kan verbeteren. We delen 10 behapbare trucs met je, waarmee je je beelden kunt verbeteren. Daarvoor gebruiken we Clipify, een automatisch programma om video te bewerken dat je gratis kunt gebruiken. Deze handige software zit boordevol tools en we bekijken hoe je ze kunt gebruiken om veelvoorkomende videoproblemen op te lossen, zoals een lage helderheid, schokkende beelden of lelijke zwarte balken. Op zoek naar een online oplossing of mobiele toepassing? Lees tot het einde en kies de geschikte video verbeter software voor jou.
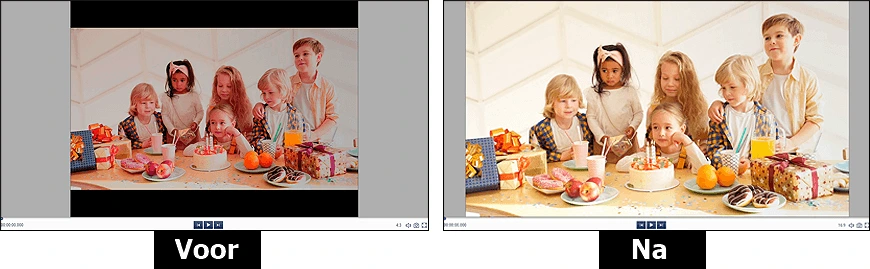
Geen tijd meer te verliezen! Dus laten we de kwaliteit van de video verbeteren, zodat je eindelijk je magnum opus kan samenstellen.
Manier 1. Verbeter je video automatisch
Clipify heeft de perfecte tool om clips te verbeteren - een knop voor automatische verbetering. Door erop te klikken, repareer je je beelden qua kleuren en tonen. Zelfs een newbie kan daarmee overweg. Laten we eens deze tijdbesparende functie nader bekijken.
- Start Clipify. Download de video-editor gratis en start het programma.
- Open je video. Importeer de clip naar de software. Het zal automatisch worden toegevoegd aan de tijdlijn.
- Klik op de knop Bewerken (Edit). Zoek de knop Bewerken (Edit) op de werkbalk boven de tijdlijn. Klik erop en ga naar het tabblad Verbetering (Enhancement).
- Verbeter je videokwaliteit. Vink nu de optie Auto Enhancement aan en zie je video verbeteren qua kleur en belichting.

Manier 2. Verhoog de helderheid van je video
Soms toont je video in plaats van mensen in het beeld alleen obscure silhouetten die in schaduwen bewegen. Dat betekent dat je clip veel te donker is. Het is op te lossen door de helderheid te verhogen. Zo doen we dat.
- Importeer je donkere video. Open je beeldmateriaal met Clipify door het toe te voegen aan de tijdlijn.
- Kies het gereedschap Bewerken (Edit). Ga vervolgens naar het tabblad Beeld (Image).
- Verhoog de helderheid. Sleep de schuifknop Helderheid (Brightness) naar rechts om eindelijk te kunnen zien wat er in je clip zit.
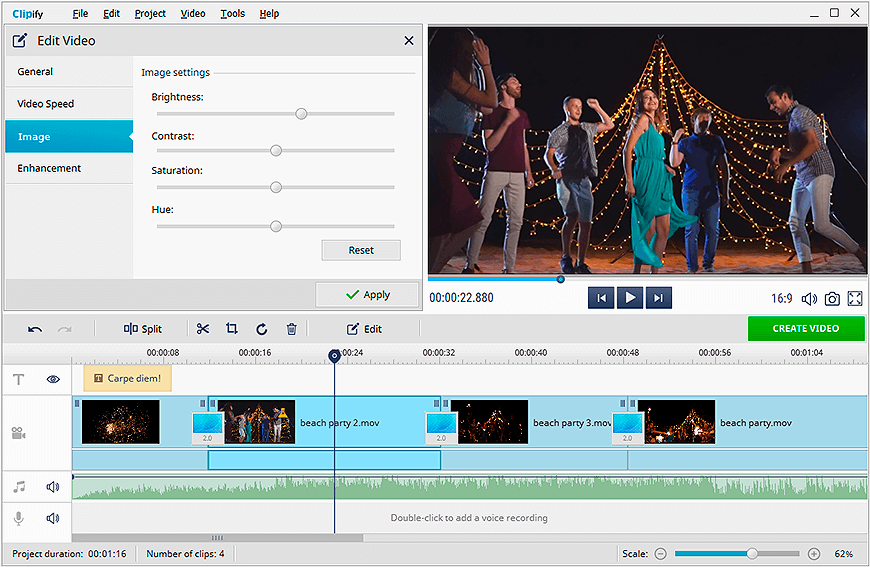
Manier 3. Verbeter de kleuren van je video
Soms is automatische correctie niet genoeg om de kwaliteit van je video te verbeteren. De tinten moeten nog worden bijgesteld. Wil je dit doen als een pro? Corrigeer je beelden dan met Curves. Je kunt je eigen kleuraccenten instellen of je clips een surrealistisch gevoel geven door bepaalde tinten te negeren.
- Activeer het gereedschap Curven (Curves). Op het tabblad Verbetering (Enhancement tab) klik je op de knop Kleuren corrigeren met behulp van Curven (Correct Colors Using Curves).
- Regel het kanaal Helderheid (Brightness). Speel met de helderheidsinstellingen om de perfecte balans tussen donkere en lichte tinten te vinden.
- Pas andere kleuren aan. Werk met afzonderlijke kleurkanalen om een kleurzweem te corrigeren of een contrastrijke arthouse-look te bereiken.
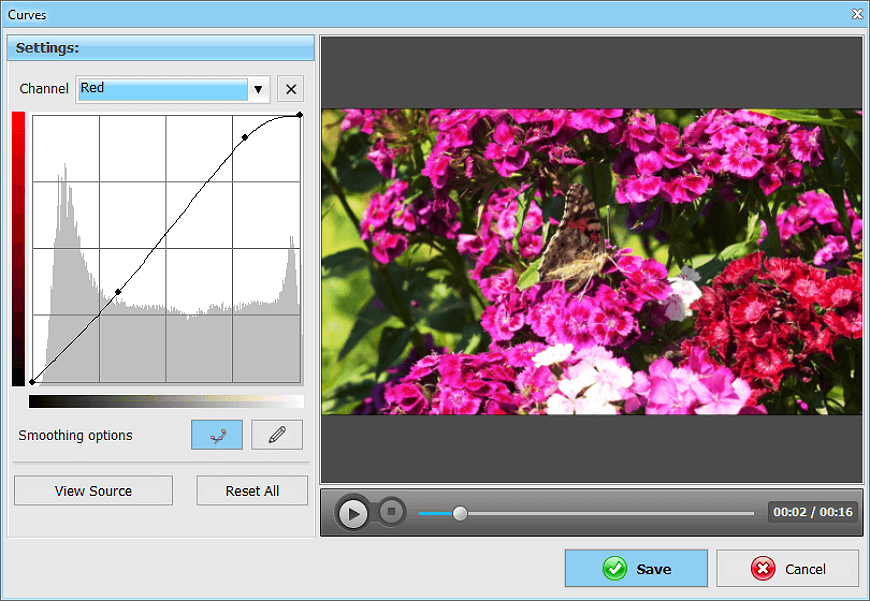
 Clip
Clip Voor Windows 11, 10, 8, 7
Voor Windows 11, 10, 8, 7