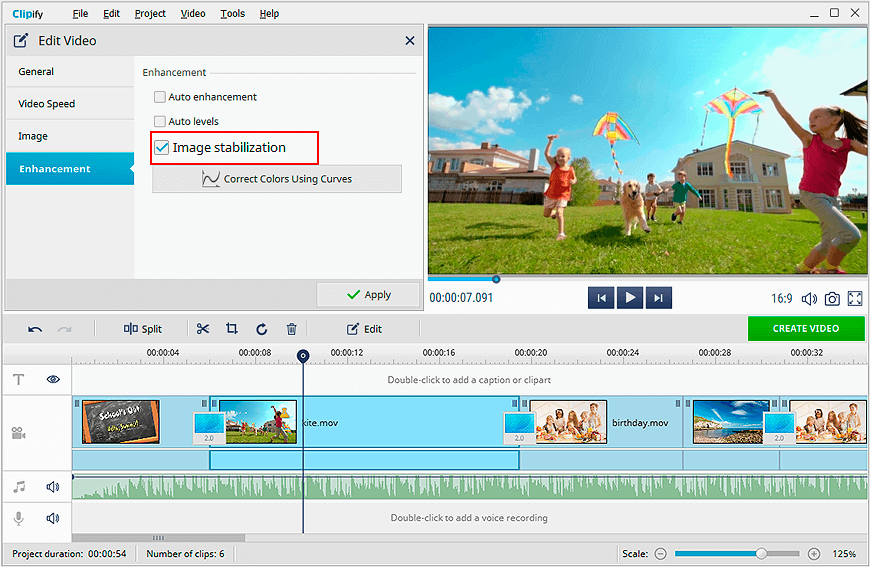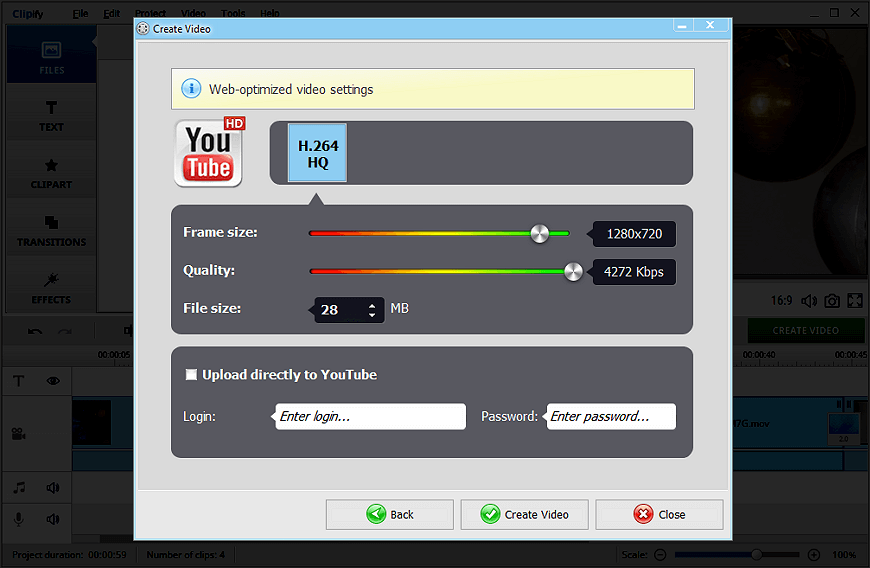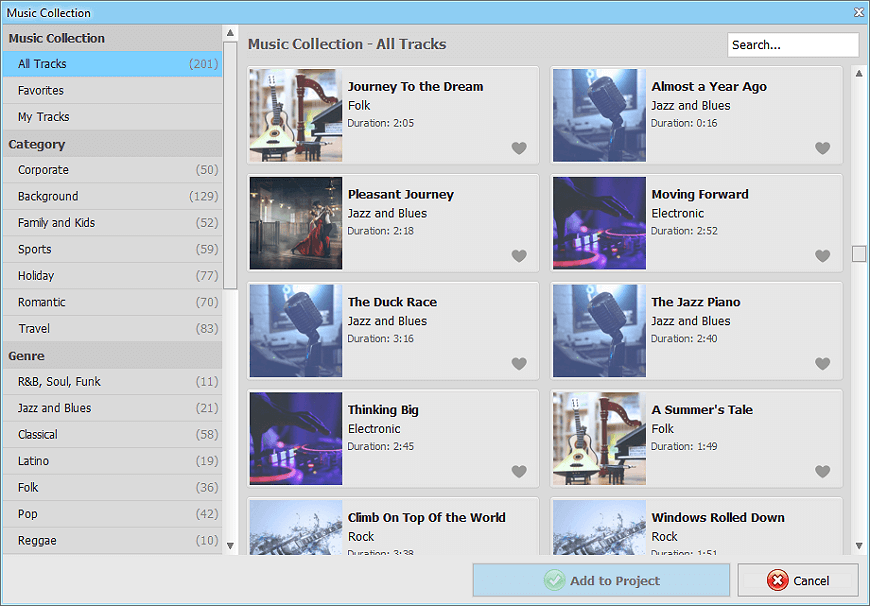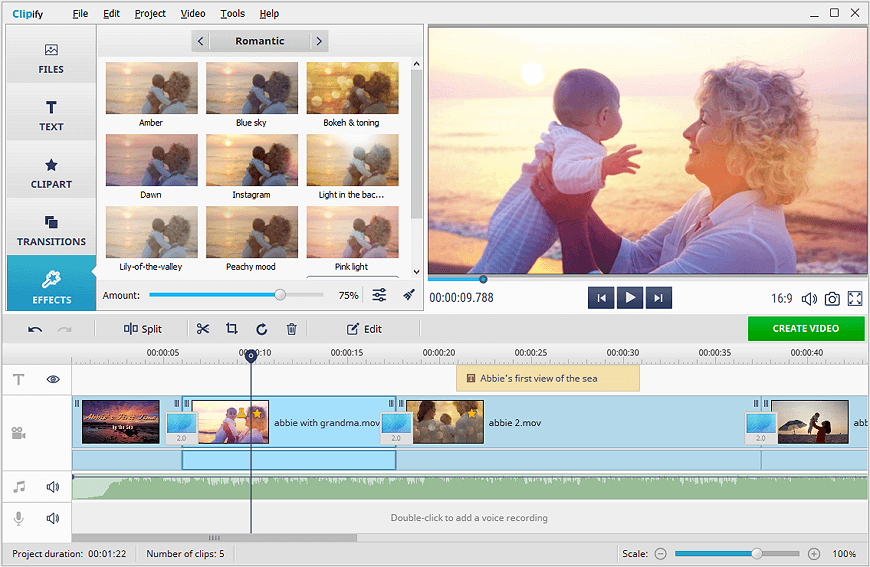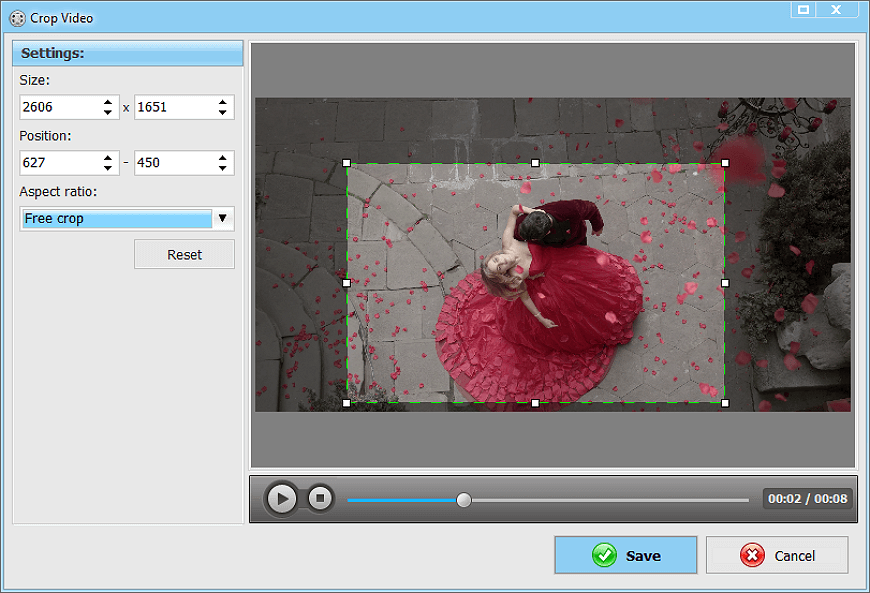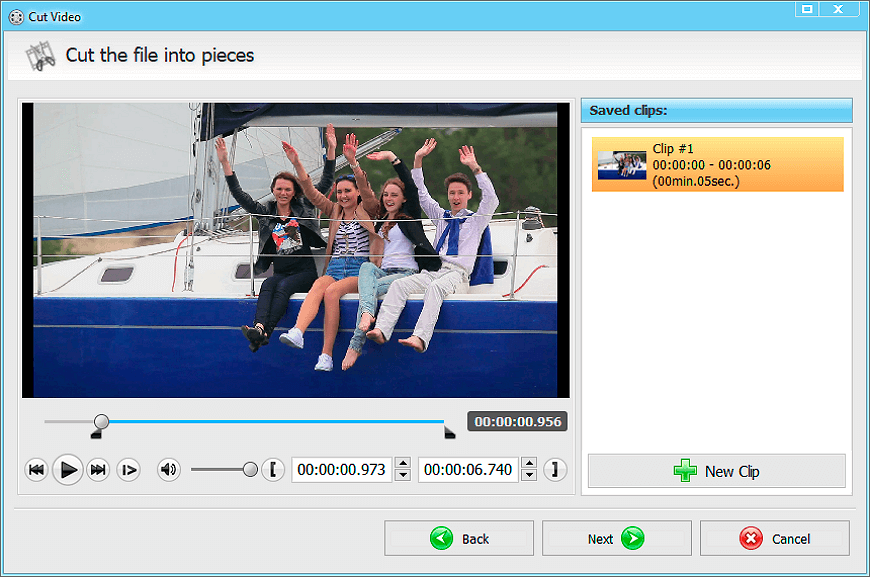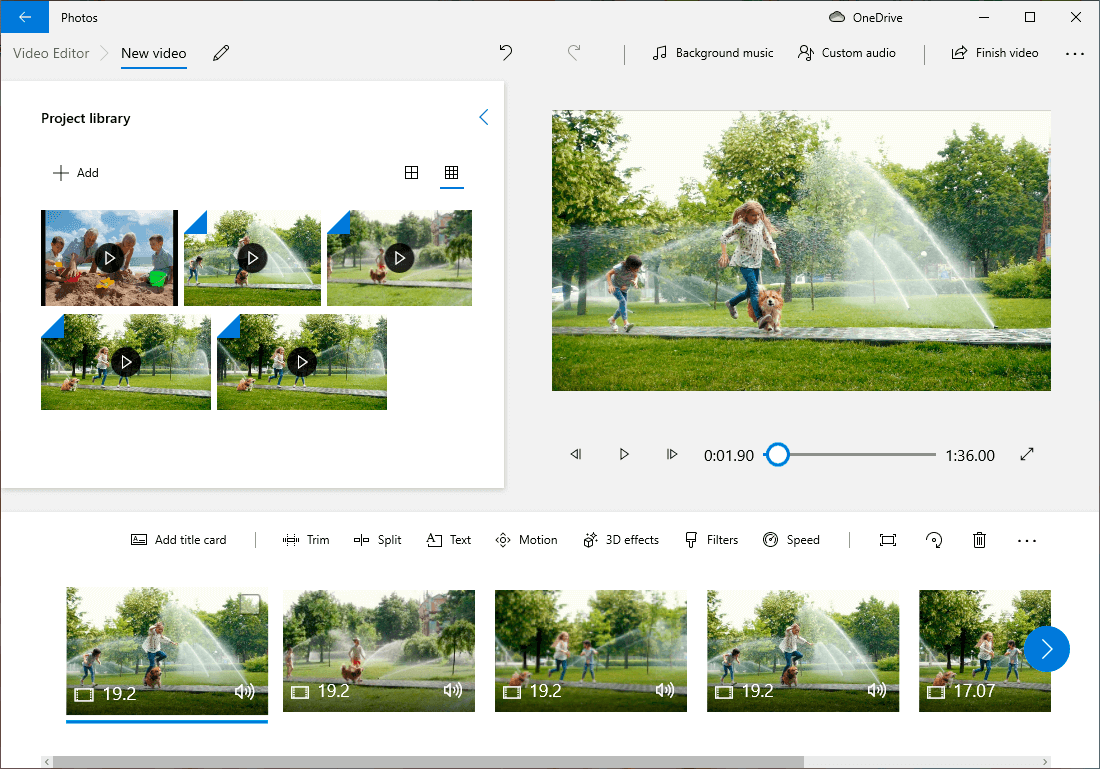Jak editovat videa bez pro instrumentů
Kolikrát se vám to už stalo – natočili jste skvělou scénu, ale pak jste zjistili, že kvalita videa není úplně ideální. Tak to se asi můžete rozloučit s tím skvělým filmečkem, který jste chtěli udělat, že? Nenechte se odradit. Ve skutečnosti existuje hned několik způsobů, jak své klipy zachránit.
Dnes vám řekneme, jak stříhat video. Podělíme se s vámi o 10 triků, které vám pomohou váš záběr zlepšit. K tomu budeme používat Clipify, automatický editor videa, který si můžete bezplatně vyzkoušet. Jde o software, který se snadno používá a nabízí celou řadu skvělých nástrojů. Podíváme se na to, jak je můžete využít k opravě běžných problémů s videem, jako jsou nízký jas, roztřesená kamera nebo nevábné černé pruhy. Hledáte online řešení nebo mobilní aplikaci, abyste mohli editovat video? Čtěte až do konce a zvolte vhodnou alternativu.
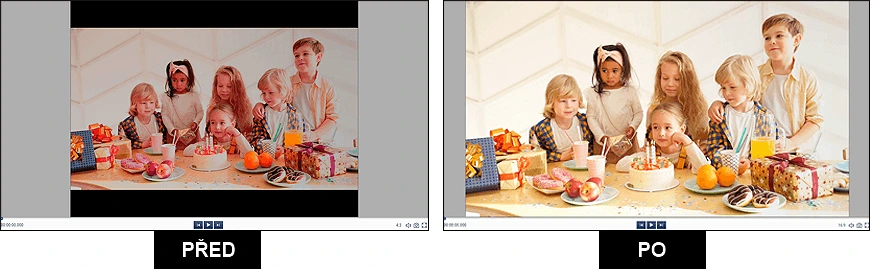
Už žádné plýtvání časem! Pojďme zjistit, jak stříhat video, abyste mohli konečně dokončit své mistrovské dílo.
Způsob 1. Editujte videa automaticky
Clipify má perfektní nástroj na to, jak upravit video – tlačítko pro automatické vylepšení. Kliknutím opravíte svůj záběr z hlediska barev a odstínů. To zvládne i začátečník. Pojďme se na tuto čas šetřící funkci podívat blíže.
- Spusťte Clipify. Stáhněte si tento bezplatný video editor a spusťte ho.
- Otevřete své video. Importujte klip do softwaru. Automaticky se přidá do časové osy.
- Klikněte na tlačítko „Edit“ (Upravit). V panelu nástrojů najděte tlačítko „Edit“, které je nad časovou osou. Klikněte na něj a přejděte na kartu „Enhancement“ (Vylepšení).
- Zlepšete kvalitu videa. Nyní jednoduše zaškrtněte možnost „Auto Enhancement“ (Automatické vylepšení) a podívejte se, jak se vaše video zlepšilo z hlediska barevnosti a světel.

Způsob 2. Zvyšte jas svého videa
Někdy jsou v záběrech místo lidí vidět pouze obskurní siluety pohybující se ve stínech. To znamená, že váš klip je příliš tmavý. Naštěstí i to jde opravit zvýšením jasu. Pojďme se podívat, jak stříhat videa na PC.
- Importujte své tmavé video. Otevřete záběr s Clipify jeho přidáním do časové osy.
- Vyberte nástroj „Edit“ (Upravit). Přejděte na kartu „Image“ (Obrázek).
- Zvyšte jas. Posouvejte posuvníkem jasu doprava, abyste zjistili, co ve vašem klipu vlastně je.
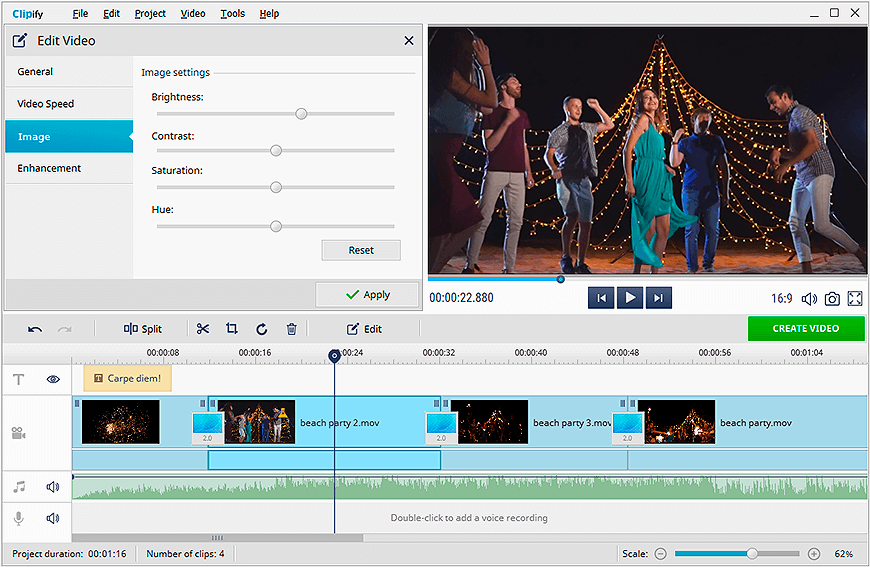
Způsob 3. Upravte barvy svého videa
Automatické korekce někdy k vylepšení kvality nestačí. Odstíny někdy stále chtějí vyladit. Chcete to udělat jako profík? Tak upravte barvy záběru s „Curves“ (Křivky). Budete moci nastavit své vlastní barevné odstíny a přidat svým klipům neskutečný nádech tím, že přepíšete některé odstíny.
- Aktivujte nástroj „Curves“ (Křivky). V kartě „Enhancement“ (Vylepšení) klikněte na tlačítko „Correct Colors Using Curves“ (Korekce barev pomocí křivek).
- Opravte kanál jasu. Hrajte si s nastavením jasu a najděte perfektní rovnováhu mezi tmavými a světlými odstíny.
- Upravte další barvy. Pracujte s oddělenými kanály barev pro napravení barevných chyb nebo dosažení uměleckého vzhledu.
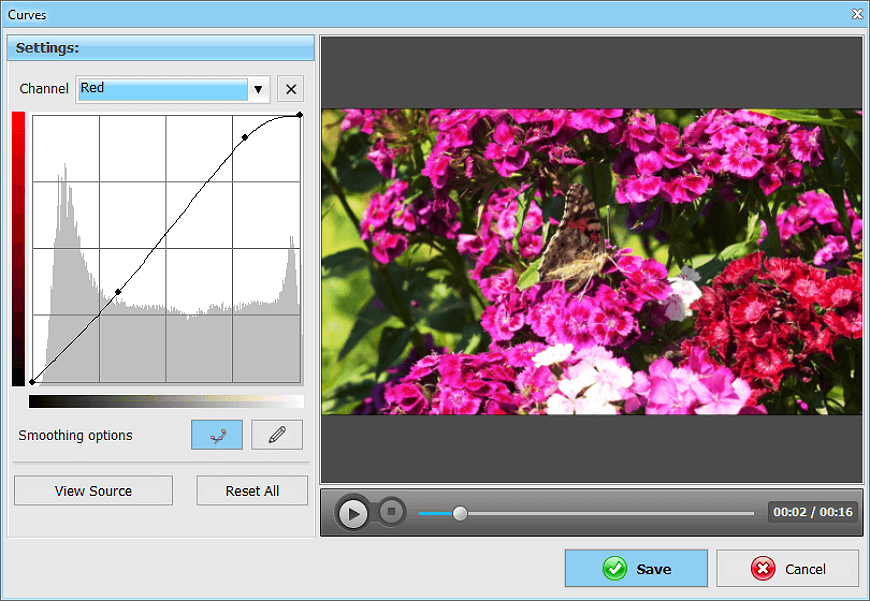
 Clip
Clip Pro Windows 11, 10, 8, 7
Pro Windows 11, 10, 8, 7