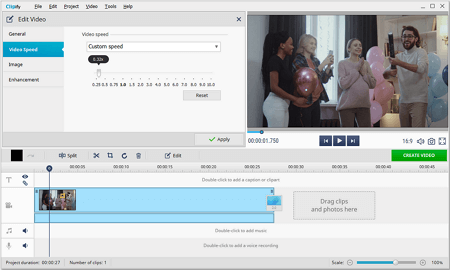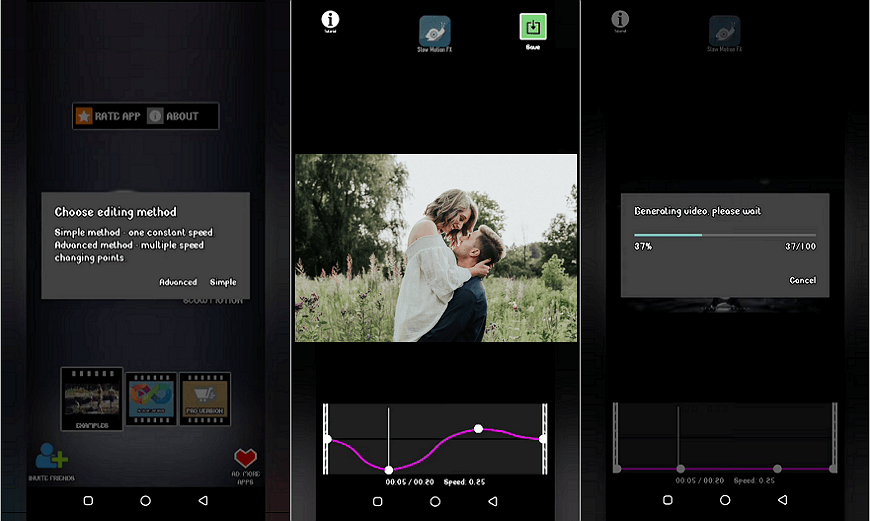Jak zpomalit video – 4 nejlepší způsoby v roce 2025
Některé momentky zachycené na kameře si rozhodně zaslouží více pozornosti. Proto je zpomalení videa jedním z nejlepších způsobů, jak přilákat pozornost diváků na důležité části vašeho filmu. Navíc vám k tomu s šikovným editorem videa stačí pár kliknutí. Který ale vybrat?
Ano, dneska si můžete vybrat z celé řady nástrojů na úpravu videa, protože není hračka si vybrat ten správný. Nemějte však obavy! Udělali jsme za vás průzkum a jsme tak připraveni vám říct o 4 nejlepších způsobech, jak zpomalit svůj film v roce 2025. Pokračujte ve čtení tohoto průvodce a objevíte placené i bezplatné nástroje pro PC, iPhone i Android. Navíc se dozvíte, jak zpomalit video nebo jen některé jeho části během několika málo kliknutí myší.
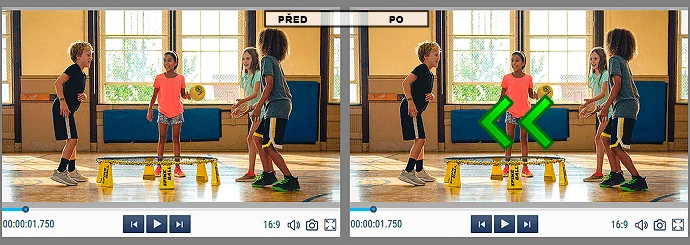
Způsob 1. Zpomalit video s Clipify
Clipify je bezplatný automatický editor videa pro PC. Software vám pomůže zlepšit videa jedním kliknutím. Můžete stříhat i ořezávat své záběry a bude to trvat jen pár minut. S Clipify navíc není zpomalení videa nic náročného. V našem návodu zjistíte, jak zpomalit celý film i jak zpomalit jenom části záběrů. Pojďme na to!
- Spusťte Clipify. Stáhněte si tento bezplatný software na úpravu videa, postupujte podle pokynů instalace a program otevřete.
- Otevřete soubor videa. Klikněte na „Open Videos and Photos“ (Otevření videí a fotografií), vyberte soubor, a přidejte ho na časovou osu.
- Zpomalte video. Klikněte na tlačítko „Edit“ (Upravit) a zvolte „Video Speed“ (Rychlost videa). Nyní z rozbalovací nabídky vyberte rychlost nebo posuňte posuvník níže a máte hotovo!
Ve většině případů nepotřebujete zpomalit celé video, ale pouze jeho část. Tímto způsobem můžete snadno přitáhnout pohled diváků na speciální okamžiky vašeho filmu. Pojďme tedy zjistit, jak zpomalit část videa s pomocí Clipify.
Krok 1. Otevřete své video v editoru
Klikněte na „Open Videos and Photos“ (Otevření videí a fotografií), zvolte video, které chcete, a přidejte ho na časovou osu.
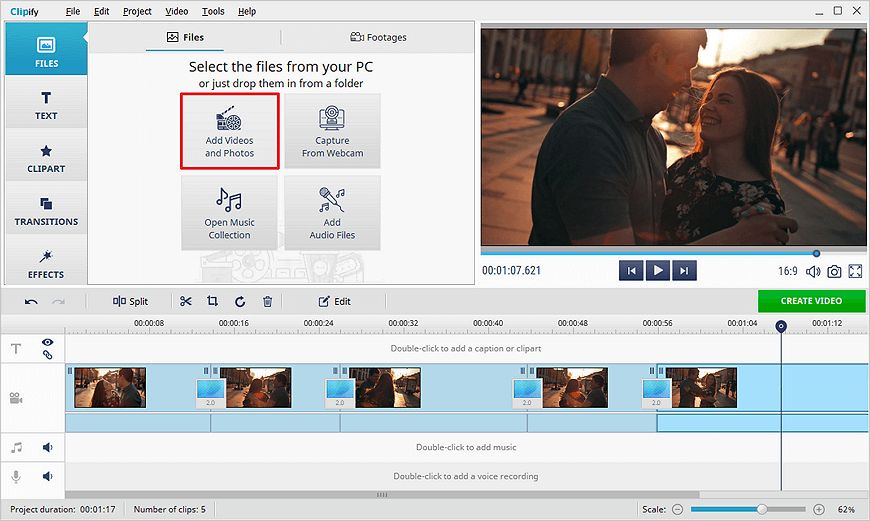
Krok 2. Rozdělte video na několik částí
Přesuňte kurzor na start sekce videa, kterou chcete zpomalit. V panelu nástrojů klikněte na „Split“, abyste oddělili tuto část od zbytku záběrů. Nyní přesuňte kurzor na konec sekce videa, kterou chcete zpomalit a i tu oddělte.
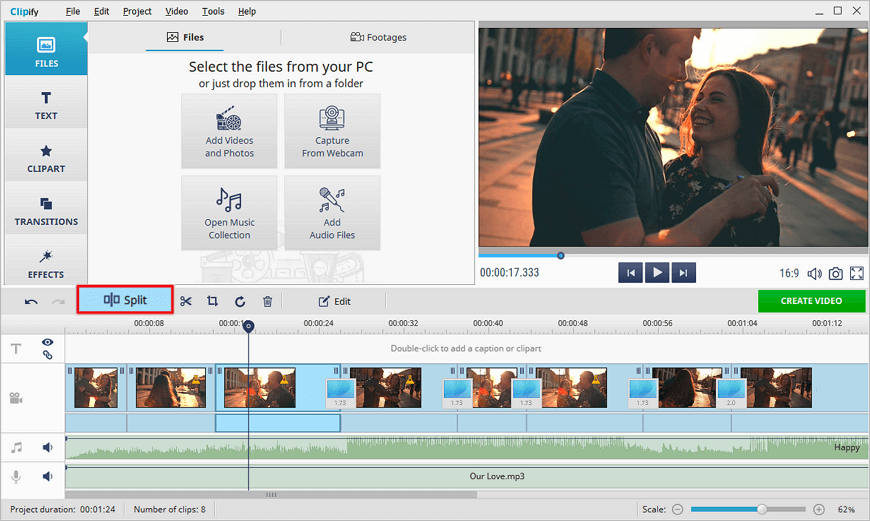
Krok 3. Zpomalte některé části videa
Vyberte část záběru, kterou chcete zpomalit a klikněte na „Edit“ (Upravit). Pak přepněte na záložku „Video Speed“ (Rychlost videa). Nyní můžete své video zpomalit dvěma způsoby: zvolte možnost rychlosti z rozbalovacího seznamu nebo použijte posuvník rychlosti níže.

Krok 4. Exportujte svůj upravený film
Vaše zpomalené video se bude přehrávat plynuleji. Pokud se vám líbí výsledek, klikněte na „Create Video“ (Vytvoření videa) a zvolte možnost exportu, která se vám hodí: AVI nebo DVD soubor či video pro TV nebo Internet.
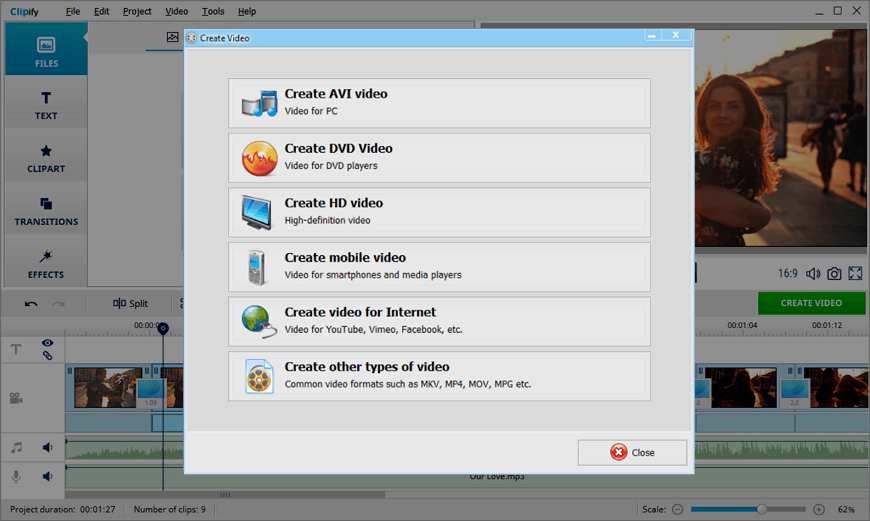
Teď už víte, jak zpomalit videa s Clipify, ale tento výkonný program na zpomalení videa toho zvládne ještě mnohem více! Zjistěte, jak stříhat video několika kliknutími. Clipify můžete použít k úpravě barev videa a zdokonalit ho během pár minut. Případně se můžete naučit, jak přidat hudbu k videu. Můžete také přidat text do videa a nechat svůj krátký film mluvit za vás. Clipify vám může pomoci rozjasnit tmavá videa pro zlepšení záběrů. Pokud chcete svůj film ještě doladit, můžete přidat poutavé efekty a filtry.
Preferujete spíš videonávody? Tak se mrkněte na tohoto průvodce a objevte všechny nezbytné funkce Clipify – bezplatný automatický video editor s jeho bohatou sadou nástrojů:
Zdá se vám Clipify jako šikovný program na zpomalení videa? Tak neváhejte a vyzkoušejte ho! Stáhněte si tento editor videa zdarma a zpomalte svá videa během pár kliknutí.
 Pro Windows 11, 10, 8, 7
Pro Windows 11, 10, 8, 7
Nainstalujte si Clipify do počítače, postupujte podle kroků v našem návodu a upravujte videa rychle a snadno.
Způsob 2. Zpomalení videa online s Kapwing
Pokud nechcete nainstalovat program na zpomalení videa na váš počítač a přemýšlíte, jak zpomalit video online, můžete vyzkoušet Kapwing. Jde o platformu, která vám umožní upravovat videa zdarma. Po nahrání klipu bude video vypadat trochu rozmazaněji, než ve skutečnosti je. Jakmile ale upravené video vyexportujete, bude kvalita automaticky obnovena. Navíc na výstupních souborech nenajdete žádné vodoznaky, pokud si zaregistrujete Kapwing účet. Pokud ne, tak v pravém dolním rohu vašeho videa bude malý znak.
- Nahrajte svůj film na webovou stránku Na platformu můžete nahrát své video nebo GIF soubor nebo vložit odkaz na video z YouTube, TikToku či jiných zdrojů.
- Zvolte rychlost videa Pomocí postranního panelu změňte rychlost svého souboru. Klikněte na znaménko mínus pro zpomalení videa. Rychlost přehrávání můžete snížit na 0,75x nebo 0,5x.
- Exportujte svůj film Líbí se vám zpomalené video? Tak klikněte na export a zvolte cílovou složku svého filmu. Kapwing umožňuje svým uživatelům sdílet výsledné video nebo odkaz na něj na sociálních sítích.
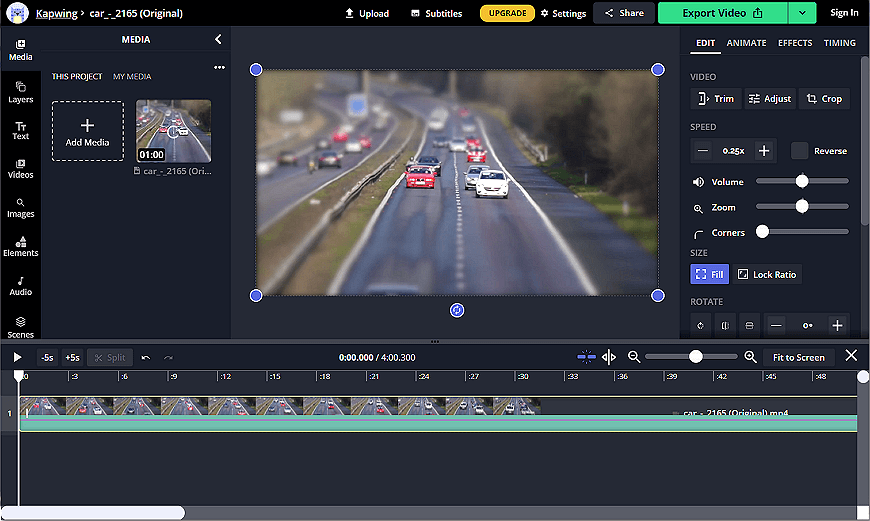
Chcete, aby si mohli diváci zpomalit videa sami? Tak to stačí nahrát své filmy v normální rychlosti na platformy jako jsou Vimeo, YouTube nebo Wistia. Diváci si tak mohou rychlost přehrávání přizpůsobit podle sebe.
Způsob 3. Zpomalit video s iPhonem
Zpomalení videa na mobilním zařízení je stejně snadné jako na PC. Uživatelé iPhonu mohou využít bezplatnou aplikaci Slow Fast Slow a upravit video na cestách. Editor navíc udržuje správnou výšku zvuku, která se často při zpomalení videí mění. Videa můžete exportovat ve čtvercovém nebo původním formátu. Ale tato aplikace vyžaduje iOS 10 nebo novější.
- Otevřete svůj krátký film Po instalaci aplikace vyberte z fotogalerie svého telefonu video, které chcete zpomalit. Můžete klepnout na znaménko plus a přidat zvolený klip.
- Snižte rychlost videa Klepněte a stiskněte nebo stiskněte a podržte jednu ze značek, které můžete vidět ve spodní části obrazovky. Pro zpomalení videa přesuňte tuto značku dolů. Můžete přidat další značky, abyste zpomalili různé části vašeho záběru.
- Uložte zpomalené video Exportujte výsledný klip do knihovny svého telefonu. Po uložení se na film můžete samozřejmě kdykoli podívat, ale můžete ho i sdílet přes sociální sítě.
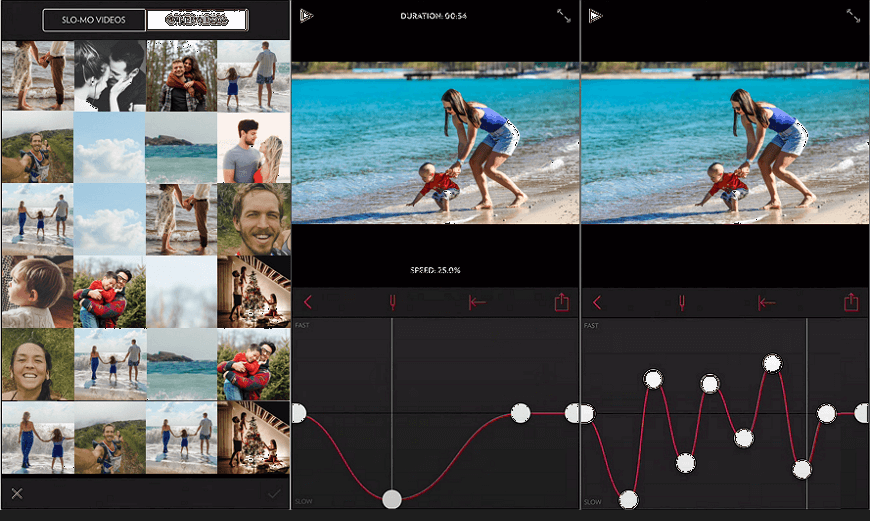
 Clip
Clip