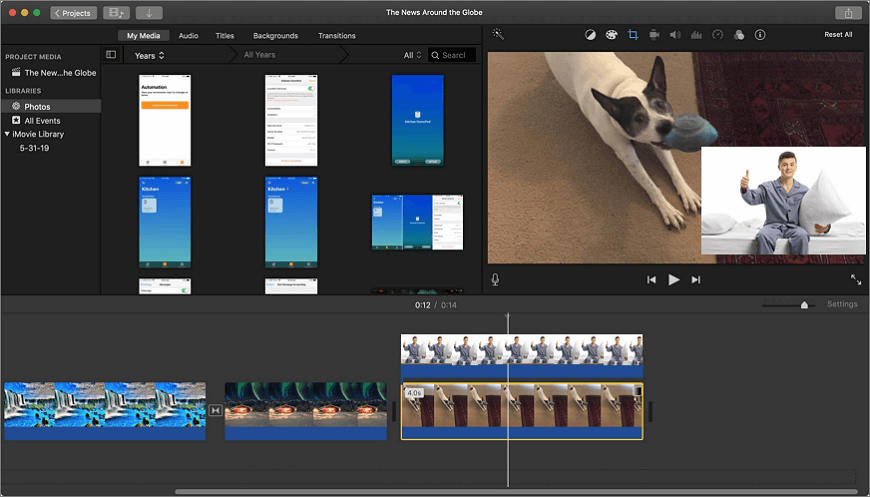Come inserire un'immagine in un video in 5 minuti
Ci sono molti metodi per rendere un video più spettacolare e più originale: animazione, transizioni fluide, musica... Qui parleremo di un metodo semplice per abbellire il tuo video: aggiungere foto a video. Questo può esserti utile per nascondere un difetto, per collegare due parti del film, per presentare il suo autore o per creare un effetto speciale.
Curioso di sapere come mettere una foto su un video? Leggi il tutorial e trova una guida dettagliata per fare tutto in pochi minuti. Andremo ad utilizzare Clipify, un editor di video gratuito in italiano. Alla fine dell'articolo scoprirai anche tipi di programma che ti aiuteranno a svolgere questa attività sul tuo Mac, mobile o online.
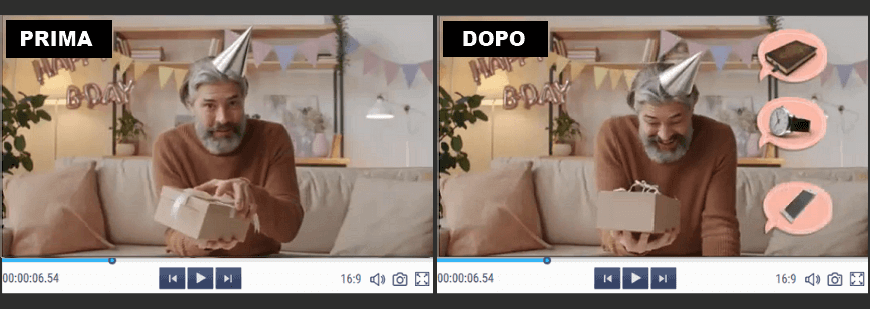
Non vedi l'ora di iniziare? Vediamo come aggiungere l'immagine a un video con Clipify in pochissimo tempo.
Come inserire foto in un video passo passo
Con la sua interfaccia intuitiva, agli strumenti ben studiati e ai prompt integrati, Clipify è davvero facile da usare e permette di modificare video con successo anche ai principianti. Segui questi 3 semplici passaggi per inserire un'immagine fissa in un video.
Passaggio 1. Crea il tuo film
Avvia Clipify e tocca Nuovo Progetto. Clicca su Aggiungi Video e Foto e sfoglia le cartelle sul tuo computer per scegliere il materiale da utilizzare. Inserisci video sulla timeline nell'ordine che preferisci. Se necessario puoi anche modificare il tuo video: taglia, ritaglia, stabilizza, migliora la qualità, aggiungi titoli, ecc.

Passaggio 2. Aggiungere foto a video
Se vuoi mettere foto su video specifico mentre è in riproduzione, clicca su Adesivi a sinistra dello schermo. Puoi scegliere un'immagine dalla libreria del software o direttamente dal tuo computer. Regola dimensioni e angolazione dell'immagine sovrapposta. Puoi anche aggiungere un'ombra e regolarne la trasparenza.
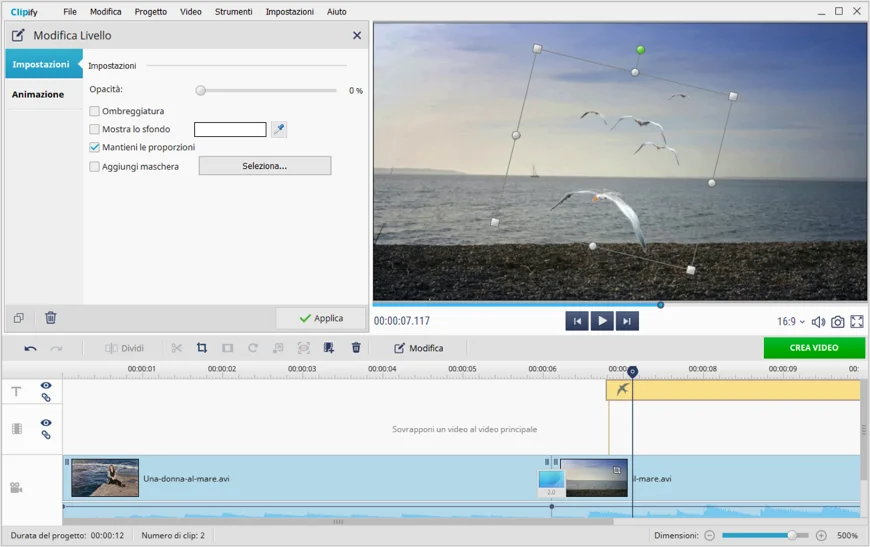
Vuoi che tra due parti del tuo video appaia per qualche secondo un’immagine fissa? Nessun problema: posiziona l'immagine dove vuoi sulla timeline e imposta la durata della visualizzazione (10 secondi per impostazione predefinita). Se ci sono delle bande nere sui lati, usa l’opzione Ritaglia per tagliarle.
Passaggio 3. Esporta il tuo film nel formato giusto
Una volta che il filmato è pronto, premi il pulsante Crea Video. Ti verranno mostrati vari formati di esportazione. Scegli quello che fa per te, a seconda di come vuoi utilizzare il tuo video: AVI per la visualizzazione su PC, HD per la tv, DVD, formati speciali per smartphone e siti web come YouTube o Facebook.
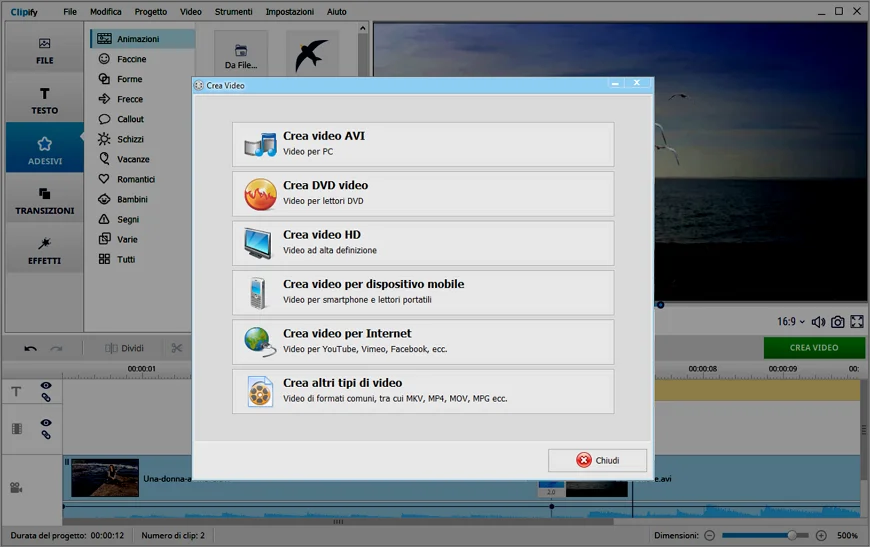
È importante dire che Clipify è molto più di un programma per inserire foto in un video. Questo editor facile da usare, fornisce tutte le funzionalità necessarie per un editing video davvero completo. Puoi usarlo per tagliare e ritagliare i filmati, migliorare colore e tono, aggiungere tantissimi effetti cinematografici, testo, suoni e musica, cambiare gli sfondi con Chroma Key e molto altro.
 Clip
Clip Per Windows 11, 10, 8, 7
Per Windows 11, 10, 8, 7