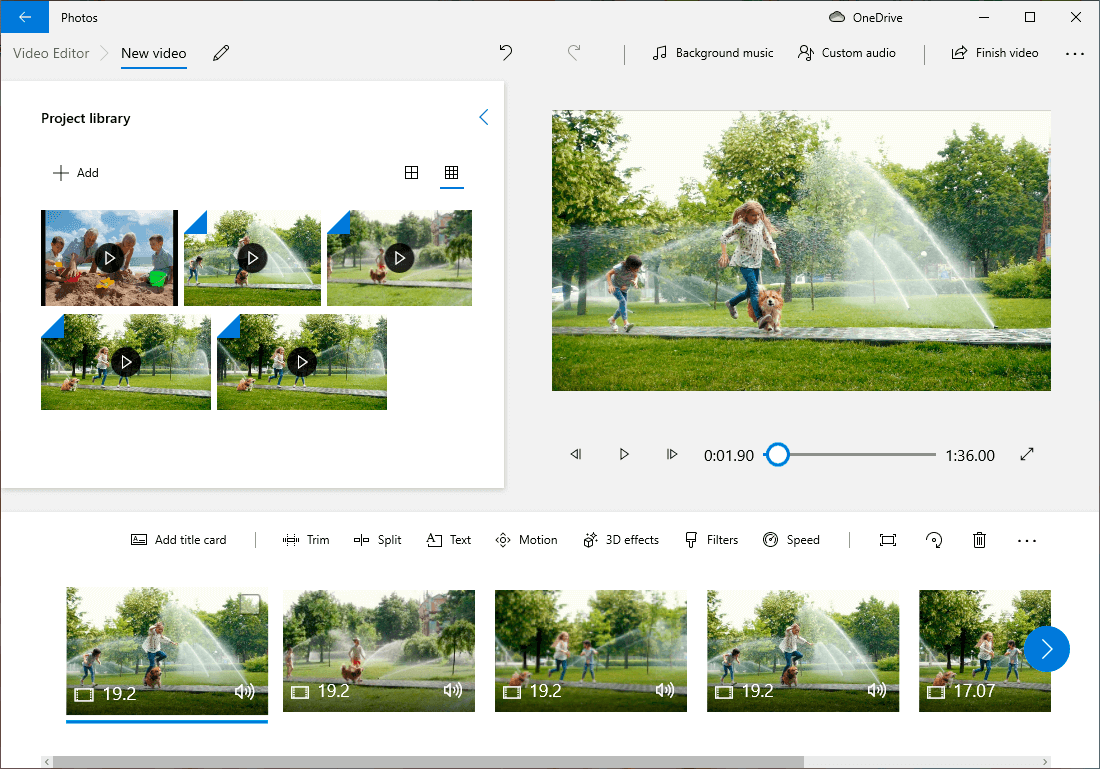Come aumentare la qualità di un video
Quante volte ti è successo di girare una scena fantastica per poi scoprire che la qualità del tuo video è meno che perfetta. Beh, addio al fantastico video che volevi montare, giusto? Non scoraggiatevi. Ci sono alcuni modi sicuri per salvare le tue clip.
Oggi ti diremo come migliorare la qualità di un video. Condivideremo con te 10 trucchi che ti aiuteranno a migliorare i tuoi filmati. Per questo useremo Clipify, un editor video automatico con interfaccia italiana. Questo programma per migliorare video facile da usare è pieno di strumenti. Daremo un'occhiata a come usarli per risolvere i problemi comuni dei video, come la bassa luminosità, gli effetti della fotocamera tremolante, o le brutte barre nere. Cerca una soluzione online o un'applicazione mobile? Leggi fino alla fine e scegli un'alternativa adatta a te.
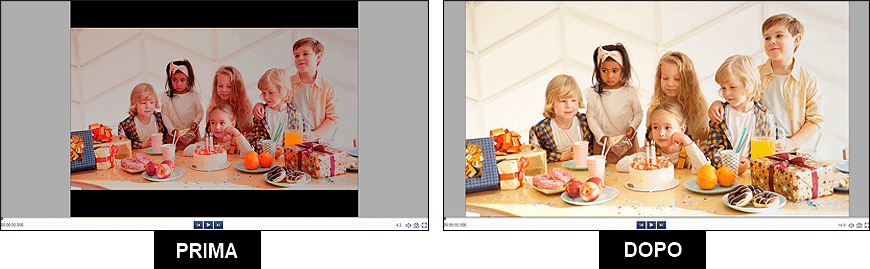
Non c'è più tempo da perdere! Allora impariamo come migliorare la qualità del video in modo che tu possa finalmente mettere insieme la tua magnifica opera.
1° Modo. Migliora il tuo video automaticamente
Clipify ha uno strumento perfetto per aumentare la qualità video - un pulsante di miglioramento automatico. Cliccando su di esso, sistemerai il tuo filmato in termini di colori e toni. Anche un principiante può gestirlo. Diamo un'occhiata più da vicino a questa funzione che ti farà risparmiare tempo.
- Esegui Clipify. Scarica questo programma per migliorare la qualità video e avvialo.
- Apri il tuo video. Importa il tuo video nel software. Verrà automaticamente aggiunto alla timeline.
- Clicca sul pulsante Modifica. Trova il pulsante Modifica sulla barra degli strumenti che si trova sopra la timeline. Fai clic su di esso, quindi passa alla pagina Miglioramento.
- Migliora la qualità del tuo video. Ora basta spuntare l'opzione Miglioramento automatico e vedrai il tuo video aumentare la qualità in termini di colore e illuminazione.
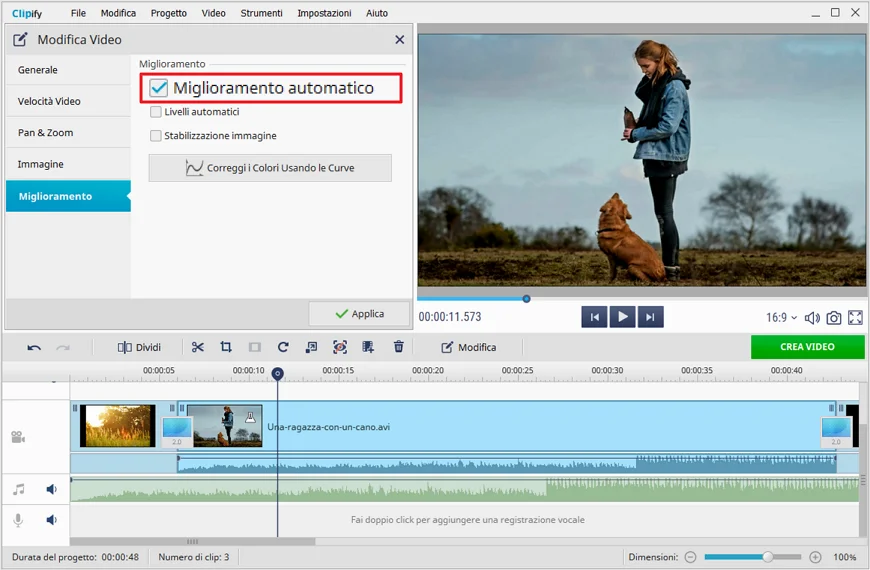
2° Modo. Aumenta la luminosità del tuo video
A volte, invece di persone, il tuo video mostra solo oscure sagome che si muovono nell'ombra. Questo significa che il tuo video è troppo scuro. È risolvibile aumentando la sua luminosità. Ecco come fare.
- Importa il tuo video scuro. Apri il tuo filmato con Clipify aggiungendolo alla timeline.
- Scegli lo strumento Modifica. Poi, passa alla scheda Immagine.
- Aumenta la luminosità. Trascina il cursore della Luminosità verso destra per capire finalmente cosa c'è nel tuo clip.
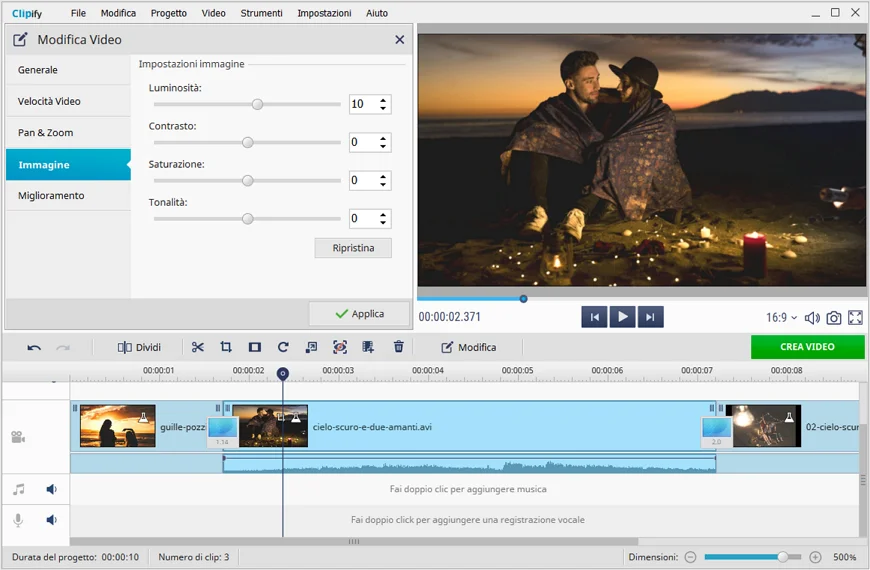
3° Modo. Migliora i colori del tuo video
A volte la correzione automatica non è sufficiente per migliorare la qualità del tuo video. Le sue tonalità hanno ancora bisogno di qualche ritocco. Vuoi farlo come un professionista? Allora correggi i colori del tuo filmato con Curve. Sarai in grado di impostare i tuoi accenti di colore o aggiungere un tocco di surrealtà alle tue clip impostando alcune tonalità.
- Attiva lo strumento Curve. Una volta sulla scheda Miglioramento, clicca sul pulsante che dice “Correggi i Colori Usando le Curve”.
- Aggiusta il canale Luminosità. Gioca con le impostazioni di “Canale Luminosità” per trovare il perfetto equilibrio tra le tonalità scure e quelle chiare.
- Regola altri colori. Lavora con i canali colore separati per correggere i difetti del cast di colore o per ottenere un look d'autore ad alto contrasto.

4° Modo. Togli le barre nere
Se lavori con un file video su uno schermo che ha un format diverso, il tuo filmato finirà per avere dei bordi neri. Questo è un difetto comune e ha una soluzione molto semplice. Vediamo come puoi usare Clipify per tagliare le fastidiose barre nere e migliorare la qualità del video.
- Apri il tuo filmato. Una volta che aggiungi la tua clip con un format diverso, sarà immediatamente incorniciato da barre nere che riempiono lo spazio vuoto.
- Taglia i bordi. Scegli l'icona Ritaglia sulla barra degli strumenti. Ora scegli il nuovo rapporto d'aspetto dal menu a discesa. Infine, clicca su Salva.
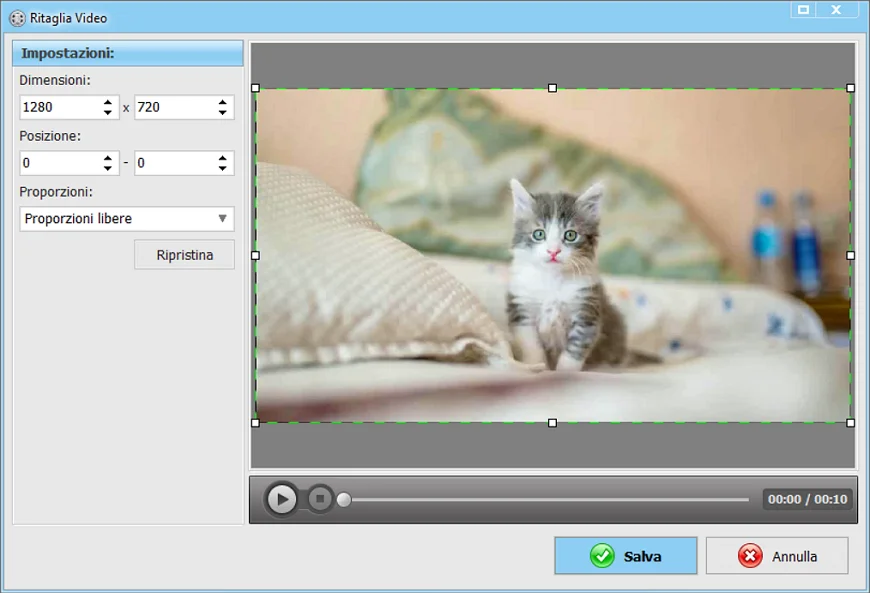
5° Modo. Stabilizza il tuo video
Cosa succede se stai ridendo a crepapelle mentre tieni in mano il tuo telefono o la tua videocamera? Beh, ti ritroverai sicuramente con delle riprese traballanti che non sarebbero buone da usare. Questo significa che dovrai ricreare la scena per riprenderla di nuovo? Assolutamente no. Basta usare Clipify per stabilizzare la tua clip.
- Scegli lo strumento Modifica. Una volta che il tuo filmato è sulla timeline, clicca sul pulsante Modifica.
- Clicca su Migliora immagine. Ancora una volta, passa alla scheda Miglioramento.
- Stabilizza il tuo video. Spunta la casella Stabilizzazione immagine e il gioco è fatto: niente più filmati traballanti.
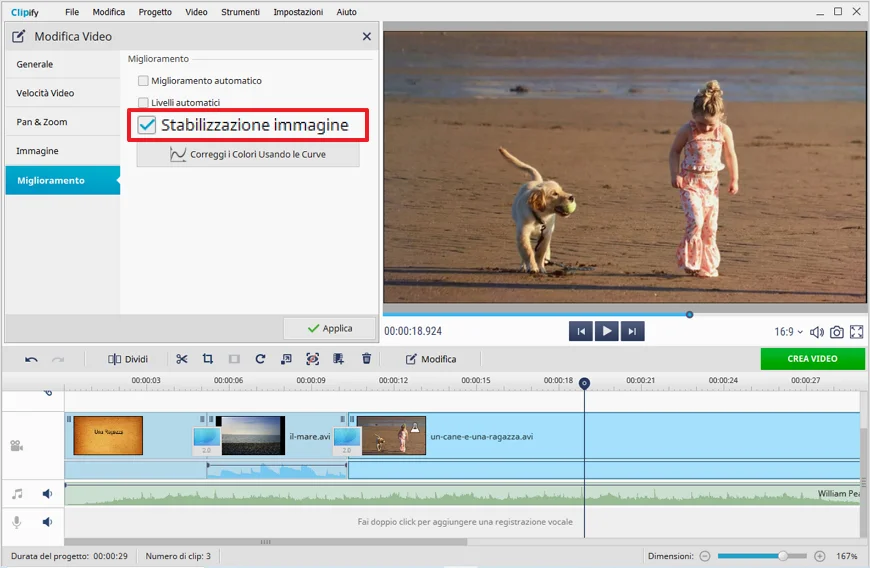
6° Modo. Aggiusta la risoluzione del tuo video
Se hai intenzione di mostrare il tuo film su un grande schermo, significa che la tua creazione dovrebbe avere una risoluzione elevata. Altrimenti mostrerai solo un mucchio di pixel che saltano in giro. Fortunatamente, puoi aumentare la risoluzione del tuo video con Clipify.
- Crea il tuo filmato. Aggiungi il tuo filmato e modificalo. Assicurati di aggiungere effetti e titoli.
- Scegli il formato di esportazione. Sfoglia le opzioni di esportazione. Scegli un video per PC, TV, dispositivi mobili o Internet, a seconda delle tue esigenze.
- Imposta la nuova risoluzione. Trova il tasto con la scritta Dim. fotogramma. Questa è la risoluzione del tuo video. Ora trascinalo fino a raggiungere valori maggiori. E voilà!
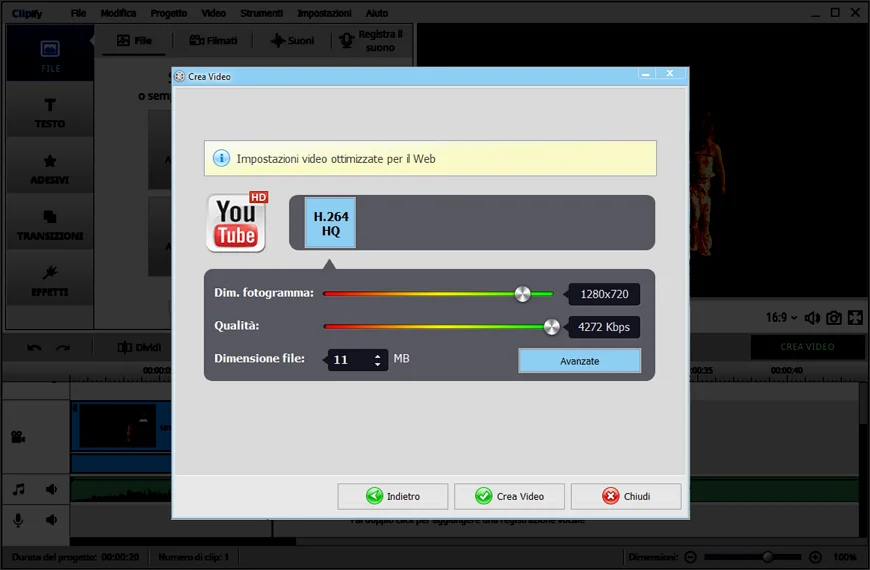
7° Modo. Migliora il suono del tuo video
A volte la parte visiva del tuo clip può essere perfetta, ma il suono può essere di cattiva qualità. Invece di migliorarlo noiosamente, perché non eliminarlo del tutto e accompagnare il tuo video con una melodia ed effetti sonori? Vediamo come puoi aggiungere una colonna sonora al tuo filmato.
- Modifica prima il tuo filmato. Taglia e cuci insieme le riprese per fare un breve filmato.
- Scegli una traccia musicale. Scegli un brano musicale tuo cliccando su Aggiungi File Audio, o aggiungi una traccia dalla libreria di oltre 500 brani musicali.
- Modifica la traccia audio. Usa i punti audio per mettere a punto la tua traccia : rendi il suono più forte o abbassalo per adattarlo a certi momenti del tuo video.
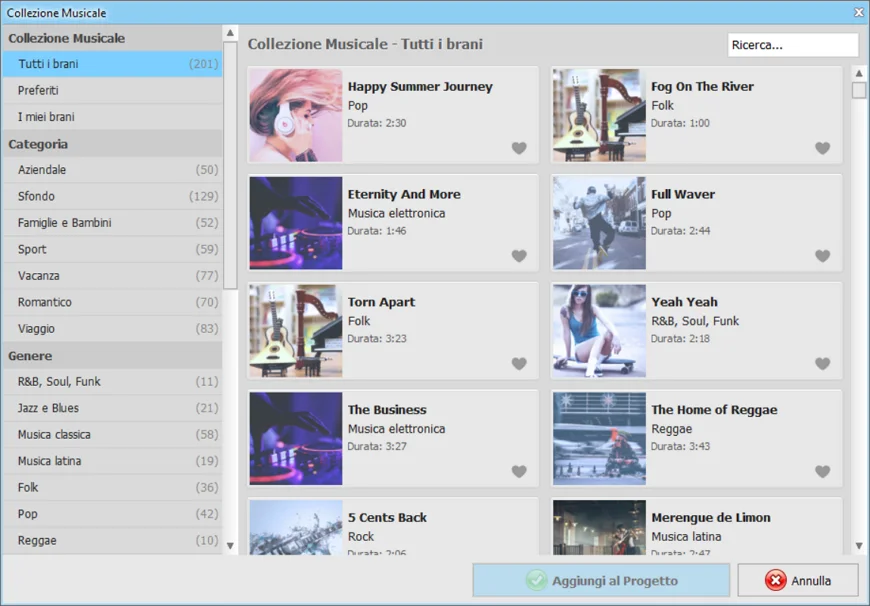
8° Modo. Applica effetti e filtri
Uno dei modi migliori per rendere un video di qualità superiore è quello di usare un effetto speciale. Un filtro saggiamente scelto nasconderà qualsiasi difetto del tuo video e ti aiuterà a tirarne fuori il meglio. Clipify è dotato di più di 150 effetti che sono divisi in categorie per tua comodità. Vediamo come puoi applicarli.
- Aggiungi il tuo filmato alla timeline. Apri il tuo video cliccando sul pulsante Aggiungi Video e Foto.
- Passa alla scheda Effetti. Trova la scheda Effetti sul lato sinistro dello schermo. Una volta che ti ci sposti, avrai accesso a decine di filtri integrati.
- Applica l'effetto che ti piace. Sfoglia le categorie di effetti e scegli il filtro che più si adatta alla tua clip.
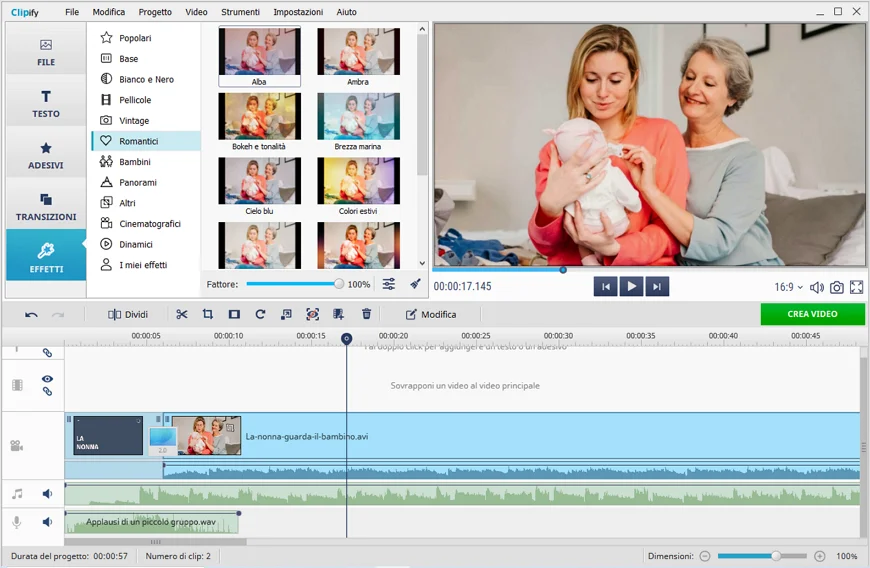
9° Modo. Crea primi piani
Ecco un consiglio meno ovvio su come migliorare la qualità di un video. Molto spesso, oggetti casuali e persone trovano la loro strada nelletue riprese. Sbarazzati della distrazione e concentrati su ciò che è importante. Zooma il tuo video per tagliare fuori il resto. Clipify ha lo strumento giusto per questo.
- Scegli lo strumento Ritaglia. Una volta aperto il video in Clipify, clicca sul pulsante Ritaglia.
- Imposta un nuovo frame. Assicurati che l'opzione Proporzioni liberi sia attivata. Ora, scegli l'area che vuoi ingrandire.
- Salva lo zoom. Clicca su Salva e goditi il tuo nuovo filmato ravvicinato. Una buona idea è quella di alternare primi piani e riprese ampie.

10° Modo. Taglia il superfluo
Mentre siamo sull'argomento di sbarazzarsi delle distrazioni, assicurati che il filmato che stai usando non ne abbia nessuna. Niente stallo, niente riprese precedenti rovinate, niente borbottii e scuotimenti della telecamera mentre si cerca di capire come farla funzionare. Condensiamo in una frase - sbarazzati degli strafalcioni! Ecco come fare.
- Scegli la funzione Taglia Video. Quando avvii Clipify, la prima schermata ti offrirà alcune scorciatoie per le funzioni più popolari. Scegli Taglia i Video.
- Carica il tuo file. Scegli il file video che vuoi tagliare o modificare e aprilo.
- Taglia il tuo video. Trascina i marcatori di inizio e fine per determinare quale filmato vuoi tagliare e quale tenere. Il segno blu indicherà il filmato che rimane.
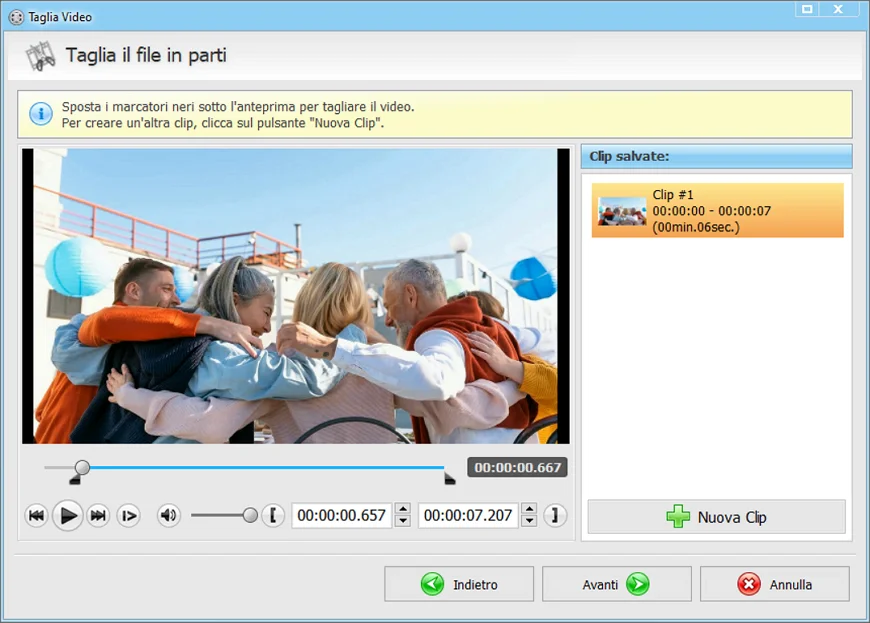
 Clip
Clip Per Windows 11, 10, 8, 7
Per Windows 11, 10, 8, 7