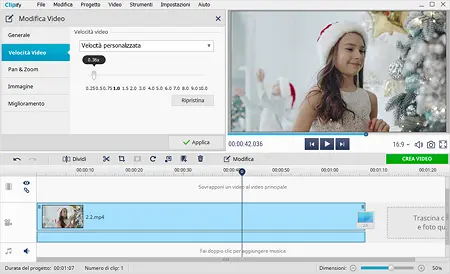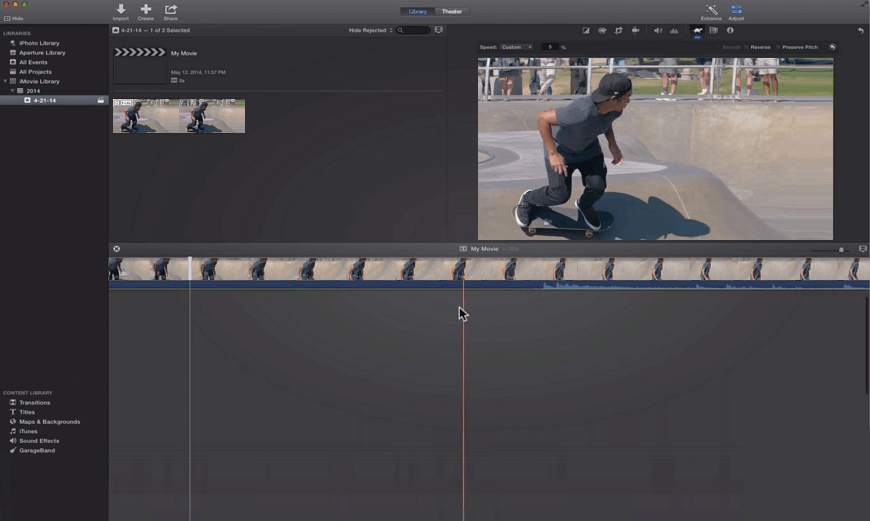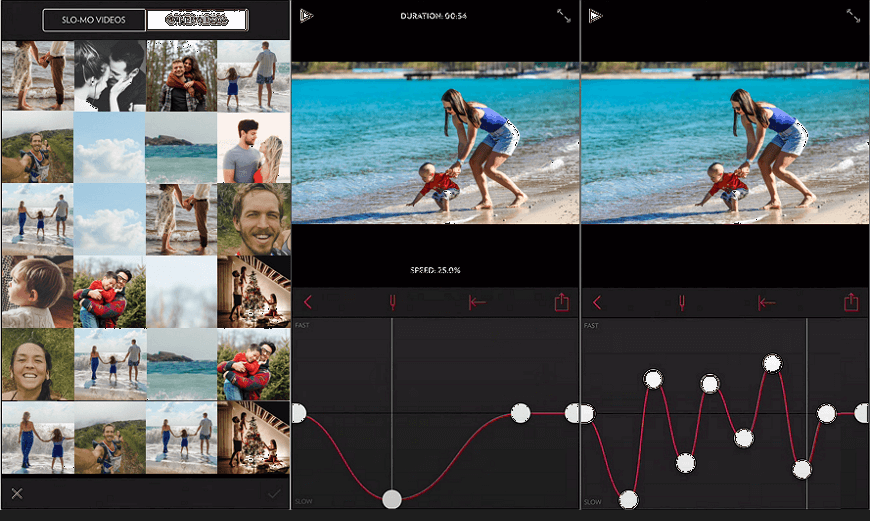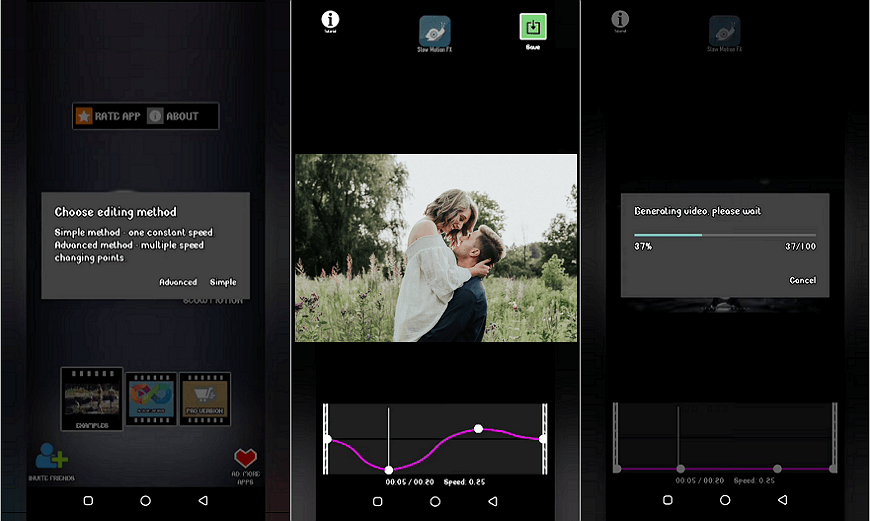Come fare un video al rallentatore in pochi minuti
Alcuni momenti ripresi dalla telecamera meritano sicuramente più attenzione. Per questo motivo, trasformare un video in slow motion è uno dei modi migliori per attirare gli occhi degli spettatori sulle parti più importanti del filmato. Puoi eseguire questa operazione in pochi clic con un pratico editor video. Ma quale scegliere?
Sì, lo sappiamo, ci sono tantissimi strumenti di editing video e scegliere quello giusto può essere un'impresa ardua. Ma non preoccuparti! Abbiamo fatto una ricerca per te e siamo pronti a parlarti dei 6 modi migliori del 2025 per modificare i video al rallentatore. Continua a leggere questa guida e scoprirai degli strumenti a pagamento e gratuiti per PC, Mac, iPhone e Android. Inoltre, imparerai come rallentare un video o alcune parti di esso in pochi clic.

Modo 1. Come mettere un video al rallentatore con Clipify
Clipify è un editor video automatico, gratuito e in italiano per PC. Il software ti aiuta a migliorare i tuoi video con un click. Puoi tagliare, incollare, ritagliare o dividere i tuoi filmati in un paio di minuti. Inoltre, anche ridurre la velocità di un video non è un compito difficile con Clipify. Nel nostro tutorial scoprirai come si rallenta un video, poi imparerai a eseguire questa operazione in qualsiasi parte del tuo filmato. Andiamo!
- Esegui Clipify. Scarica questo programma per rallentare i video gratis in italiano, segui la procedura guidata per installarlo e aprilo.
- Apri il file video. Clicca su Aggiungi Video e Foto, scegli il file che ti serve e aggiungilo alla timeline.
- Rallenta il video. Clicca su Modifica e scegli Velocità Video. Scegli un'opzione della velocità dal menu a tendina o trascina il cursore in basso e il gioco è fatto!
Nella maggior parte dei casi è necessario rallentare non l'intero video, ma solo una determinata parte. In questo modo potrai facilmente attirare l'attenzione dei tuoi spettatori su momenti particolari del tuo filmato. Scopriamo quindi come rallentare una parte di un video con l'aiuto di Clipify.
Passo 1. Apri il tuo video con l'editor
Clicca su Aggiungi Video e Foto, scegli il video che ti serve e aggiungilo alla timeline.
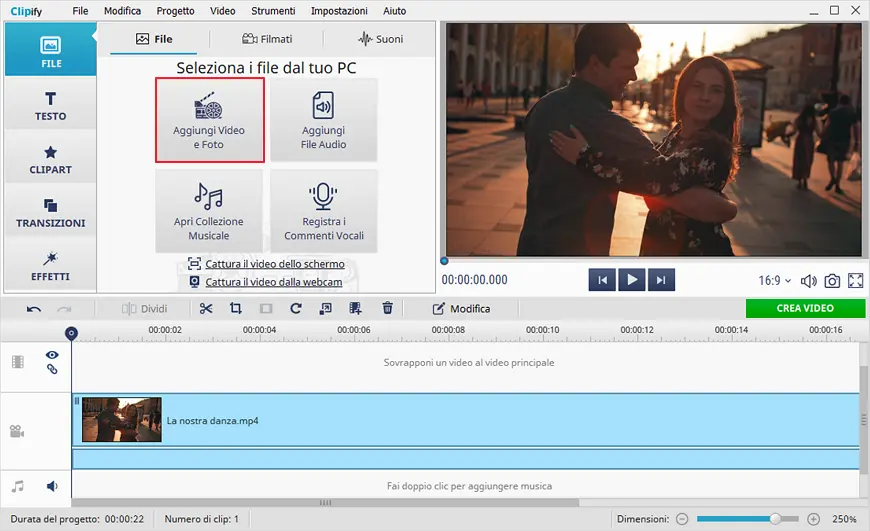
Passo 2. Dividi il video in più parti
Sposta il cursore all'inizio della sezione del video che vuoi rallentare. Clicca su Dividi sulla barra degli strumenti per separare questa parte dal resto del filmato. Ora sposta il cursore alla fine della sezione del video da rallentare e separa anche questa.
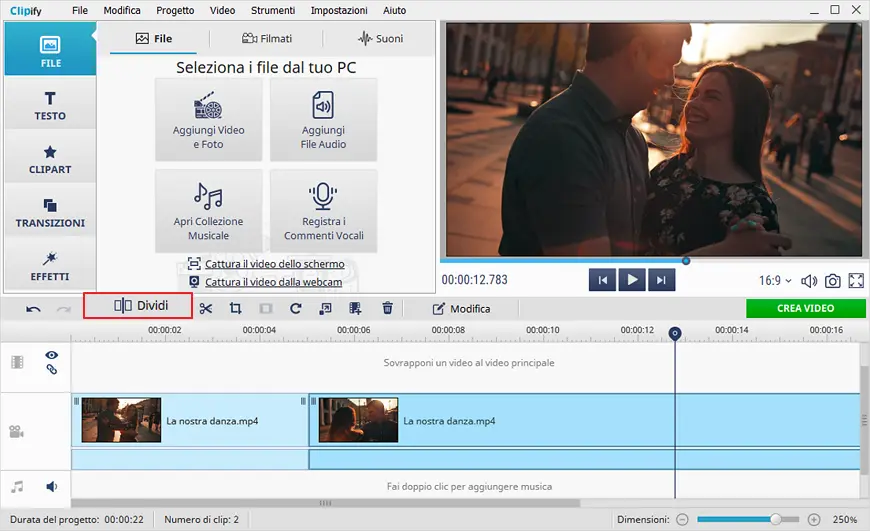
Passo 3. Rallenta solo alcune parti del video
Seleziona la parte del filmato che vuoi rallentare e clicca su Modifica. Poi passa alla scheda Velocità Video. Ora puoi rallentare il video in due modi: scegliendo un'opzione della velocità dall'elenco a discesa o utilizzando il cursore di velocità in basso.
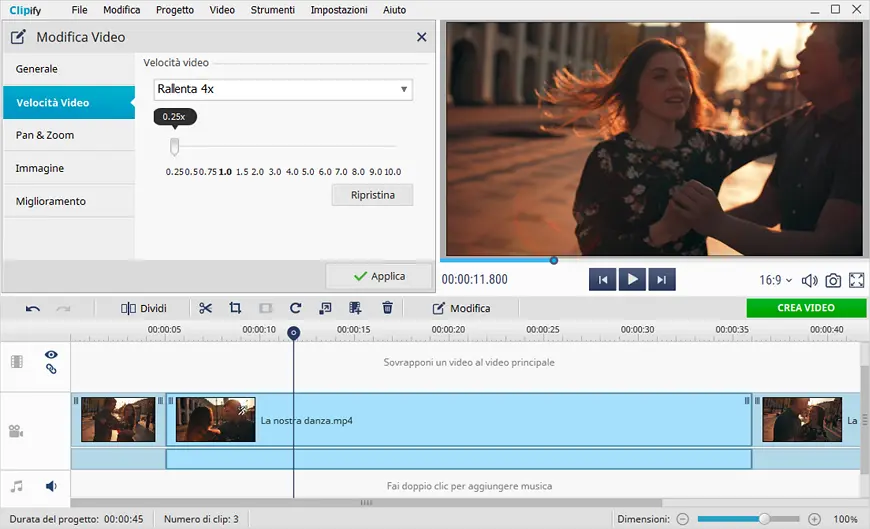
Passo 4. Esporta il filmato modificato
Il tuo video al rallentatore verrà riprodotto senza problemi. Se il risultato ti piace, clicca su Crea Video e scegli l'opzione di esportazione che più ti aggrada: un file AVI o DVD oppure un video per la TV o per Internet.
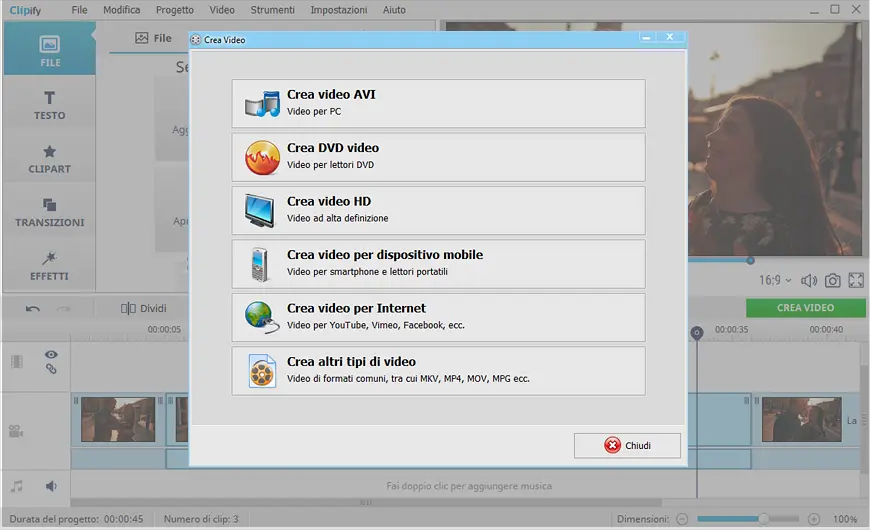
Ora sai come fare i video al rallentatore con Clipify, ma questo potente editor è in grado di fare molto di più! Il programma ti offre un ricco kit di strumenti per migliorare i tuoi video. Puoi zoomare un video per attirare l'attenzione dello spettatore e creare un effetto artistico. Aggiungi foto a un video per maggiore completezza o per creare un effetto artistico. Schiarisci i video scuri per migliorare le riprese effettuate in condizioni di scarsa illuminazione. Se vuoi perfezionare ulteriormente il tuo filmato, applica effetti e filtri accattivanti.
Preferisci i video tutorial? Allora guarda questa guida e scopri tutte le funzioni essenziali di Clipify, l'editor video automatico gratuito:
Clipify ti sembra un utile programma per vedere i video al rallentatore? Allora non esitare e provalo! Scarica gratuitamente questo editor video e rallenta i tuoi video in pochi clic.
 Per Windows 11, 10, 8, 7
Per Windows 11, 10, 8, 7
Installa Clipify sul tuo computer, segui i passaggi del nostro tutorial e modifica i tuoi video in un attimo.
Modo 2. Come mettere un video in slow motion con Adobe Premiere Pro
Adobe Premiere Pro è uno dei più famosi software di editing video. Il programma ti permette di lavorare con una grande varietà di formati video. Può aiutarti ad aggiungere animazioni ed effetti speciali al tuo video. Se hai già acquistato un costoso abbonamento, puoi utilizzare questo software anche come programma che rallenta i video.
- Trova lo strumento necessario Nel pannello Progetto o Timeline seleziona il video che ti serve. Fai clic con il tasto destro del mouse sul video selezionato e scegli Mostra fotogrammi chiave clip > Modifica tempo > Velocità. Continua a spostare il puntatore del mouse sulla linea orizzontale al centro della clip. A questo punto vedrai la punta di freccia nera con una piccola doppia freccia verticale accanto.
- Imposta la velocità del video Trascina leggermente la linea verso il basso. Puoi controllare la variazione percentuale con il tooltip. Quando rilasci il mouse, la lunghezza della clip verrà modificata automaticamente. Poi premi Command/Control: vedrai il puntatore diventare bianco. Quindi aggiungi un keyframe di rimappatura temporale e trascina la linea verso destra per diminuire la velocità del filmato.
- Salva il video Ora il tuo video è stato rallentato. Se il risultato ti piace, salvalo. Per farlo, clicca su File > Esporta > Media; scegli il formato video più adatto a te e clicca su Esporta. In alternativa, puoi esportare il filmato sulla pagina di un tuo social media. Clicca sulla scheda Pubblica, accedi al network desiderato e clicca su Esporta. Fatto!
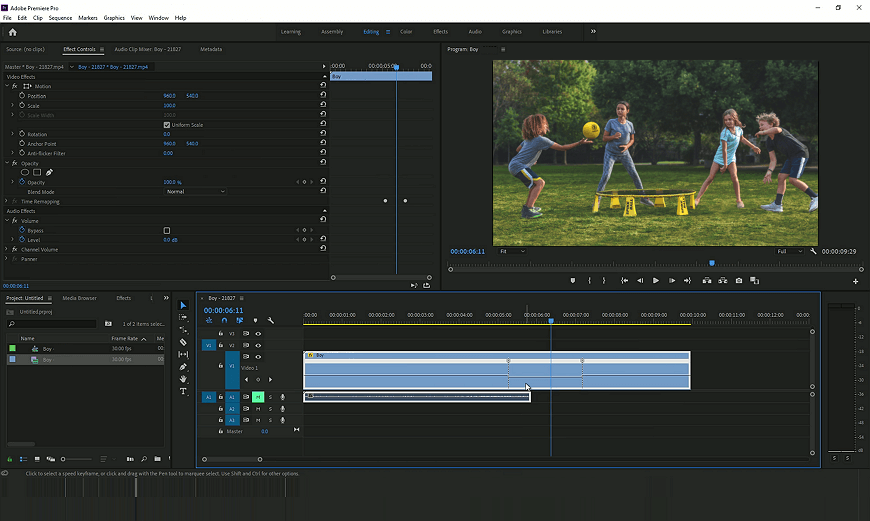
Vuoi che i tuoi spettatori possano decelerare i tuoi video da soli? Basta caricare i tuoi filmati a velocità normale su una piattaforma di hosting come Vimeo, YouTube o Wistia e il gioco è fatto. Ora gli spettatori possono impostare da soli la velocità di riproduzione del video.
Modo 3. Come si fa a rallentare un video online con Kapwing
Se ti stai chiedendo come rallentare un video già fatto online, Kapwing fa al caso tuo. Si tratta di una piattaforma che ti permette di modificare i tuoi video gratuitamente. Una volta caricato il tuo filmato, sembrerà molto più scadente di quanto non sia in realtà. Ma una volta esportato il filmato modificato, la qualità verrà ripristinata automaticamente. Inoltre, se accedi al tuo account Kapwing, non ci saranno filigrane sui file di output. Altrimenti ci sarà un piccolo segno nell'angolo in basso a destra del filmato.
- Carica il tuo filmato sul sito Puoi caricare il tuo video o file GIF sulla piattaforma o incollare il link del video da YouTube, TikTok o altre fonti web.
- Scegli la velocità del video Usa la barra laterale per modificare la velocità del tuo file. Clicca sul segno meno per trasformare il video in slow motion. Puoi ridurre la velocità di riproduzione a 0,75x o 0,5x.
- Esporta il tuo filmato Ti piace il video rallentato? Allora clicca su Esporta e scegli la cartella di destinazione del tuo filmato. Kapwing permette ai suoi utenti di condividere il video risultante o il suo link sui social media.
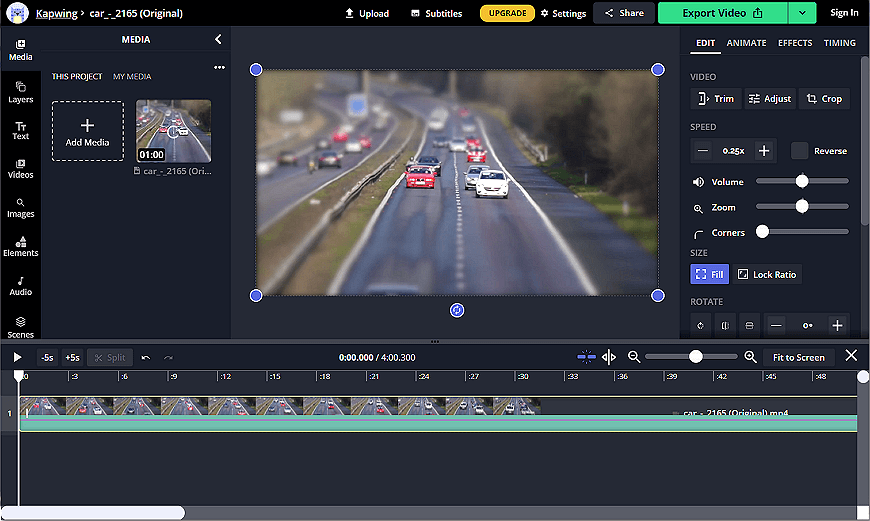
 Clip
Clip