Google Meet aufnehmen auf 6 einfache Arten
Unheimlich viele Menschen und Unternehmen arbeiten heutzutage remote und auf internationaler Ebene, und Google Meet ist einer der Dienste, die das möglich machen. Teams können Projekte besprechen und online zum Gedankenaustausch in Kontakt bleiben wie bei normalen Meetings im Büro. Leider kann man manchmal nicht an einem Meeting teilnehmen oder ist nicht schnell genug, sich Notizen zu machen. Damit keine Infos verloren gehen, stellt sich nun die Frage: Kann man Google Meet aufzeichnen? Ja, das geht!
Google Meet besitzt bereits eine eingebaute Aufnahmefunktion, die aber mit Einschränkungen verbunden ist. Für den Fall, dass Sie eine etwas solidere Lösung brauchen, sehen wir uns im Folgenden noch andere Werkzeuge samt Schritt-für-Schritt-Anleitungen an. Lesen Sie also weiter und lernen Sie, wie Sie ganz unkompliziert bei Google Meet aufnehmen!
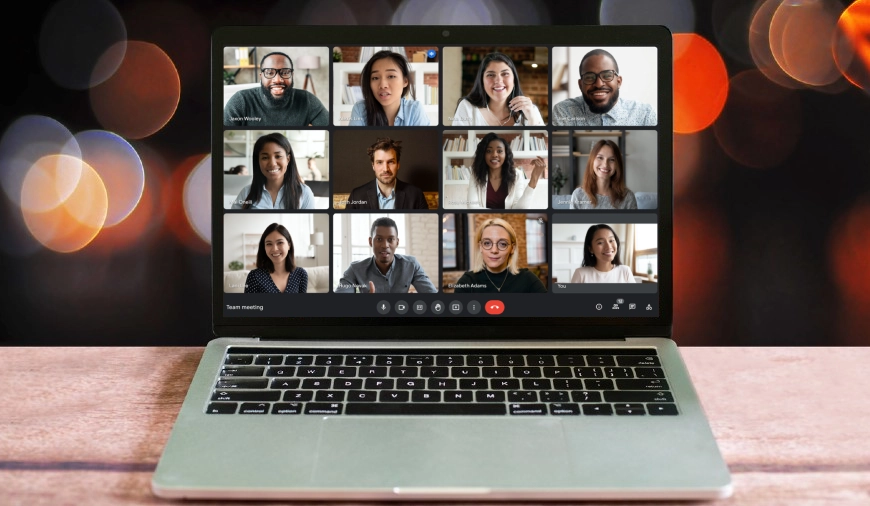
Bevor wir aber ins Detail gehen, wie genau Sie ein Google-Meet-Video aufzeichnen, besprechen wir noch einige Aspekte, die Ihnen bewusst sein sollten.
Google Meet aufzeichnen – was Sie wissen müssen
Vor dem Call sollten Sie noch einige Faktoren berücksichtigen. Gehen wir zunächst also eine Reihe wichtiger Fragen durch:
- Kann ich ein Google-Meeting aufzeichnen? Google Meet hat eine Aufzeichnungsfunktion – Sie brauchen also möglicherweise nicht mal ein externes Programm dazu.
- Wie können Studierende auf Google Meet aufnehmen? Erstens brauchen Sie einen Google-Workspace-Account. Zweitens müssen Sie der gleichen Einrichtung angehören wie der Gastgeber des Meetings, von dem Sie drittens eine Erlaubnis brauchen. Wenn diese Bedingungen erfüllt sind, brauchen Sie nur einem Meeting beizutreten, auf Aktivitäten und dann auf Aufnahme starten zu klicken.
- Kann ich Google Meet ohne einen Enterprise-Account aufnehmen? Sie brauchen immer noch einen Google-Workspace-Account, um auf die Aufnahmefunktion zuzugreifen, aber seit 2020 kein Enterprise-Abo mehr.
- Wie kann ich bei Google Meet ohne Erlaubnis aufnehmen? Wenn Sie keine Möglichkeit haben, vom Gastgeber eine Erlaubnis für die Aufzeichnung zu bekommen, können Sie ein externes Programm oder eine Browser-Erweiterung Ihrer Wahl verwenden.
- Wie kann ich auf Google Meet ohne Google Workspace aufzeichnen? Sie brauchen dazu ein externes Programm. Es gibt zahlreiche Optionen für jede Plattform – PC, Mac, mobil und online.
Nachdem wir das alles geklärt haben, nehmen wir nun an, dass Ihr Call gleich anfängt. Sie können sich nun eine Methode aussuchen, mit der Sie bei Google Meet aufnehmen wollen:
Google Meet aufnehmen mit dem integrierten Tool
Die integrierte Funktion ist natürlich die einfachste Lösung, wenn Sie ein Google-Meeting aufzeichnen wollen. Allerdings gibt es dabei immer noch einige Einschränkungen und Hindernisse. Erstens müssen Sie einen Account von Google Workspace sowie die Erlaubnis zur Aufzeichnung vom Gastgeber besitzen. Zweitens werden alle Aufnahmen als MP4-Videos gespeichert. Wenn Sie mehr dazu wissen wollen, besuchen Sie die offiziellen Hilfeseiten. Wenn diese Nachteile für Sie kein Problem darstellen, gehen Sie wie folgt vor:
- Treten Sie einem Meeting bei oder beginnen Sie eines. Wenn Sie Gastgeber sind, klicken Sie auf Start. Wenn Sie Gast sind, klicken Sie auf Teilnehmen.
- Klicken Sie auf Weitere Optionen und wählen Sie dort Aufnahmen verwalten aus; klicken Sie dann im Pop-up-Fenster auf Starten und die Aufnahme beginnt.
- Um die Aufnahme zu beenden, klicken Sie auf Aufzeichnung -> Aufzeichnung beenden oder warten Sie einfach, bis der Call beendet ist.
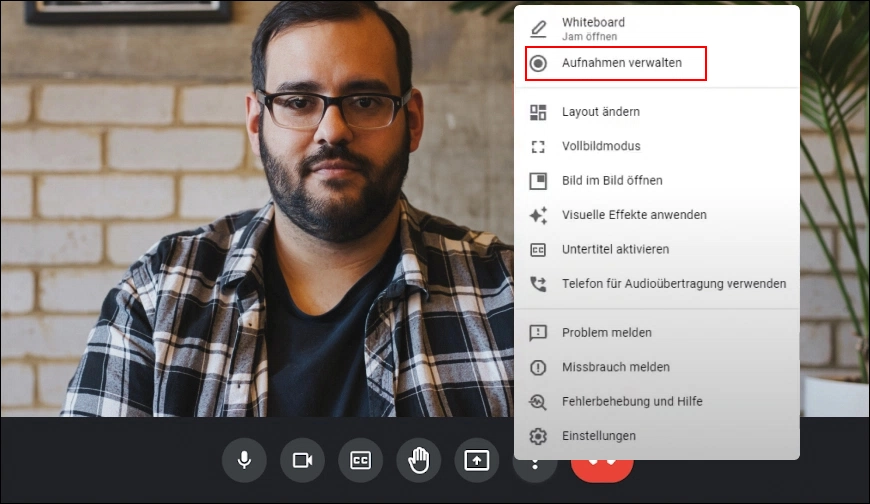
Google Meet aufzeichnen mit dem Windows-PC
Wenn Sie Windows nutzen und mit einem Aufnahmeprogramm kostenlos Videos erstellen wollen, nehmen Sie am besten Clipify, eine benutzerfreundliche Software komplett auf Deutsch. Sie können damit Aufzeichnungen von Bildschirm, Audio und Webcam zusammen oder separat erstellen. Ihre Aufnahme können Sie auch gleich mit dem Programm bearbeiten und nicht benötigte Teile stummschalten oder schneiden, die Videoqualität verbessern, Text und Sticker hinzufügen usw. Und so können Sie mit Clipify Ihr Google-Meeting aufzeichnen:
- Installieren und starten Sie Clipify auf Ihrem PC.
- Erstellen Sie ein neues Projekt und klicken Sie auf Bildschirmvideo aufzeichnen.
- Wählen Sie die gewünschten Einstellungen für die Aufzeichnung: Aufnahmebereich, Mauszeiger, Mikro, Webcam und Computer-Audio.
- Klicken Sie auf Aufnahme starten, um mit der Aufzeichnung zu beginnen. Mit den Schaltflächen Pause und Stopp können Sie die Aufnahme steuern. Sobald sie abgeschlossen ist, wird sie automatisch zur weiteren Bearbeitung und zum Speichern in den Editor bewegt.
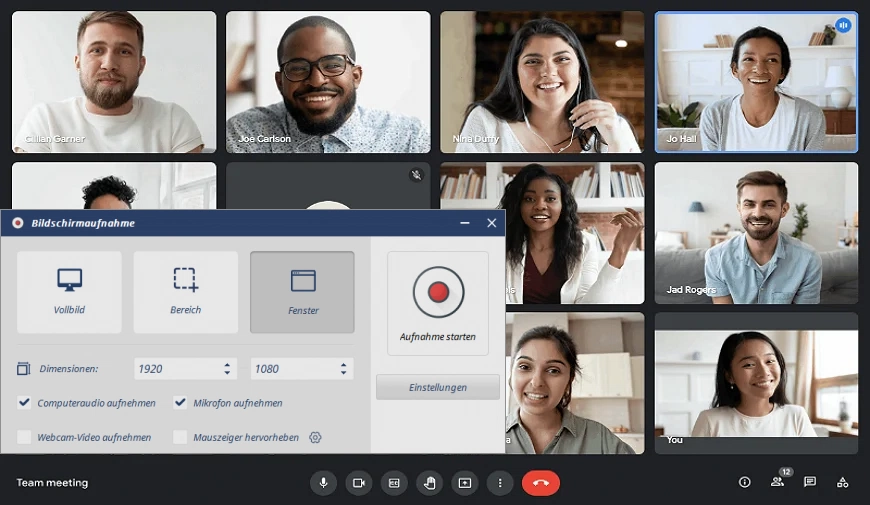
Im Browser ein Google-Meet-Video aufzeichnen
Wenn Sie über einen Webbrowser auf Google Meet zugreifen, können Sie eine Browser-Erweiterung verwenden. Eine durchaus brauchbare Erweiterung ist beispielsweise Scre.io. Es handelt sich dabei um ein einfaches Chrome-Plugin, mit der man jede Browseraktivität und eben auch Google Meet aufnehmen kann. Die Erweiterung zeichnet sowohl Ihr Mikro als auch Ihren Systemlautsprecher auf, fügt keine Wasserzeichen hinzu und ist komplett kostenlos.
Scre.io verfügt außerdem über eine automatische Speicherungsfunktion, mit der Sie Ihre Aufnahme im Fall eines Systemabsturzes oder Stromausfalls wiederbekommen können. Um mit diesem Tool Google Meet aufzunehmen, gehen Sie wie folgt vor:
- Installieren Sie die Erweiterung aus dem Chrome-Store.
- Starten Sie die Erweiterung und wählen Sie einen Aufnahmemodus aus.
- Klicken Sie auf Aufnahme starten und wählen Sie das Display aus, wenn Sie mehrere verwenden.
- Klicken Sie auf Stop, um die Aufzeichnung zu beenden.

Google Meet aufnehmen mit dem iPhone
Jedes iOS-Gerät hat ein integriertes Aufnahme-Tool. Wenn Sie also mit einem iPhone an einem Meeting teilnehmen, brauchen Sie nichts weiter für eine Bildschirmaufzeichnung eines Google-Meetings. Das Tool ist recht simpel gehalten und umfasst so gut wie keine Bearbeitungsoptionen, was aber völlig ausreicht, wenn Sie einfach nur ein Video aufzeichnen und teilen wollen. Allerdings müssen Sie eventuell ein wenig an den Geräteeinstellungen schrauben, bevor Sie die Aufnahmefunktion verwenden können:
- Gehen Sie zu den Einstellungen und dann in das Kontrollzentrum.
- Suchen Sie in den weiteren Steuerelementen die Bildschirmaufnahme heraus.
- Fügen Sie das Element zum Kontrollzentrum hinzu.
Sobald das erledigt ist, können Sie mit dem iOS-Tool wie folgt bei Google Meet aufnehmen:
- Öffnen Sie das Kontrollzentrum, indem Sie auf dem Bildschirm von oben rechts nach unten wischen (oder vom Home Button von unten nach oben, wenn Ihr Gerät einen solchen hat).
- Tippen Sie auf das Aufnahme-Icon. Die Aufzeichnung beginnt nach einem kurzen Countdown.
- Um die Aufnahme zu stoppen, tippen Sie auf die rote Zeitanzeige.
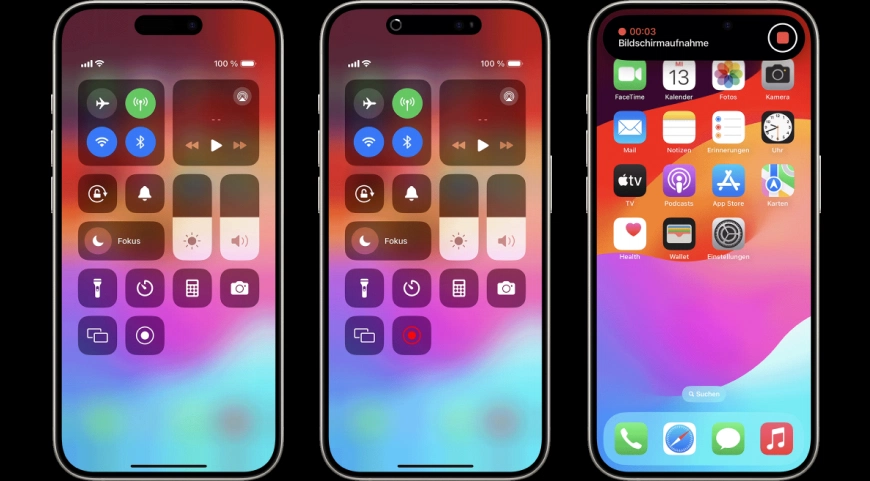
Haben Sie MP4-Videodateien, die bearbeitet werden müssen? Dann lesen Sie auf jeden Fall diesen Artikel, um zu lernen, wie Sie kinderleicht MP4-Videos bearbeiten können.
Bei Google Meet ein Meeting aufzeichnen mit Android
Viele Android-Geräte besitzen eine Funktion zur Bildschirmaufzeichnung. Jedoch gibt es bei Android-Handys eine viel größere Vielfalt als bei iOS-Geräten. Bedenken Sie also, dass der Zugriff auf die Bildschirmaufnahme von Handy zu Handy unterschiedlich sein kann. So können Sie Google Meet mit Android aufnehmen:
- Wischen Sie auf dem Bildschirm zweimal von oben nach unten. Tippen Sie dann auf Screen Recorder.
- Wenn das Bildschirmaufnahme-Symbol nicht zu sehen ist, gehen Sie auf Bearbeiten und fügen Sie das Symbol den Schnelleinstellungen hinzu.
- Tippen Sie auf Starten. Die Aufnahme beginnt nach dem Countdown.
- Um die Aufzeichnung zu beenden, wischen Sie von oben nach unten und tippen Sie auf die Benachrichtigung zum Anhalten.
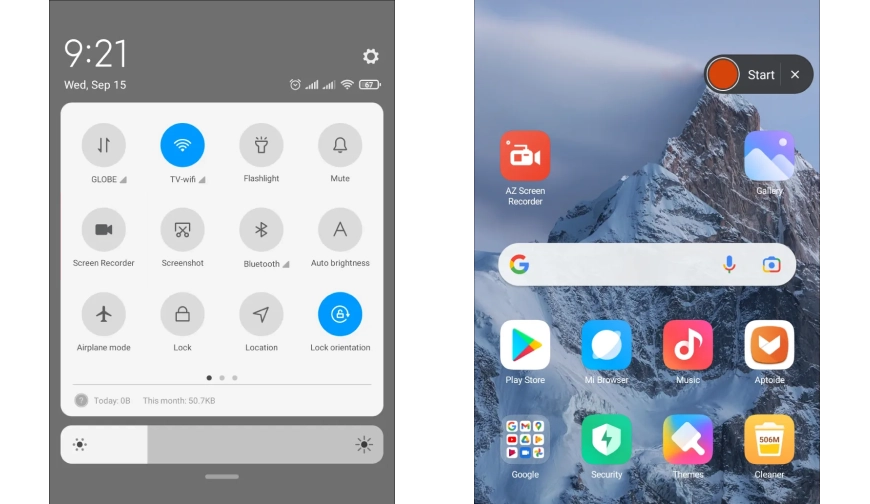
 Clip
Clip Für Windows 11, 10, 8, 7
Für Windows 11, 10, 8, 7
