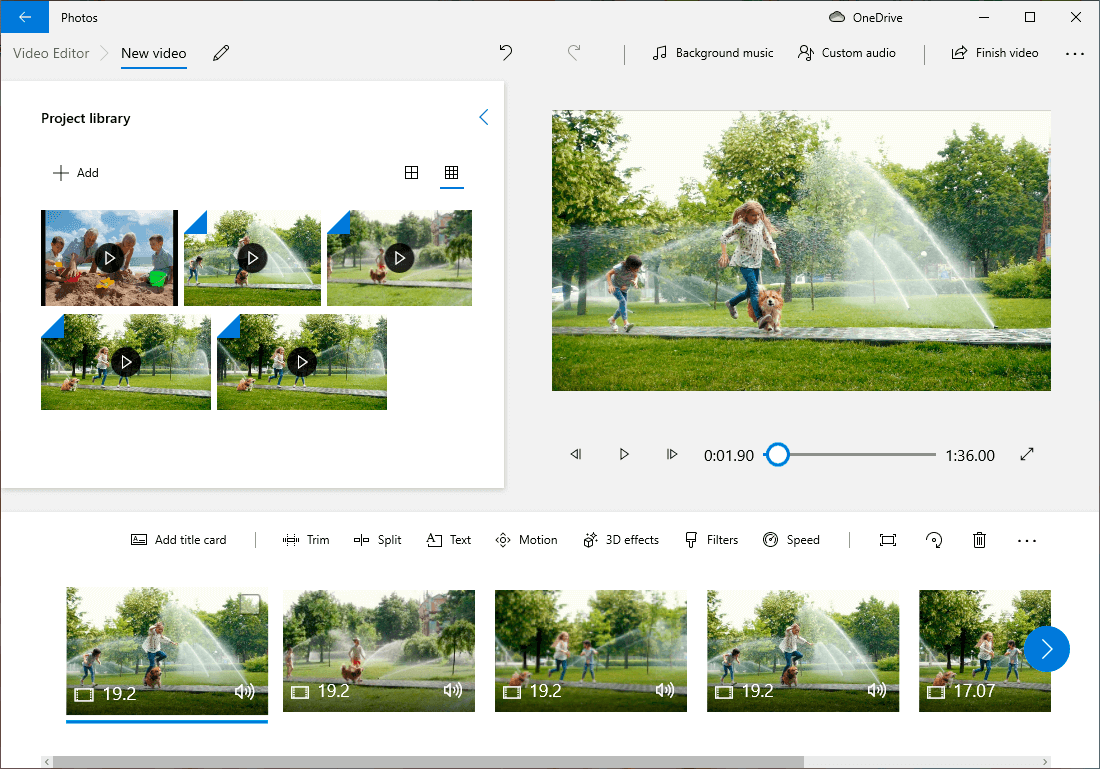Videos verbessern wie ein Profi - die 10 besten Wege
Wie oft ist Ihnen das schon passiert - Sie haben eine tolle Aufnahme gemacht und müssen dann feststellen, dass die Qualität von den Videos nicht perfekt ist. Tja, das war's dann wohl mit dem tollen Film, den Sie machen wollten, oder? Lassen Sie sich nicht entmutigen. Mit ein paar effektiven Methoden können Sie Ihre Videos retten.
Heute verraten wir Ihnen 10 praktische Tricks, wie Sie die Videoqualität verbessern können. Hierfür verwenden wir Clipify, eine Software zum automatischen Erstellen von Videos. Dieses einfach zu bedienende Programm ist vollgepackt mit nützlichen Funktionen, und wir werden uns anschauen, wie man mit ihnen gängige Videoprobleme wie geringe Helligkeit, verwackelte Kamera oder hässliche schwarze Balken beheben kann. Suchen Sie nach einer Onlinelösung oder einer App für's Handy? Lesen Sie bis zum Ende und wählen Sie die passende Variante aus.
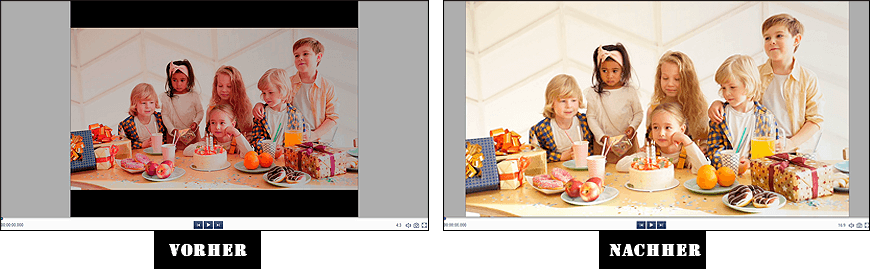
Verschwenden Sie keine Zeit mehr! Lassen Sie uns gemeinsam herausfinden, wie man die Qualität von Videos verbessern kann, damit Sie endlich Ihr Meisterstück realisieren können.
Methode 1. Verbessern Sie Ihr Video automatisch
Clipify hat das perfekte Werkzeug, um schlechte Videoqualität zu verbessern - einen Button zum automatischen Verbessern. Wenn Sie darauf klicken, wird Ihr Filmmaterial in Bezug auf Farben und Tonwerte korrigiert. Schauen wir uns diese zeitsparende Funktion einmal genauer an.
- Starten Sie Clipify. Laden Sie den kostenlosen Videoeditor herunter und starten Sie ihn.
- Öffnen Sie Ihr Video. Importieren Sie Ihr Video in das Programm. Es wird automatisch zur Zeitleiste hinzugefügt.
- Klicken Sie auf die Schaltfläche “Bearbeiten”. Finden Sie die Schaltfläche "Bearbeiten" in der Symbolleiste über der Zeitleiste. Klicken Sie darauf und wechseln Sie dann zur Registerkarte "Verbesserung".
- Verbessern Sie die Qualität Ihres Videos. Aktivieren Sie jetzt einfach die Option “Automatische Verbesserung” und erleben Sie, wie sich Ihr Video in Bezug auf Farbe und Belichtung verbessert.
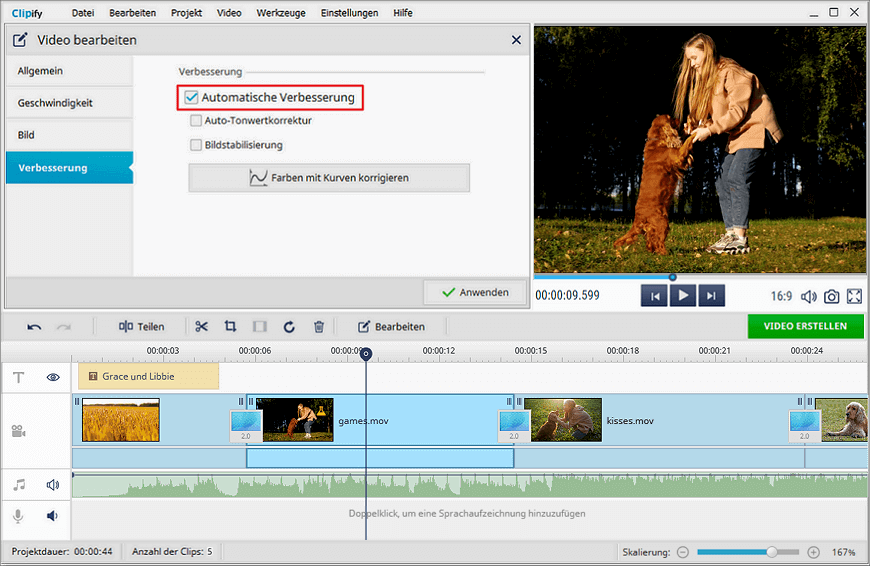
Methode 2. Erhöhen Sie die Helligkeit Ihres Videos
Manchmal sind in Ihrem Video keine Menschen zu erkennen, sondern nur einige undeutliche Schemen. Das bedeutet, dass Ihr Video viel zu dunkel ist. Dies lässt sich durch die Funktion “Video aufhellen” beheben. Und so wird es gemacht.
- Importieren Sie zuerst Ihr zu dunkles Video.Öffnen Sie Ihr Video mit Clipify, indem Sie es zur Zeitleiste hinzufügen.
- Wählen Sie das Werkzeug “Bearbeiten” aus. Wechseln Sie dann zur Registerkarte Bild.
- Erhöhen Sie die Helligkeit. Ziehen Sie den Regler “Helligkeit” nach rechts um das Video aufzuhellen. Nun können Sie endlich erkennen, was in Ihrem Video passiert.
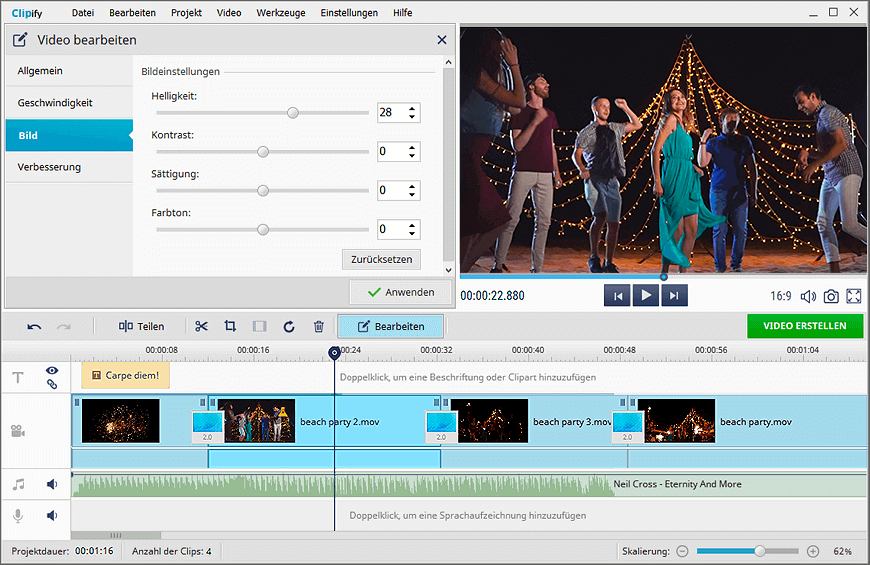
Methode 3. Verbessern Sie die Farben Ihres Videos
Manchmal reicht die automatische Korrektur nicht aus, um die Qualität Ihres Videos zu verbessern. Die Farbtöne müssen noch angepasst werden. Wollen Sie es wie ein Profi machen? Dann können Sie mit Curves Ihre Video-Bildqualität verbessern. Sie können eigene Farbakzente setzen oder Ihren Clips ein Aussehen verleihen, indem Sie bestimmte Farbtöne übersteuern.
- Aktivieren Sie das Werkzeug “Curves”. Klicken Sie in der Registerkarte "Verbesserung" auf "Farben mit Kurven korrigieren".
- Korrigieren Sie die Helligkeit. Spielen Sie mit den Helligkeitseinstellungen, um die perfekte Balance zwischen dunklen und hellen Farbtönen zu finden.
- Passen Sie die andere Farben an. Arbeiten Sie mit separaten Farbprofilen, um Farbstichfehler zu korrigieren, einen unvergleichlichen Retro-Anstrich oder einen kontrastreichen Arthouse-Look zu erzielen.
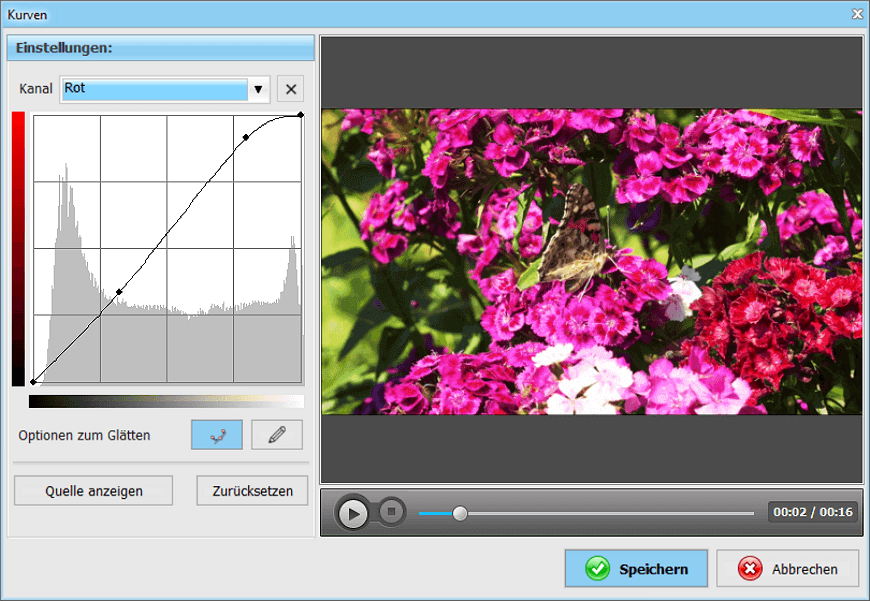
Methode 4. Entfernen Sie Schwarze Balken
Wenn Sie mit einer Videodatei auf einem Bildschirm arbeiten, der ein anderes Seitenverhältnis hat, entstehen in Ihrem Video schwarze Balken. Dies ist ein weit verbreitetes Problem, für das es eine sehr einfache Lösung gibt. Schauen wir uns an, wie Sie störende schwarze Balken entfernen und so mit Clipify die Qualität Ihres Videos verbessern können.
- Öffnen Sie Ihr Video. Sobald Sie ein Video mit einem anderen Seitenverhältnis hinzufügen wird es von schwarzen Balken umrahmt, die den leeren Raum ausfüllen.
- Wählen Sie das Werkzeug “Zuschneiden”. Gehen Sie in der Symbolleiste auf das Symbol “Zuschneiden” und wählen Sie das Instrument “Zuschneiden” aus.
- Schneiden Sie die Ränder ab. Sie können nun das neue Seitenverhältnis aus dem Dropdown-Menü auswählen. Klicken Sie abschließend auf “Speichern” und wählen Sie das passende Exportfortmat.

Methode 5. Stabilisieren Sie Ihr Video
Was wäre, wenn Sie sich vor Lachen ausschütten, während Sie Ihr Telefon oder Ihre Kamera halten? Das Ergebnis sind mit Sicherheit verwackelte Aufnahmen, die nicht zu gebrauchen sind. Heißt das, dass Sie die Situation nachstellen und noch einmal filmen müssen? Keineswegs. Mit dem Programm Clipify können Sie ganz einfach kostenlos Ihr Video stabilisieren.
- Wählen Sie das Werkzeug “Bearbeiten” aus. Sobald sich Ihr Filmmaterial in der Zeitleiste befindet, klicken Sie auf die Schaltfläche “Bearbeiten”.
- Wählen Sie “Bild verbessern”. Wechseln Sie erneut zur Registerkarte “Verbesserung”.
- Stabilisieren Sie Ihr Video. Aktivieren Sie einfach das Kontrollkästchen “Bildstabilisierung” und schon sind Sie fertig - keine wackeligen Aufnahmen mehr.

Methode 6. Optimieren Sie die Auflösung Ihres Videos
Wenn Sie Ihr Video auf einer großen Leinwand zeigen möchten, sollte Ihr Film eine hohe Auflösung haben. Andernfalls sieht man nur einen Haufen herumfliegender Pixel. Glücklicherweise können Sie die Auflösung Ihres Videos mit Clipify erhöhen.
- Erstellen Sie Ihren Film. Fügen Sie Ihre Videodatei zur Zeitleiste hinzu und bearbeiten Sie sie. Achten Sie darauf, coole Effekte und passende Titel Ihrem Video hinzuzufügen.
- Wählen Sie das Exportformat aus. Durchsuchen Sie die Exportoptionen. Entscheiden Sie sich je nach Bedarf für ein Video für PC, TV, mobile Geräte oder Internet.
- Legen Sie die neue Auflösung fest. Wählen Sie den Regler mit der Beschriftung “Bildgröße”. Hiermit stellen Sie die Auflösung Ihres Videos ein. Bewegen Sie ihn nun, bis ein höherer Wert erreicht ist. Und voila!
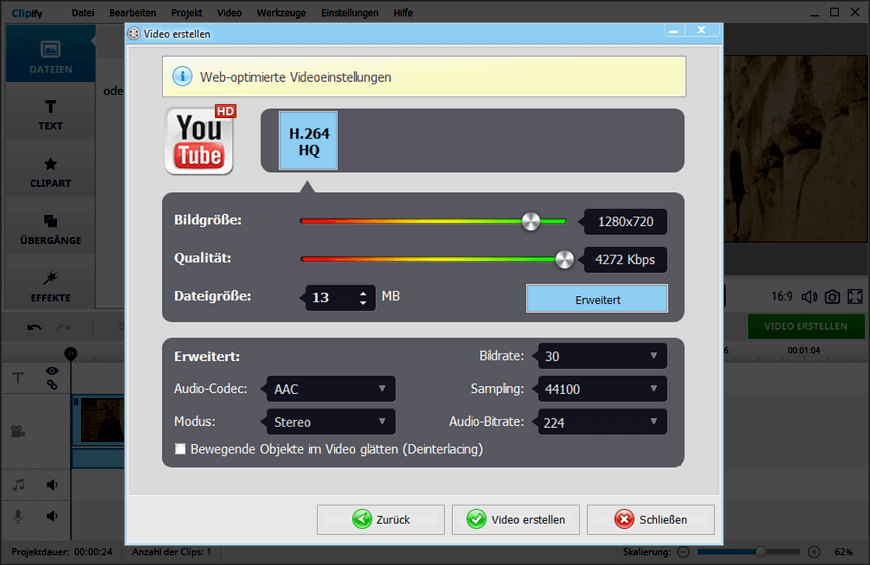
Methode 7. Verbessern Sie die Tonqualität Ihres Videos
Manchmal kommt es vor, dass der visuelle Teil Ihres Videos perfekt ist, der Ton aber eine schlechte Qualität aufweist. Statt diesen mühsam zu verbessern, sollten Sie ihn lieber komplett löschen und Ihr Video mit Musik und Soundeffekten selbst untermalen. Schauen wir uns an, wie Sie Ihrem Film einen Soundtrack hinzufügen können.
- Bearbeiten Sie zuerst Ihr Video. Erstellen Sie einen Film, indem Sie das Material ausschneiden und zusammenfügen.
- Wählen Sie die Tonuntermalung aus. Sie können entweder selbst ein Lied wählen, indem Sie auf “Audiodateien hinzufügen” klicken, oder einen Titel aus der über 500 Titel umfassenden Bibliothek der Software hinzufügen.
- Bearbeiten Sie die Audiospur. Verwenden Sie Audio Points zur Anpassung Ihrer Tonspur - machen Sie den Ton lauter oder leiser, um ihn an bestimmte Momente in Ihrem Video anzupassen.
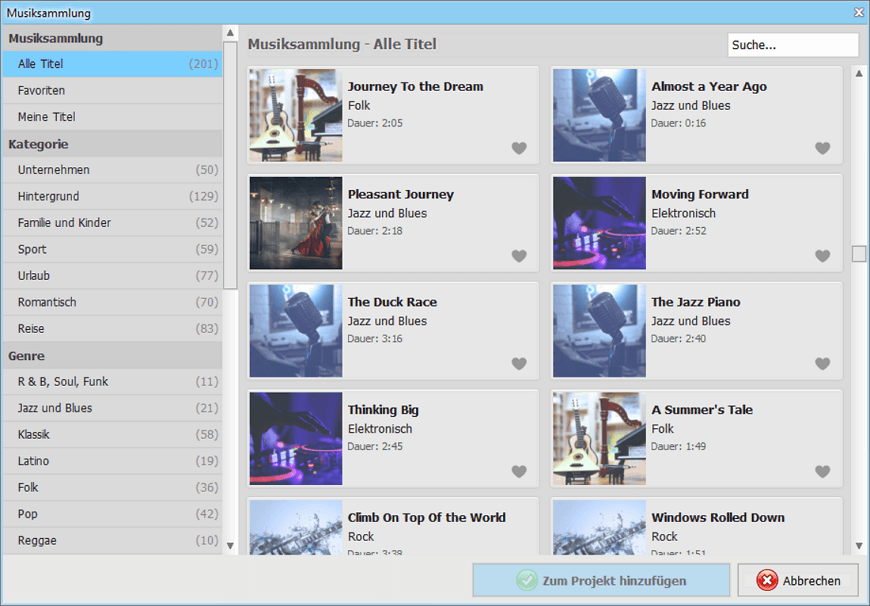
Methode 8. Wenden Sie Effekte und Filter an
Eine der besten Methoden, alte Videos zu verbessern, ist, sie mit speziellen Effekten aufzupeppen. Ein gut gewählter Filter kaschiert jeden Schwachpunkt in Ihrem Video und hilft, das Beste daraus zu machen. Clipify verfügt über mehr als 150 Effekte, die der Einfachheit halber in Kategorien unterteilt sind. Schauen wir uns an, wie Sie sie nutzen können.
- Fügen Sie Ihr Videomaterial zur Zeitleiste hinzu. Öffnen Sie die gewünschte Datei indem Sie auf die Schaltfläche “Videos und Fotos hinzufügen” klicken.
- Wechseln Sie zur Registerkarte “Effekte”. Gehen Sie auf der linken Seite des Bildschirms auf die Registerkarte “Effekte”. Sobald Sie darauf gehen, erhalten Sie Zugang zu Dutzenden von bereits integrierten Filtern.
- Wählen Sie den Effekt, der Ihnen gefällt. Stöbern Sie in den verschiedenen Effektkategorien und wählen Sie den passenden Filter aus.
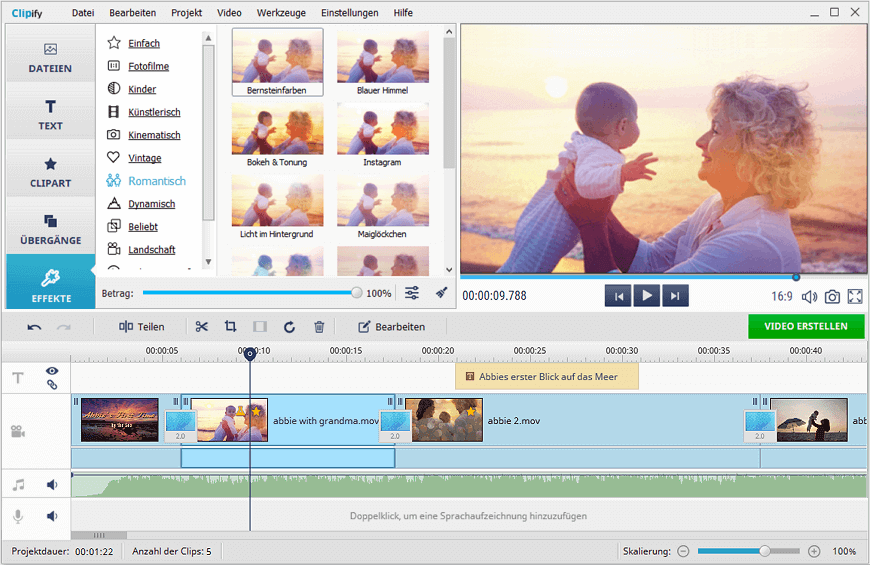
Methode 9. Erstellen Sie Close-Ups
Hier ist ein weniger offensichtlicher Tipp um die Videoqualität nachträglich zu verbessern. Nicht selten finden ungewollte Objekte und Personen ihren Weg in unsere Videos. Entfernen Sie störende Elemente und konzentrieren Sie sich auf das Wesentliche. Zoomen Sie einfach in Ihr Video hinein und schneiden Sie den Rest weg. Clipify hat das richtige Werkzeug dafür.
- Wählen Sie das Zuschneidewerkzeug. Sobald Sie Ihr Video in Clipify geöffnet haben, klicken Sie auf die Schaltfläche “Zuschneiden”. Wählen Sie dann das Werkzeug “Zuschneiden”.
- Legen Sie den neuen Rahmen fest. Achten Sie darauf, dass die Option “Freies Zuschneiden” aktiviert ist. Wählen Sie nun einfach den Bereich aus, in den Sie hineinzoomen möchten.
- Speichern Sie den Zoom. Klicken Sie auf “Speichern” und genießen Sie Ihre neue Nahaufnahme. Wir empfehlen Ihnen, zwischen Nahaufnahmen und Weitwinkelaufnahmen abzuwechseln.
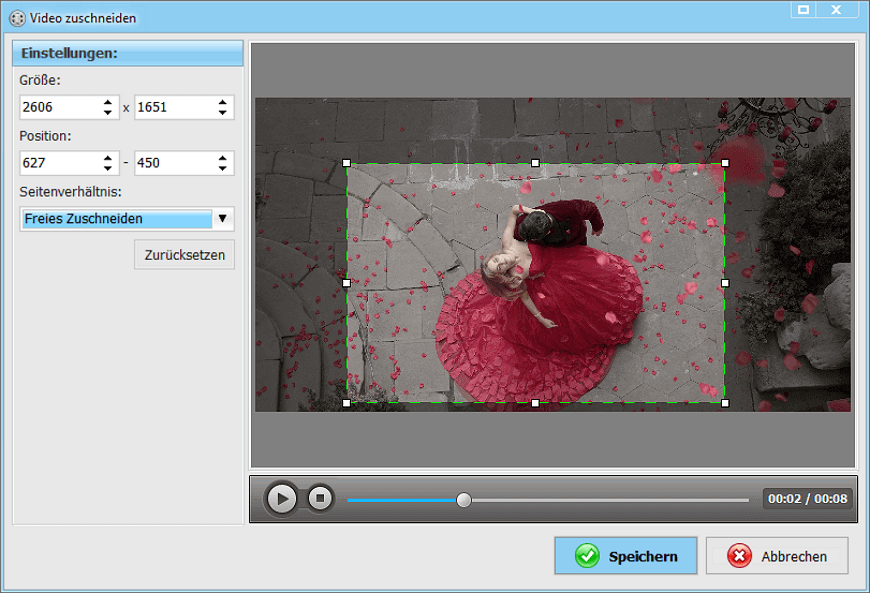
Methode 10. Schneiden Sie Unnötiges weg
Wenn wir schon dabei sind, Störungen zu beseitigen, sollten Sie sich vergewissern, dass das verwendete Videomaterial keine davon enthält. Keine Verzögerungen, keine verpatzten vorherigen Aufnahmen, kein Genuschel und Gewackel mit der Kamera, während Sie noch mit der Bedienung herumprobiert haben. Fassen wir es kurz zusammen: Weg mit der Pannenspule!
- Wählen Sie die Funktion “Videos zuschneiden”. Beim Starten von Clipify werden Ihnen auf dem ersten Bildschirm einige Links zu den beliebtesten Funktionen angezeigt. Wählen Sie "Videos zuschneiden".
- Laden Sie Ihre Datei hoch. Wählen Sie die Videodatei, die Sie zuschneiden oder bearbeiten möchten und öffnen Sie sie.
- Schneiden Sie Ihr Video zu. Ziehen Sie die Start- und Endmarkierungen in die richtige Position, um festzulegen, was Sie wegschneiden und was Sie behalten möchten. Die blaue Markierung zeigt an, welches Filmmaterial erhalten bleibt.
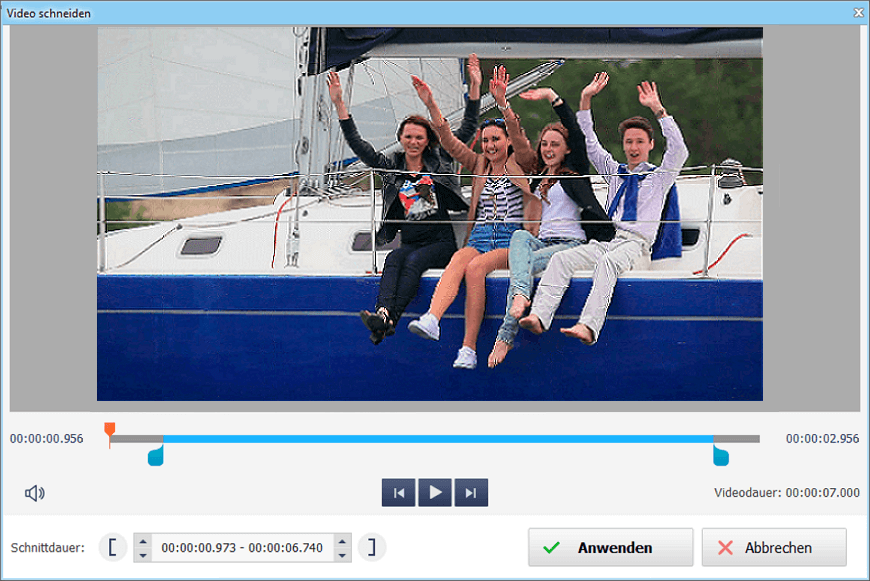
 Clip
Clip Für Windows 11, 10, 8, 7
Für Windows 11, 10, 8, 7