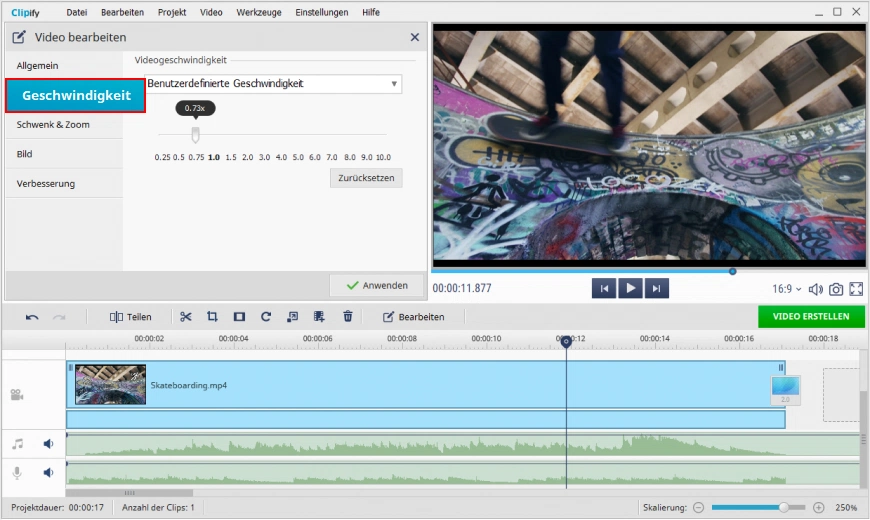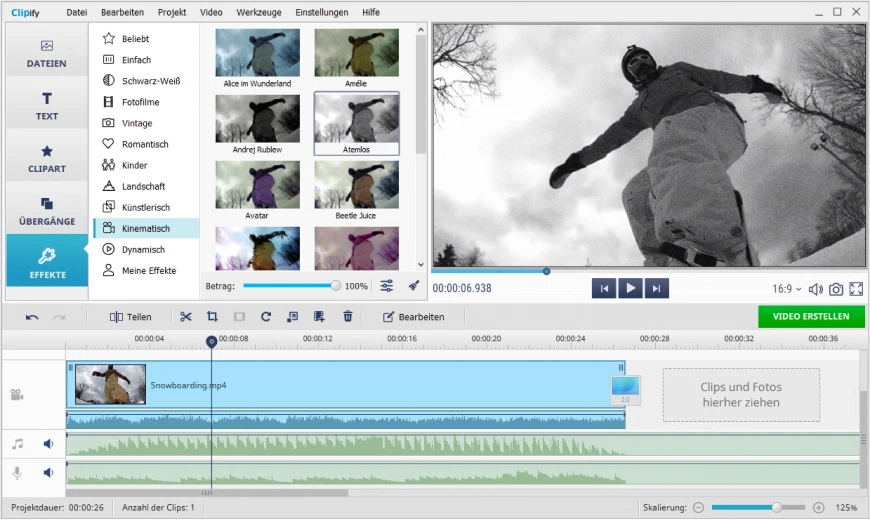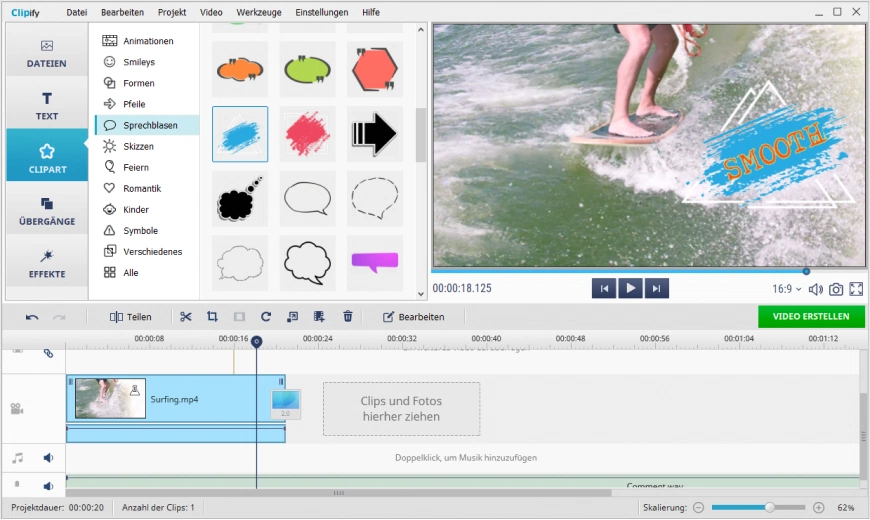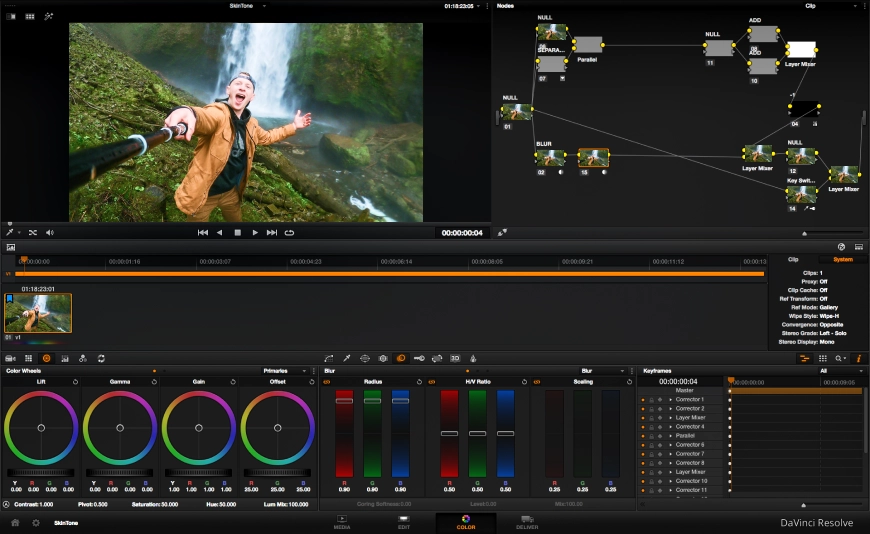GoPro-Videos bearbeiten – die besten Methoden
Es gibt so viele Tricks bei der Videobearbeitung, wie es Stunts mit dem Snowboard gibt. Wenn Sie Ihre mit der GoPro aufgenommenen Abenteuer mit der Welt teilen wollen, lohnt es sich zu lernen, wie Sie Ihre GoPro-Filme bearbeiten können. Es gibt allerdings zwei Probleme mit GoPro-Aufnahmen: Erstens geben die Kameras nur MP4- und HEVC-Videodateien aus, und zweitens wird die offizielle Bearbeitungssoftware von GoPro nicht mehr unterstützt. Im Folgenden sehen wir uns eine sehr brauchbare Alternative namens Clipify an.
Clipify ist ein kostenloses Programm, mit dem Sie die GoPro-Videobearbeitung am Computer erledigen können. Es enthält alle Tools, die Sie zur grundlegenden Bearbeitung brauchen, wie z. B. Filter und Effekte, und auch fortgeschrittene Funktionen wie Stabilisierung und Color Grading. Mit Clipify können Sie atemberaubende Videodokumentationen erstellen!
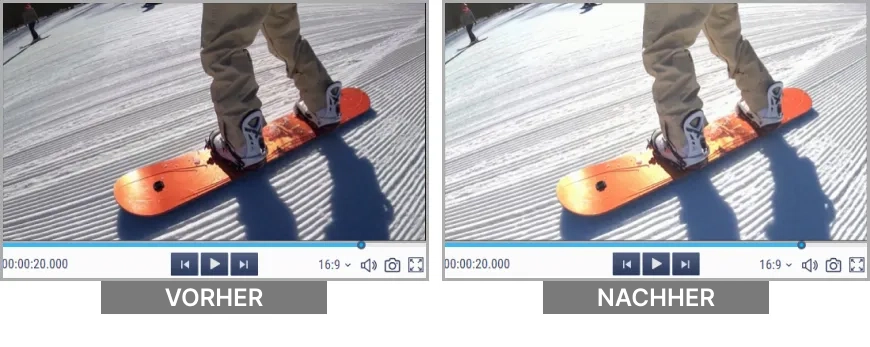
In dieser Anleitung zeigen wir Ihnen, wie Sie GoPro-Videos am PC mit Clipify bearbeiten können – das ist ein einfacher, leicht zu bedienender Video-Editor komplett auf Deutsch. Sie lernen 7 Bearbeitungstricks für dynamische Videos kennen. Außerdem sehen wir uns für eine breitere Auswahl einige Alternativen zu Clipify an.
Fangen wir also an! Klicken Sie unten auf den Button, laden Sie die Installationsdatei für Clipify herunter und starten Sie das Programm.
 Für Windows 11, 10, 8, 7
Für Windows 11, 10, 8, 7
Folgen Sie den Anweisungen; sobald die Installation abgeschlossen ist, können Sie loslegen.
Trick 1: GoPro-Videos automatisch bearbeiten
Mit Ihrer Kamera haben Sie bereits einen Großteil der Arbeit geleistet. Laden Sie jetzt die Aufnahmen hoch und lassen Sie den Rest von Clipify erledigen. Mit nur einem Klick verbessert das Programm das Licht, die Farben und den Look Ihres Videos insgesamt. Mit den folgenden Schritten können Sie mit dieser Funktion Ihre GoPro-Videos bearbeiten:
- Starten Sie Clipify. Holen Sie sich die kostenlose Version von Clipify für Ihren Computer und starten Sie die Software.
- Öffnen Sie Ihre Aufnahmen. Klicken Sie auf Videos und Fotos hinzufügen und suchen Sie über die Dateinavigation Ihren Clip heraus. Alternativ können Sie die gewünschte Datei auch direkt aus dem Ordner in die Zeitleiste ziehen.
- Starten Sie die automatische Verbesserung. Klicken Sie auf Bearbeiten, öffnen Sie den Tab Verbesserung und klicken Sie das Kästchen für Automatische Verbesserung an. Die Änderungen können Sie sich im Vorschaufenster ansehen. Wenn Sie mit dem Ergebnis zufrieden sind, klicken Sie auf Anwenden.
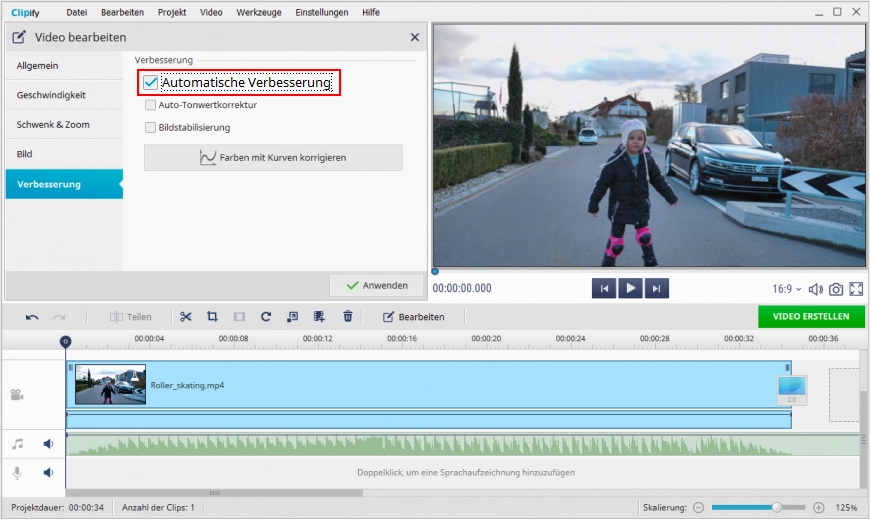
Trick 2: Sound hinzufügen und bearbeiten
Bei der GoPro-Videobearbeitung am PC haben Sie natürlich auch die Möglichkeit, Ton hinzuzufügen. Wollen Sie dem Ganzen mit ein bisschen Musik mehr Pep geben? Clipify bietet eine umfangreiche Musiksammlung für alle Gelegenheiten. Wenn Sie ein Mikro am Computer haben, können Sie Ihr Video außerdem mit Sprache unterlegen. Folgendes können Sie alles mit dem Sound machen:
- Passen Sie den Originalton an. Wählen Sie einen Clip aus der Zeitleiste aus. Klicken Sie auf Bearbeiten und bewegen Sie den Lautstärkeregler im Tab Allgemein. Oder Sie klicken den Stummschalten-Button, um den Ton des Videos ganz auszuschalten.
- Fügen Sie Musik hinzu. Gehen Sie zum Tab Dateien und klicken Sie auf Musiksammlung öffnen. Suchen Sie sich dann einen Titel aus, der zu Ihrem Video passt, und klicken Sie auf Zum Projekt hinzufügen. Über den Button Audiodateien hinzufügen können Sie auch Musik von Ihrem PC importieren.
- Bearbeiten Sie die Tonspur. Mit einem Rechtsklick auf die Tonspur gelangen Sie zu Einstellungen wie Schneiden, Überblenden, Lautstärkeanpassung und mehr.
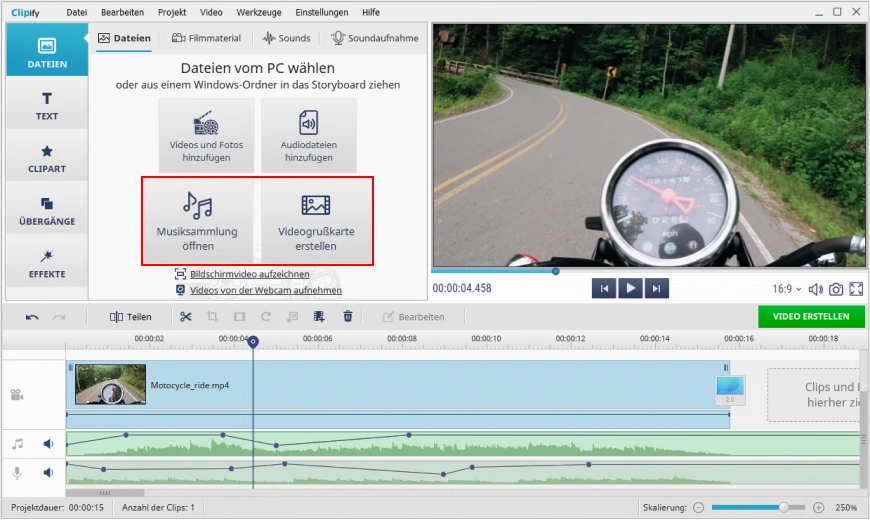
Ist der Ton Ihrer Aufnahme zu leise? Lernen Sie, wie Sie mit einem anfängerfreundlichen Video-Editor die Videolautstärke erhöhen und den Ton im Handumdrehen anpassen.
Trick 3: Stabilisieren Sie Ihre GoPro-Filme
Saubere und ruhige Aufnahmen zu machen ist etwas schwierig, wenn Sie gerade den Berg hinunterdüsen. Aber in vielen Fällen können Sie hinterher noch Ihre GoPro-Videos bearbeiten, wenn das Programm mit einer Stabilisierungsfunktion ausgestattet ist:
- Laden Sie die verwackelten Aufnahmen hoch. Fügen Sie der Zeitleiste einen Clip hinzu, indem Sie ihn entweder in das Programmfenster ziehen oder auf Videos und Fotos hinzufügen klicken und ihn über die Dateinavigation heraussuchen.
- Wenden Sie die Stabilisierung an. Wählen Sie den Clip auf der Zeitleiste aus, klicken Sie auf Bearbeiten und gehen Sie zum Tab Verbesserung. Setzen Sie dann ein Häkchen beim Kasten Bildstabilisierung und klicken Sie auf Anwenden.
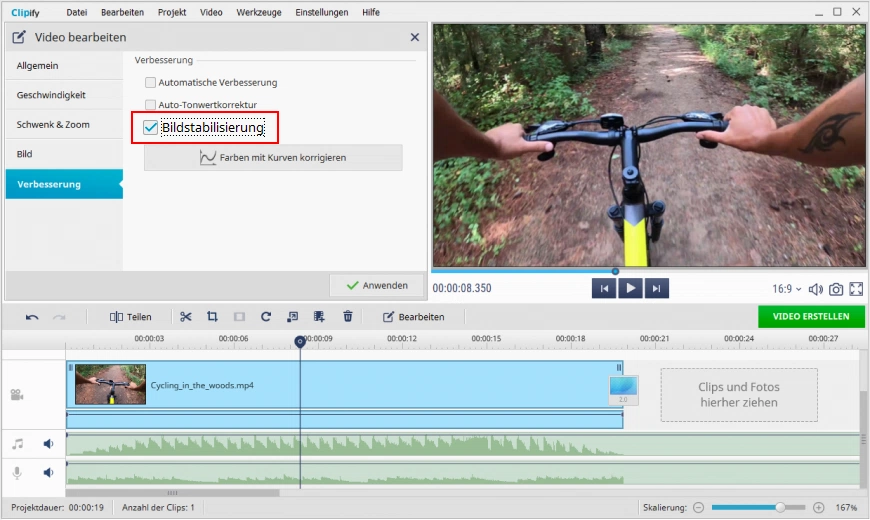
Trick 4: Schneiden Sie Ihre GoPro-Videos zusammen
Damit Ihre Aufnahmen so dynamisch wie möglich sind, können Sie am besten Ihre GoPro-Videos zusammenfügen und die langweiligen Szenen auslassen. Sie können aber auch Ausschnitte aus anderen Aufnahmen einfügen, damit die Sache interessant bleibt. Lernen Sie mehr in einer detaillierten Anleitung dazu, wie Sie Videos zusammenfügen. Hier sind jetzt schon ein paar einfache Schritte für den Anfang:
- Schneiden Sie Ihre GoPro-Videos. Wählen Sie den Clip auf der Zeitleiste aus, klicken Sie dann in der Werkzeugleiste auf Bearbeiten und wählen Sie Schneiden und Dauer festlegen im Tab Allgemein aus. Setzen Sie den Teil des Videos, den Sie behalten wollen, zwischen die blauen Markierungen oder geben Sie die genaue Anfangs- und Endzeit ein. Klicken Sie dann auf Anwenden.
- Teilen Sie Videos in zwei Teile. Den Clip können Sie auf der Zeitleiste in zwei einzelne Filme schneiden. Bewegen Sie dazu den Abspieler zu dem Punkt, an dem Sie schneiden wollen, und verwenden Sie das Teilen-Werkzeug. Die geschnittenen Teile können Sie beliebig bewegen oder löschen.
- Verschieben Sie Ihre Videos. Spielen Sie mit der Anordnung Ihrer Clips und lassen Sie sie nahtlos ineinander übergehen. Experimentieren Sie mit fließenden Übergängen passend zur Musik.
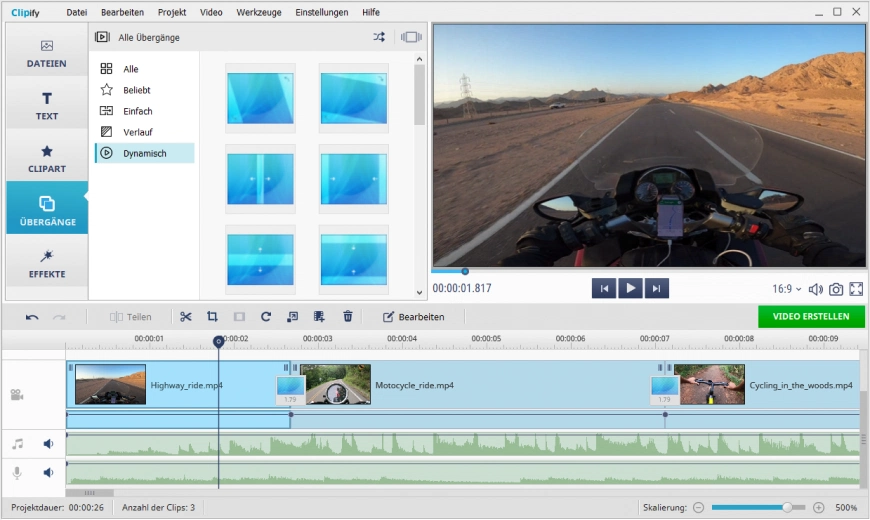
 Clip
Clip