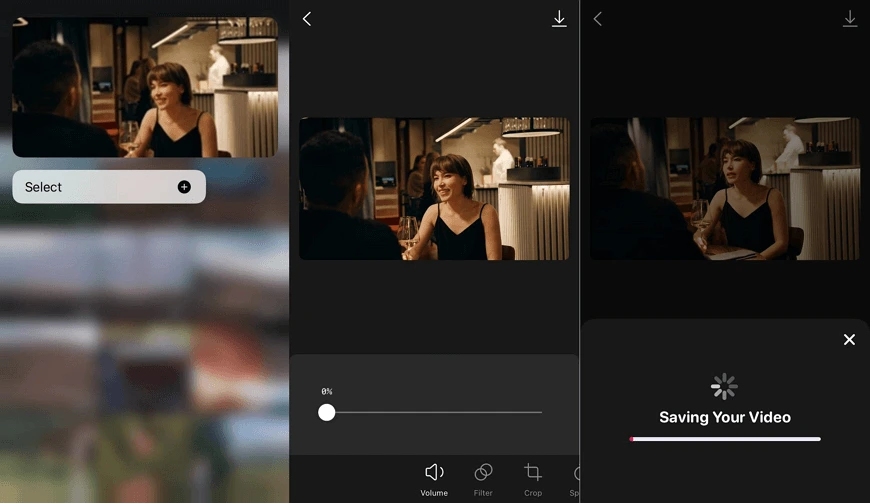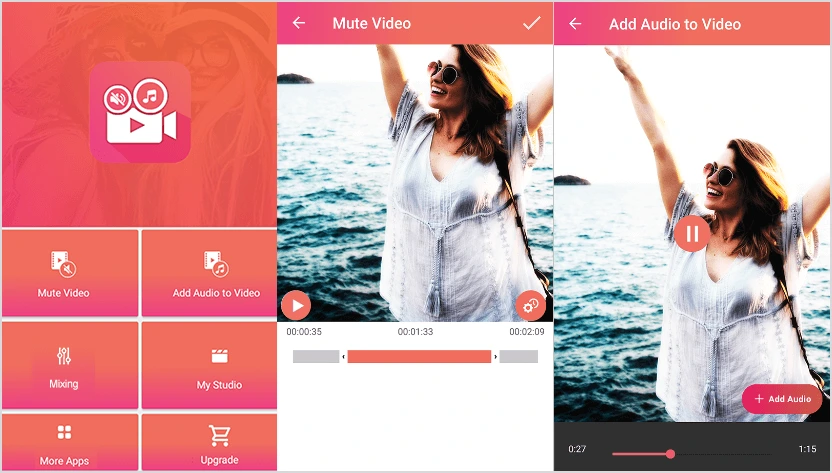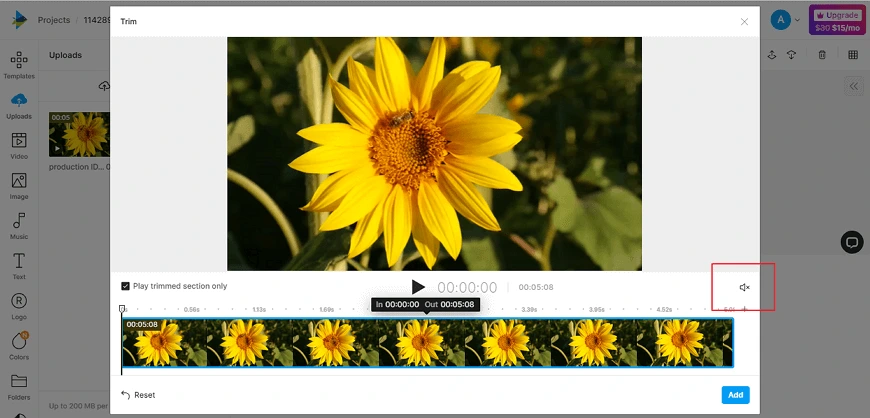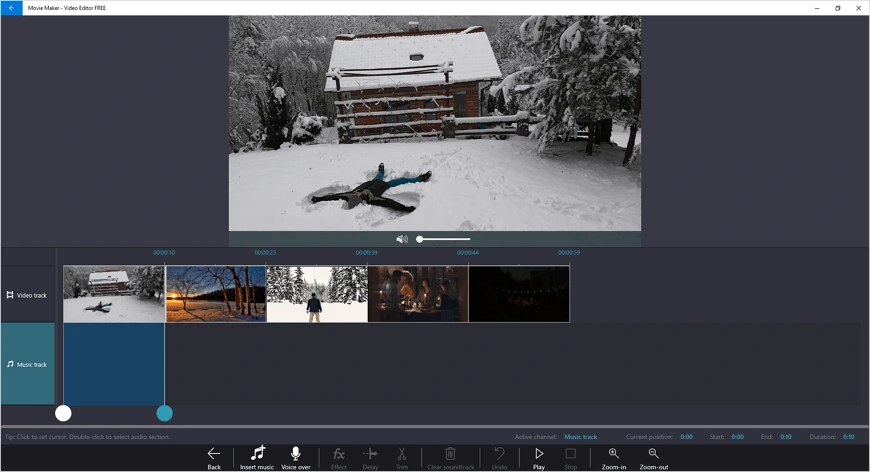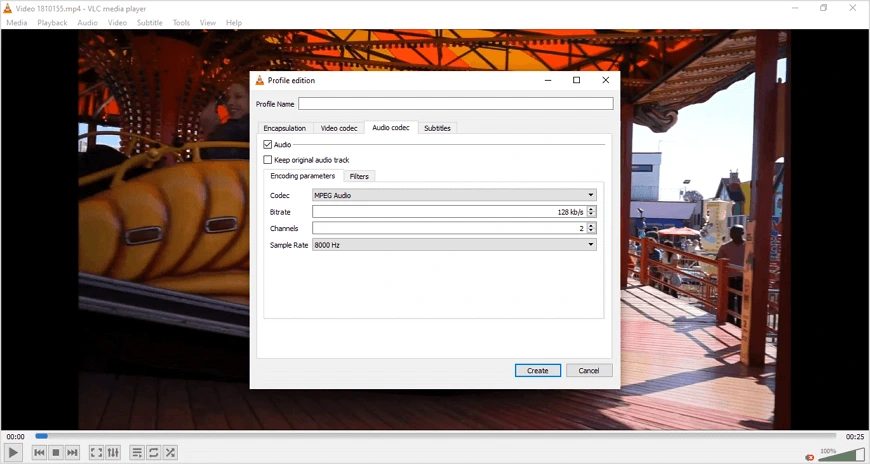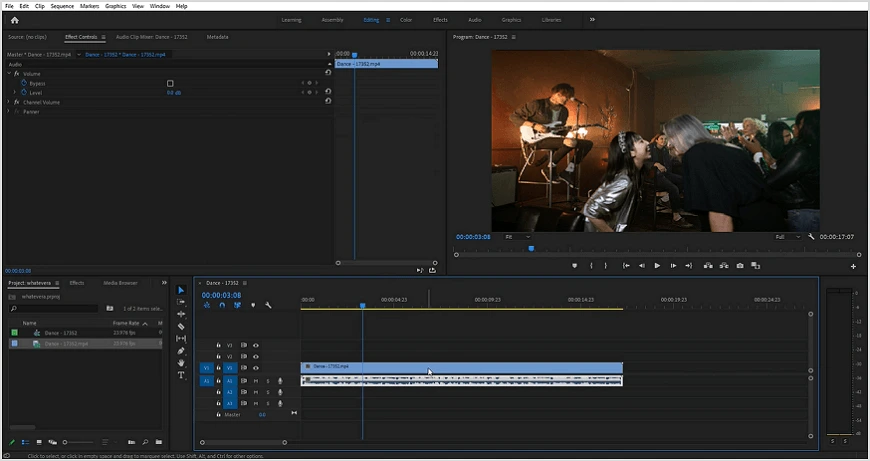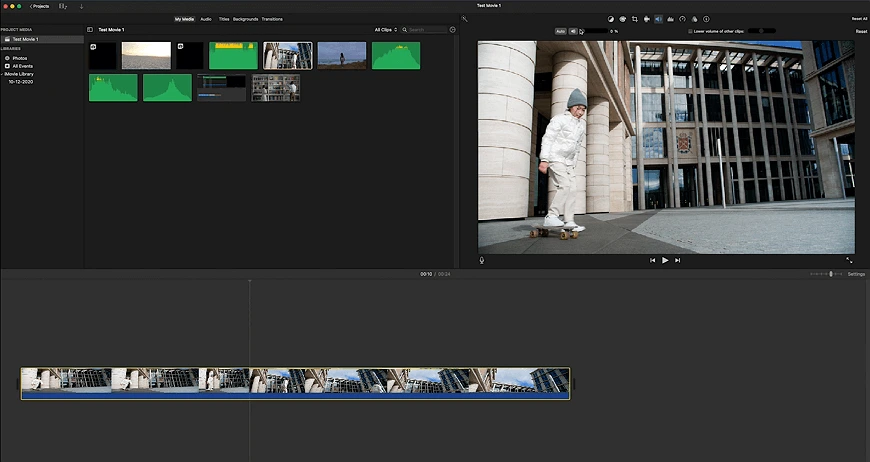Ton aus Videos entfernen: die 8 besten Methoden
Sie kennen es sicherlich: Sie haben ein wunderschönes Video aufgenommen, aber der Lärm im Hintergrund hält Sie davon ab, das Video mit Verwandten und Freunden zu teilen. Das haben wir alle schon einmal erlebt. Sie müssen Ihr Video dann aber noch nicht gleich aufgeben. Unerwünschten Ton von Video zu entfernen ist kinderleicht - wir zeigen Ihnen wie.
In diesem Artikel teilen wir die besten Methoden, wie Sie im 2025 eine Tonspur aus einem Video entfernen können. Sie werden erfahren, wie Sie das mit einer Auswahl an kostenlosen und kostenpflichtigen Programmen schaffen, zum Beispiel mit erweiterten Video-Editoren, mobilen Anwendungen, Online-Diensten und einfachen Programmen für die Audio-Entfernung.
Egal, ob Sie Mac, PC, Android- oder iOS-Gerät verwenden, wir sind uns sicher, dass Sie hier einen praktischen Video-Editor für Ihre Bedürfnisse finden. Lesen Sie also weiter, um herauszufinden, wie Sie Audio mit einer Reihe von Tools aus Ihrem Video entfernen können.
Weg 1. Entfernen Sie den Ton aus Videos kostenlos mit Clipify
Clipify ist eine kostenlose Video Editing-Software auf Deutsch, die eine intuitive Benutzeroberfläche und ein umfangreiches Toolkit mit nützlichen Funktionen für Anfänger und Profis bietet. Mit dieser leistungsstarken Software können Sie zum Beispiel Ihre Aufnahmen farblich korrigieren und schneiden, das Seitenverhältnis ändern und sogar Ihr Video stabilisieren.
Clipify ist die richtige Wahl für alle, die auf Windows 10, 8, 7 und dem neusten Windows 11 problemlos die Tonspur aus Ihrem Video entfernen möchten. Das Stummschalten eines Clips dauert in diesem Video-Editor genau wie jede andere Aufgabe nur wenige Sekunden. Folgen Sie den einfachen Schritten, die unten beschrieben sind und genießen Sie das Ergebnis.
Schritt 1. Installieren Sie Clipify auf Ihrem Computer
Laden Sie zunächst die Installationsdatei herunter. Clipify ist eine Software von geringer Größe, so dass der Download-Vorgang nicht lange dauern wird.
 Für Windows 11, 10, 8, 7
Für Windows 11, 10, 8, 7
Installieren und starten Sie nun das Programm. Fahren Sie anschließend mit der Bearbeitung fort.
Schritt 2. Entfernen Sie Audio aus Ihrem Video
Öffnen Sie ein neues Projekt und fügen Sie alle Clips hinzu, die Sie stummschalten möchten - klicken Sie einfach auf Videos und Fotos hinzufügen oder ziehen Sie Ihr Filmmaterial per Drag & Drop auf die Zeitleiste. Jetzt können Sie den Ton von Ihrem Video entfernen, indem Sie mit der rechten Maustaste auf den Clip klicken und "Ton stummschalten" auswählen. Alternativ können Sie zum Menü Bearbeiten gehen und im Tab Allgemein bleiben, wo Sie den Lautstärkeregler auf 0 setzen oder einfach auf das Stummschaltungssymbol klicken. Wenn Sie Ihr Video stumm geschaltet haben, können Sie es mit einem Musikstück aus Ihrer PC-Bibliothek unterlegen.
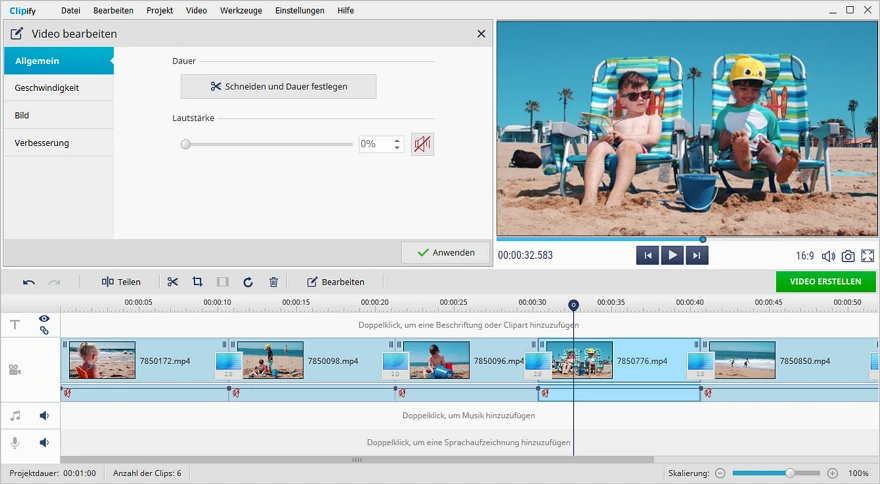
Schritt 3. Speichern Sie die bearbeitete Datei
Nun können Sie Filter anwenden, Ihr Video heranzoomen, mit Cliparts und künstlerischen Übergängen experimentieren oder andere zusätzliche Änderungen an Ihrem Video vornehmen. Exportieren Sie schließlich Ihr aktualisiertes Filmmaterial auf Ihren Computer - klicken Sie auf Video erstellen, wählen Sie das gewünschte Format aus und speichern Sie die Datei.
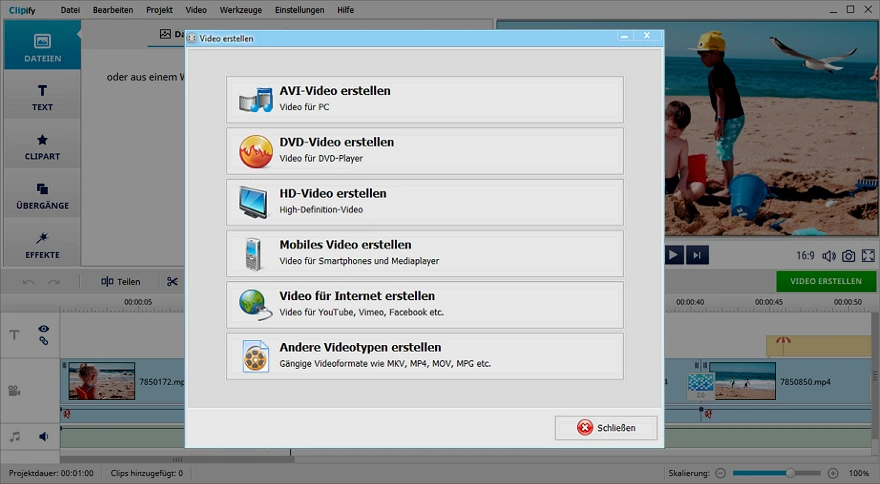
Wenn Sie Ihre Clips regelmäßig im Internet veröffentlichen, können Sie Clipify nutzen, um Voice-Overs für Ihre Videos zu erstellen. Das ist vor allem bei Reaktionsvideos, YouTube-Vlogs und Video-Tutorials hilfreich. Sie können ein Logo in das Video einfügen und Ihre Inhalte schützen.
Der benutzerfreundliche Video-Editor ermöglicht es Ihnen auch, schwarze Balken zu entfernen, so dass Ihr Film sich jedem Bildschirm anpasst. Wenn Sie die Aufmerksamkeit Ihrer Zuschauer auf einen bestimmten Teil Ihres Videos lenken möchten, können Sie mit Clipify Ihr Video zoomen. Auf diese Weise machen Sie Ihr Video ansprechender und dynamischer.
 Clip
Clip