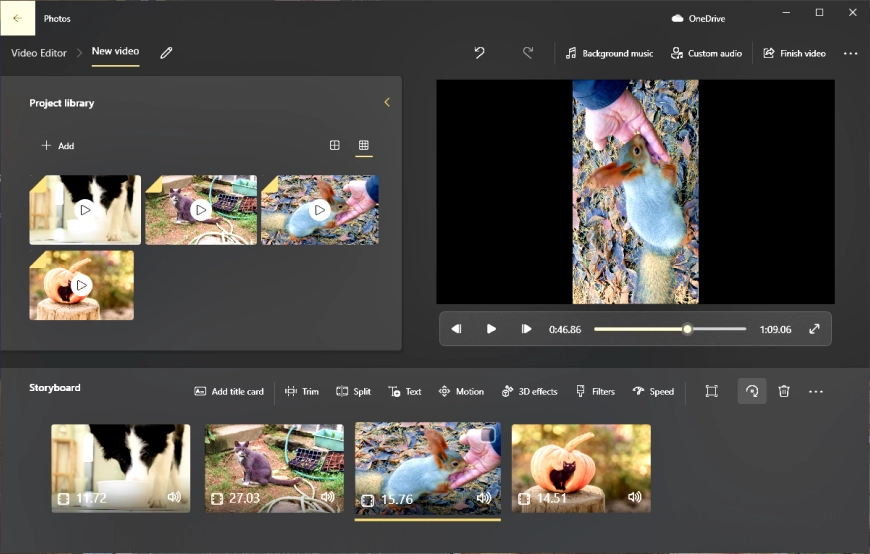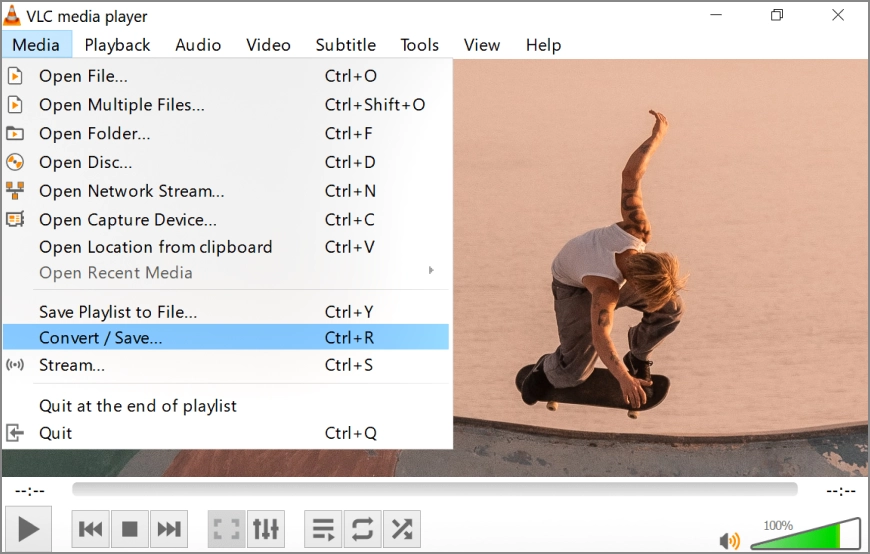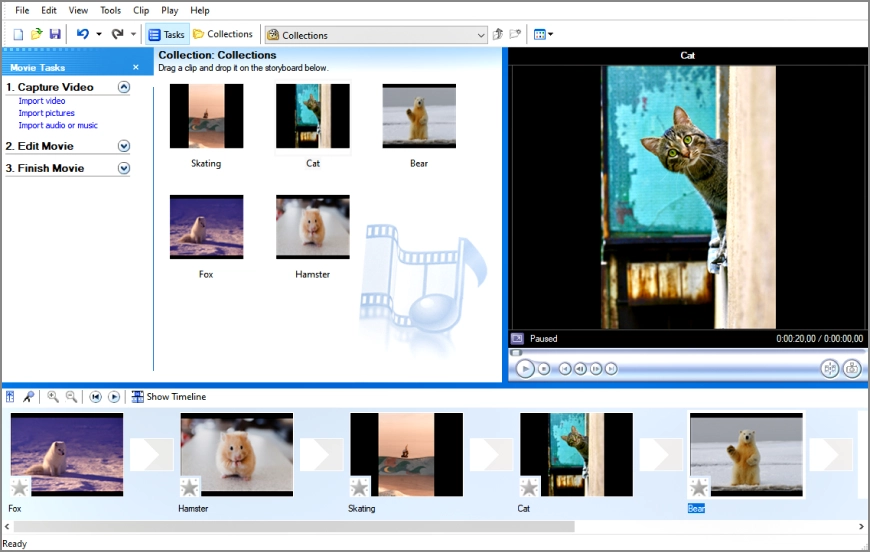Video drehen für Anfänger – so einfach geht‘s
Vielleicht haben Sie eine coole Idee für eine kreative Videomontage, müssten dafür aber Ihre Aufnahmen umdrehen und fragen sich jetzt: "Wie kann ich ein Video drehen?" Oder Sie wollen ein schönes Video teilen, das eigentlich im Landschaftsmodus sein sollte, haben es aber dummerweise vertikal aufgenommen? Alle Antworten, wie Sie ein Handy-Video drehen können, finden Sie im folgenden Artikel!
Für den PC gibt es dafür massenhaft Werkzeuge. Manche davon sind kostenlos und recht einfach. Andere erfordern ein wenig Investition, bieten dafür aber auch viel mehr Funktionen. Wir sehen uns hier 7 Optionen an und finden heraus, welche davon dieses Jahr die beste Wahl sind. Legen wir also los und sehen wir uns an, wie man auf Windows mit verschiedenen Programmen ein Video drehen kann.
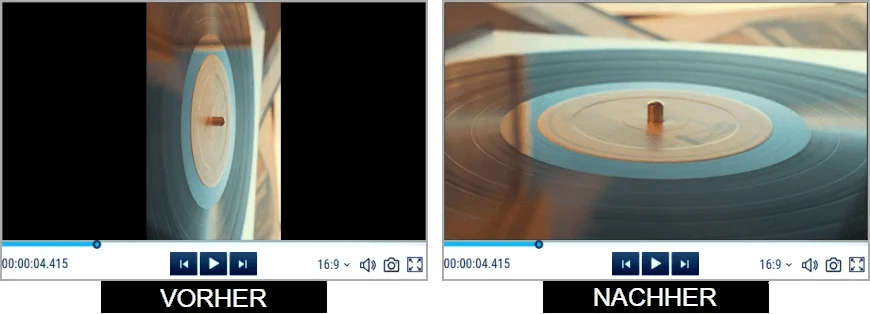
1. Video drehen und rotieren mit Clipify
Clipify ist ein Editor, mit dem Sie automatisch Videos erstellen können. Es steht eine kostenlose Version für alle Windows-Versionen zur Verfügung, angefangen bei Windows 7 bis zu Windows 11. Neben den grundlegenden Bearbeitungsfunktionen bietet es auch eine breite Palette an Effekten, Übergängen, Vorlagen und anderen Funktionen für die intuitive und schlüssig ablaufende Videobearbeitung. Wenn Sie auf der Suche nach einem einfach zu bedienenden Programm zum Drehen und Speichern von Videos sind, ist Clipify genau das Richtige für Sie. Lesen Sie hier, wie Sie damit ein Video drehen können:
Schritt 1: Installieren Sie Clipify
Klicken Sie auf den Button unten, um die Installationsdatei herunterzuladen. Führen Sie diese Datei aus und folgen Sie den Installationsanweisungen. Sobald es installiert ist, starten Sie das Programm über das Desktop-Icon.
 Für Windows 11, 10, 8, 7
Für Windows 11, 10, 8, 7
Schritt 2: Laden Sie ein Video hoch
Erstellen Sie ein leeres Projekt. Danach haben Sie zwei Möglichkeiten: Sie können entweder auf die Schaltfläche "Videos und Fotos hinzufügen" klicken und Ihr Video über den Dateibrowser heraussuchen, oder Sie ziehen die gewünschte Videodatei direkt in die Zeitleiste.
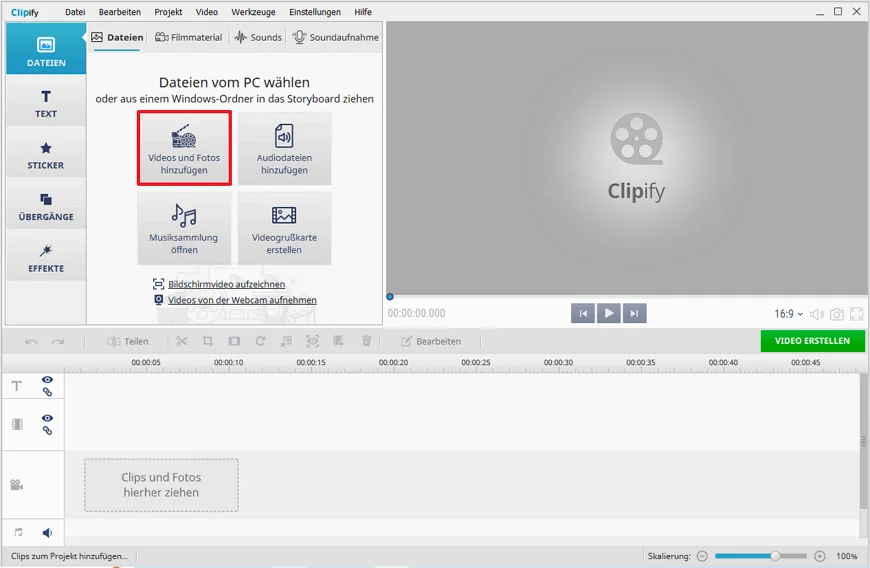
Schritt 3: Drehen Sie Ihr Handy-Video um 90 Grad
Wählen Sie Ihren Film auf der Zeitleiste aus und klicken Sie auf die "Schaltfläche Drehen", um das Video um 90 Grad nach rechts zu drehen. Klicken Sie zweimal auf die Schaltfläche, um das Video um 180 Grad zu drehen, und dreimal für 270 Grad.

Schritt 4: Speichern Sie das Ergebnis
Klicken Sie den grünen Knopf unter dem Vorschau-Player, wählen Sie "HD-Video erstellen" aus und passen Sie die Bitrate und Auflösung nach Wunsch an. Klicken Sie dann auf "Video erstellen". Fertig! Neben der Option HD-Video gibt es auch Optionen für iPhone, iPad, YouTube und viele weitere Geräte und Plattformen.
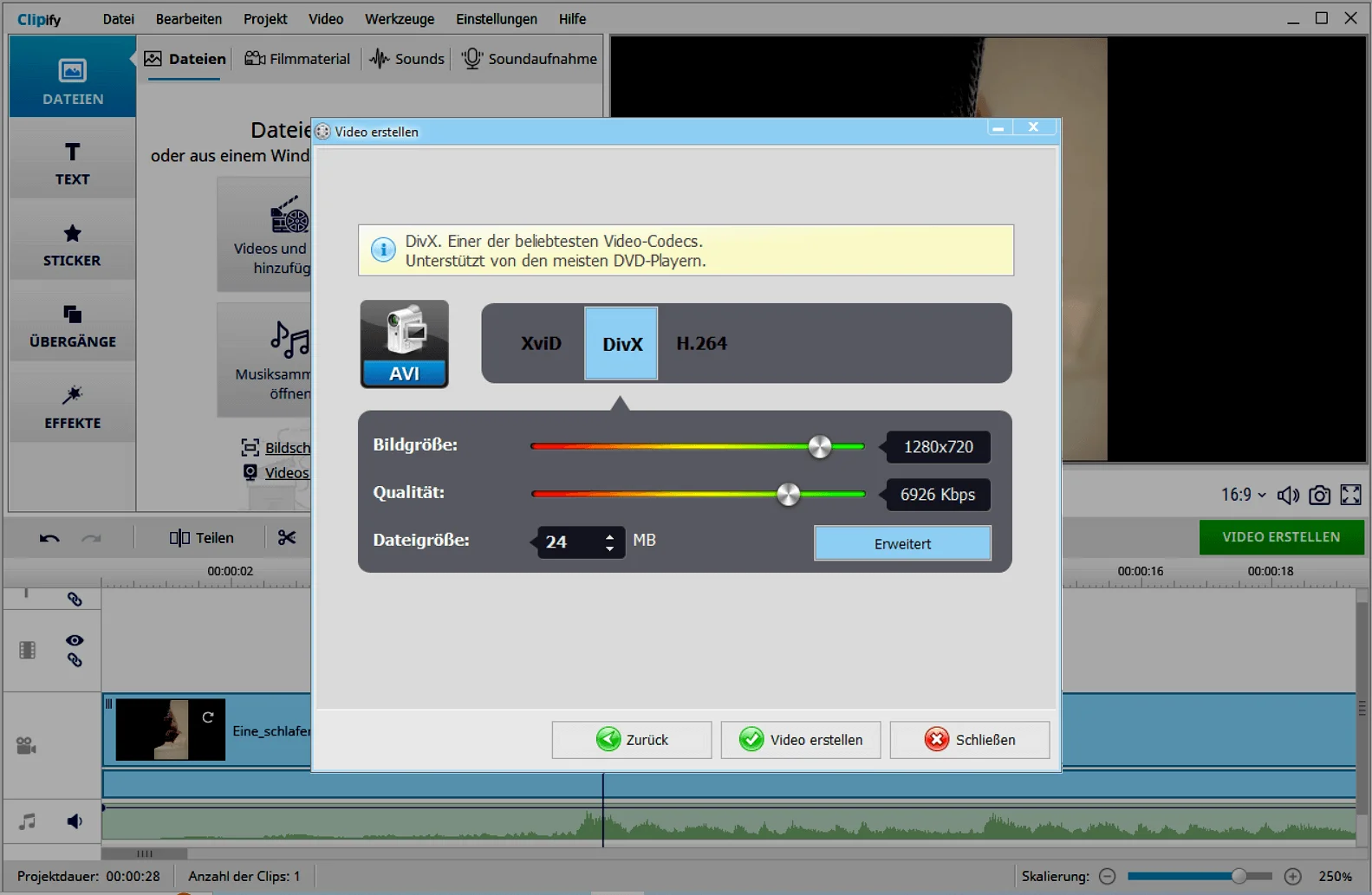
Das ist aber noch lange nicht alles! Mit Clipify können Sie noch viel mehr machen, als nur Videos zu drehen. Wenn Sie mehr nütziche Bearbeitungstricks mit Clipify lernen möchten, sehen Sie sich diese Anleitungen an:
Jetzt können Sie auf Windows ein Video drehen! Probieren Sie es gleich aus – klicken Sie einfach auf den Button unten.
 Für Windows 11, 10, 8, 7
Für Windows 11, 10, 8, 7
Sobald Sie Ihr Video richtig gedreht haben, können Sie es weiter mit den vielen Werkzeugen und Effekten bearbeiten, die Clipify zu bieten hat. Die kostenlose Version steht unbegrenzt zur Verfügung, um alles auszuprobieren.
2. Video drehen und speichern
mit Adobe Premiere Elements
Adobe Premiere Elements ist für Leute gedacht, die Videos ohne den großen Aufwand bearbeiten wollen, der für das Verstehen und Meistern des riesigen Werkzeugumfangs von Final Cut oder Premiere Pro nötig ist. Premiere Elements bietet eine große Auswahl an Effekten, schnelles Rendering und Unterstützung verschiedenster Formate, gleichzeitig aber auch den Komfort von automatischen Tools und Einfachheit insgesamt. Bedenken Sie aber, dass Premiere Elements keinen offiziellen Support für Windows 8 hat. Wenn Sie damit aber auf Windows 10 ein Video drehen wollen, erfahren Sie hier, wie das geht:
- Starten Sie das Programm und fügen Sie Ihr Video zur Zeitleiste hinzu. Wählen Sie es dann aus.
- Klicken Sie auf "Angewandte Effekte", um das entsprechende Menü zu öffnen.
- Klicken Sie auf den Pfeil neben Bewegungseffekte, um die entsprechenden Effekteinstellungen anzuzeigen.
- Wählen Sie "Nach links drehen" oder "Nach rechts drehen". Sie können damit das Video um 90 Grad drehen und dann speichern. Ansonsten können Sie auch durch Klicken und Ziehen den genauen Drehungswinkel manuell einstellen.
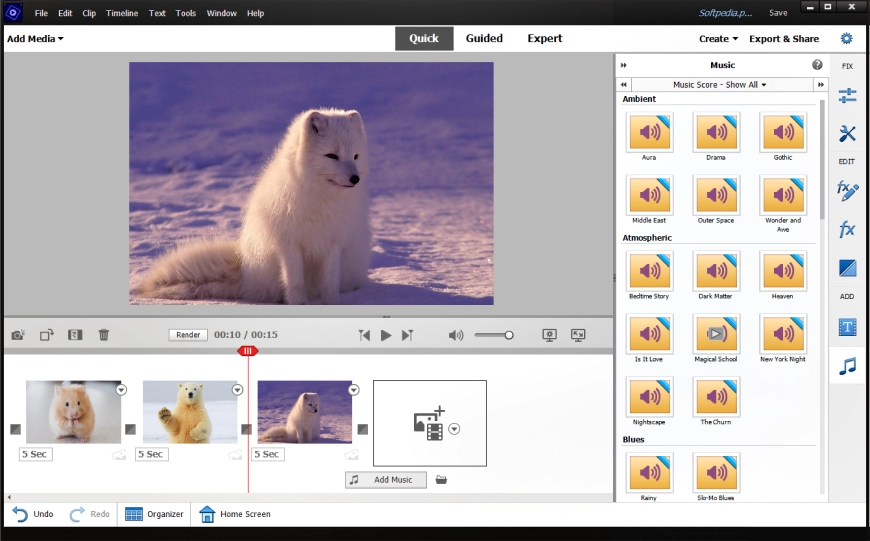
Sie wollen das Video insgesamt ein wenig verschönern, wenn Sie schon dabei sind? Dann sehen Sie sich unsere ausführliche Anleitung zur Verbesserung der Videoqualität an!
3. Video ins Querformat umwandeln mit VEED
VEED bietet einen grundlegenden und vielseitigen Werkzeugkasten für die Videobearbeitung online, was bedeutet, dass Sie nichts auf Ihrem PC installieren müssen. Die wichtigsten Funktionen von VEED sind unter anderem die Audiotranskription, Untertitel mit einem Klick, individuelles Branding und Konvertierung des Formats. Über den Gruppenzugriff können Sie außerdem gemeinsam mit anderen an einem Projekt arbeiten. Und so drehen Sie mit VEED ein Video auf dem PC:
- Laden Sie Ihren Film in den Editor hoch.
- Klicken Sie auf "Anpassen" und gehen Sie dann zum Bereich "Drehen".
- Geben Sie positive Werte ein, um nach rechts zu drehen, und negative Werte für das Drehen nach links.
- Klicken Sie auf "Exportieren", um das Ergebnis in einem der bekannten Formate wie MP4 oder MPEG zu speichern.

4. Video drehen und konvertieren mit Clideo
Clideo ist ein gut bestückter browserbasierter Videoeditor. Der Werkzeugkasten umfasst alle Tools, die man in einem PC-Programm erwarten würde (z. B. Drehen, Zuschneiden, Titel einfügen und mehr) und ist sowohl für die Nutzung auf dem Desktop als auch auf mobilen Geräten geeignet. Zudem ist durch die mehrspurige Zeitleiste auch eine recht komplexe Bearbeitung von mehreren Videos, Audiospuren und Bildern möglich. Wenn Sie ein Handy-Video vom Hochformat ins Querformat umwandeln wollen, geht es mit Clideo so:
- Laden Sie Ihr Video in Clideo hoch. Die Datei können Sie über den Dateibrowser auswählen, direkt in das Browserfenster ziehen oder von Dropbox oder Google Drive laden.
- Ziehen Sie Ihr Video auf die Zeitleiste.
- Um das Video zu drehen, können Sie nun entweder den Drehen-Button verwenden und so das Video um 90 Grad nach rechts drehen oder Sie geben Ihre eigene Gradzahl ein.
- Klicken Sie auf "Exportieren", um das Ergebnis zu speichern. Beachten Sie, dass Sie einen Premium-Account brauchen, um es in HD oder höherer Auflösung abzuspeichern.
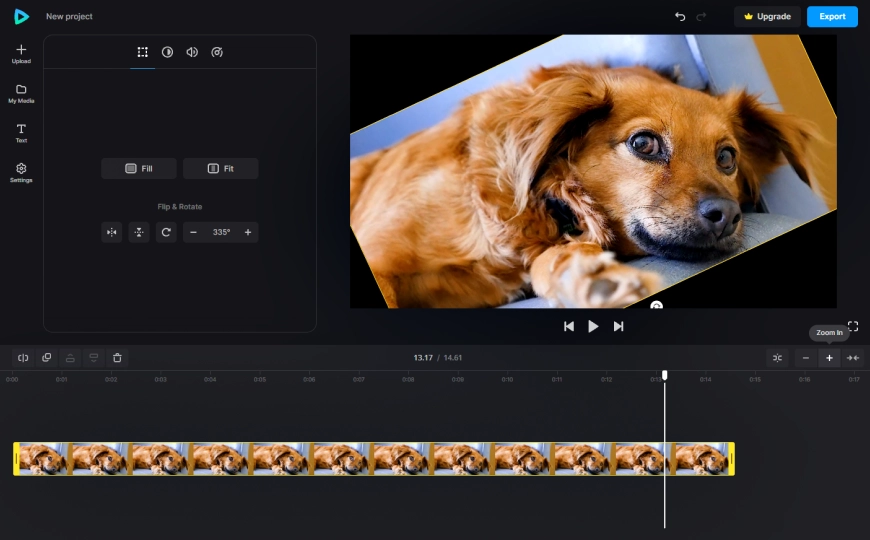
 Clip
Clip