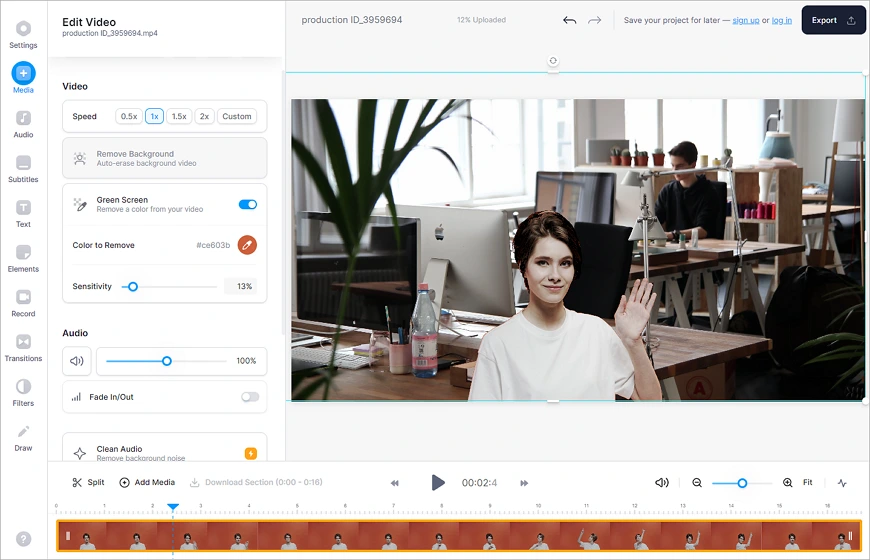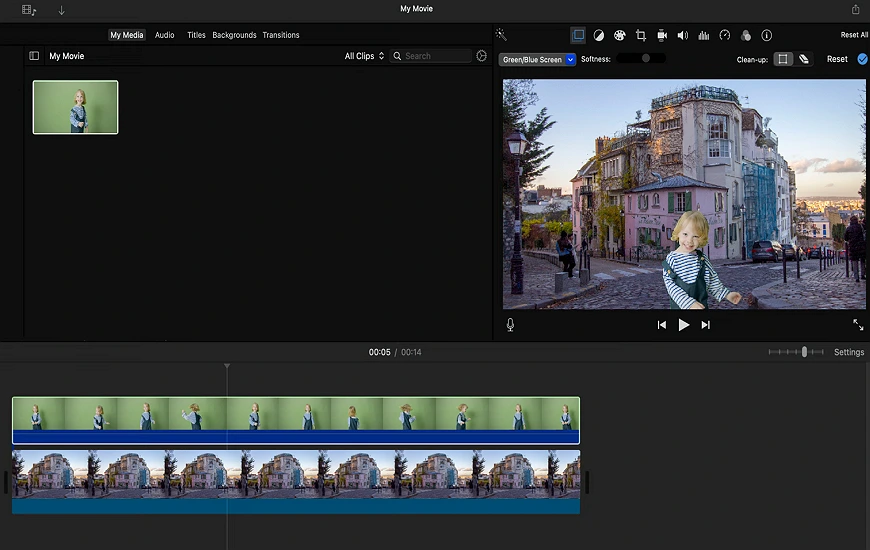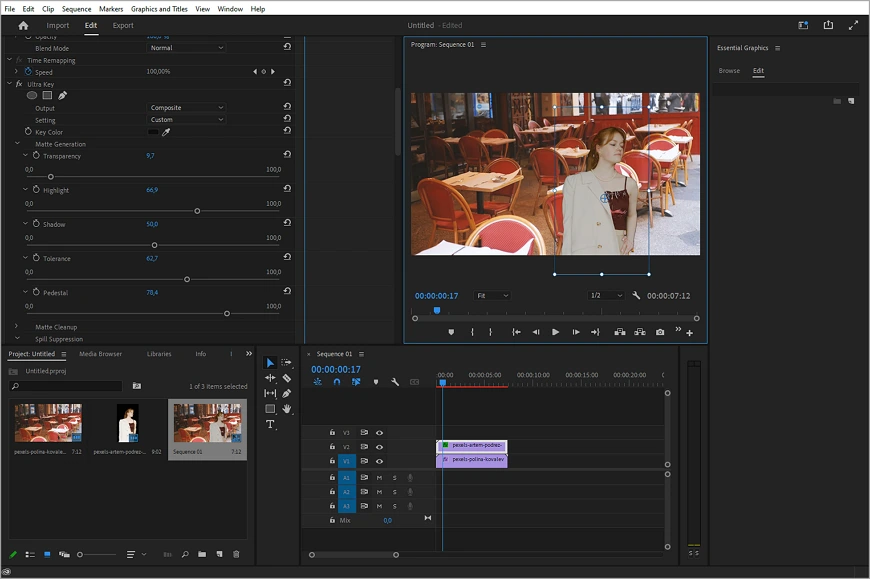Video-Hintergrund ändern im Jahr 2025
Sie möchten fesselnde Werbung schneiden, professionell aussehende Lehrvideos erstellen oder Ihre Inhalte für Ihren Blog aufwerten, aber der Hintergrund lässt zu Wünschen übrig? Keine Sorge – es ist nicht notwendig, Kulissen zu bestellen oder ein teures Studio zu buchen. Sie können Ihre Aufnahmen filmen, wo auch immer Sie möchten und ganz einfach im Schnitt den Hintergrund im Video ändern.
In diesem Artikel finden Sie die 6 besten Wege, um einen neuen Hintergrund in Videoclips einzufügen. Wir haben darauf geachtet, dass Sie Software für jeden Kenntnisstand finden, ob Sie nach kompliziert oder eifach Tools suchen, ein Abo kaufen möchten oder kostenlose Apps bevorzugen. Kommen wir gleich zur Sache und sehen uns an, wie Sie mit den Geräten, die Sie bereits haben, den Hintergrund bei Videos ändern können.

1. Video-Hintergrund ändern auf dem PC mit Clipify
Sie möchten, dass das Video realistisch aussieht, haben aber wenig Erfahrung in Bearbeitung? Dann ist Clipify ein guter Startpunkt für Sie! Es ist ein kostenloses Programm voller Funktionen, das mit Windows 11, 10, 8 und 7 kompatibel ist. Mit den verständlichen, auf Deutsch übersetzten Benutzeroberflächen und den benutzerfreundlichen Tools können Sie ein herausragendes Video erstellen – die Clips kürzen, Musik und Audiokommentare hinzufügen und mehr. Um in Clipify den Hintergrund im Video zu ändern, befolgen Sie diese einfachen Schritte:
Schritt 1: Installieren Sie Clipify auf Ihrem Computer
Beginnen Sie damit, die Installationsdatei herunterzuladen und starten Sie das Programm, um die kostenlose Testphase zu beginnen.
 Für Windows 11, 10, 8, 7
Für Windows 11, 10, 8, 7
Schritt 2: Importieren Sie Ihre Videos
Wenn Sie Clipify öffnen, sehen Sie eine Liste von beliebten Funktionen auf dem Startbildschirm – hier müssen Sie Hintergrund ändern auswählen. In einem neuen Fenster müssen Sie Ihre Datei hochladen, indem Sie auf Video mit einfarbigem Hintergrund auswählen klicken. Klicken Sie dann auf Weiter und importieren Sie das Video mit dem neuen Hintergrund.
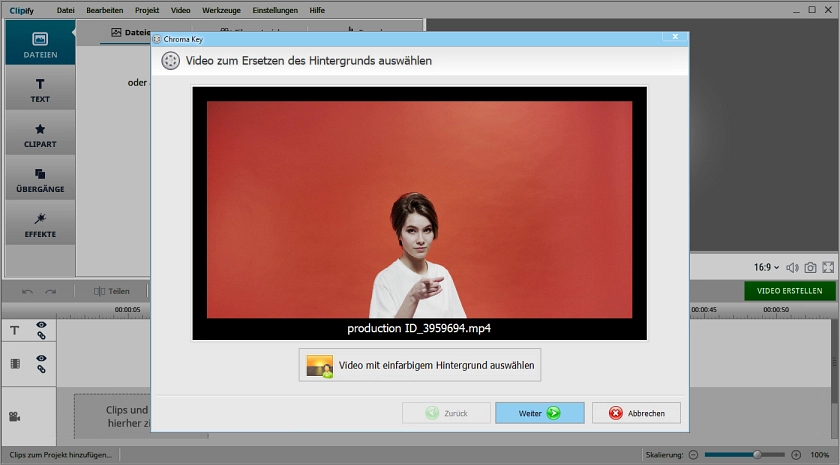
Schritt 3: Ändern Sie den Video-Hintergrund
Wenn die Clips hochgeladen sind, öffnet sich ein weiteres Fenster – hier können Sie den Hintergrund loswerden, indem Sie die Farbe mit dem Farbauswahl-Tool auswählen. Klicken Sie auf Weiter und nehmen Sie für ein besseres Ergebnis weitere Anpassungen vor, ändern Sie zum Beispiel die Position des Objektes, stellen Sie einen höheren Wert für die Toleranz ein und verringern Sie den Überblendungswert. Sehen Sie sich das Ergebnis in der Vorschau an und klicken Sie auf Weiter, wenn Sie damit zufrieden sind.
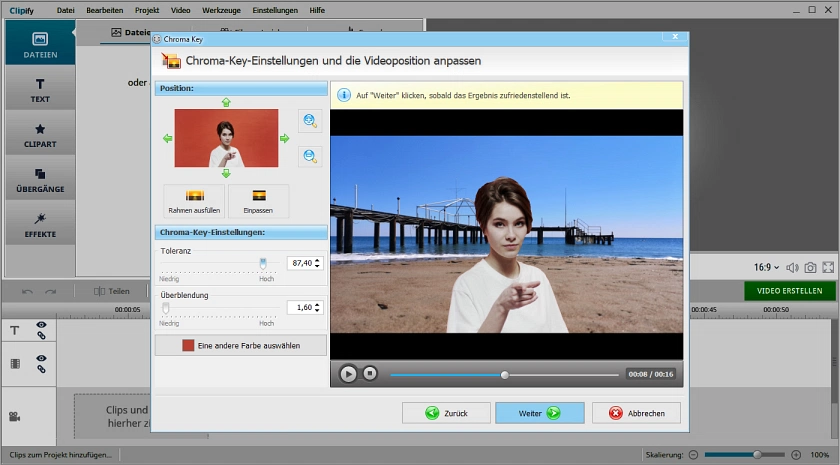
Schritt 4: Exportieren Sie das neue Video
Wenn der neue Video-Hintergrund bereit ist, klicken Sie auf Weiter und wählen Sie das Format, in dem Sie das Video speichern möchten. In Clipify können Sie Dateien als HD und AVI exportieren, Videos für Mobilgeräte erstellen und Dateien in Formaten speichern, die für Webseiten wie YouTube und Facebook geeignet sind.
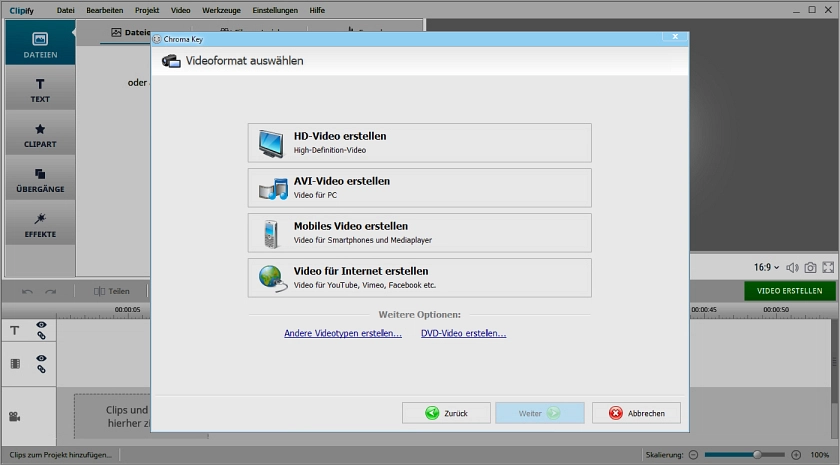
Wie Sie sehen, sind nur ein paar Klicks nötig, um in Clipify ein neues Video mit einem natürlich aussehenden Hintergrund zu erstellen. Aber es gibt noch viele andere Funktionen neben dem Chroma Key, die Sie nützlich finden werden, also sehen wir uns an, wie Sie Ihre Aufnahmen damit perfektionieren können. Nachdem Sie den Hintergrund des Videos geändert haben, müssen Sie vielleicht auch das Seitenverhältnis ändern, um schwarze Ränder zu entfernen und das Video an den gewünschten Bildschirm anzupassen.
Um Ihren Clips einen kinematischen Look zu verleihen oder bestimmte Teile hervorzuheben, versuchen Sie, ein Video zu vergrößern. Wenn Sie ein dunkles Video aufhellen, können Sie damit auch die Qualität verbessern. Sie möchten Webcamaufnahmen verwenden? Nehmen Sie ein Video mit der Webcam auf, ohne die Software zu verlassen.
2. Auf Android den Hintergrund im Video ändern
Sie bearbeiten Videos lieber auf Ihrem Android-Smartphone? Dann ist Video Background Changer die App, die Sie ausprobieren sollten. Damit können Sie nicht nur den Video-Hintergrund ändern, sondern der Hintergrund kann auch in Echtzeit gelöscht werden. Mit dieser App können Sie eine einheitliche Farbe, einen Farbverlauf, ein Foto oder ein Video als den neuen Hintergrund einstellen. Viele Nutzer beschweren sich jedoch über die ablenkende Werbung und die gelegentlichen Bugs. Wenn Ihnen dies nichts ausmacht, befolgen Sie diese Schritte:
- Laden Sie ein Video hoch.Tippen Sie auf das Video-Symbol, um den Clip auszuwählen, den Sie bearbeiten möchten.
- Wählen Sie den neuen Hintergrund.Wählen Sie den Hintergrund, den Sie möchten, aus den vorgeschlagenen Optionen oder fügen Sie Ihre eigene Datei hinzu.
- Speichern Sie das Video.Wenn Sie mit dem Ergebnis zufrieden sind, laden Sie es auf Ihr Gerät herunter, indem Sie auf die Taste Exportieren [Export] tippen.
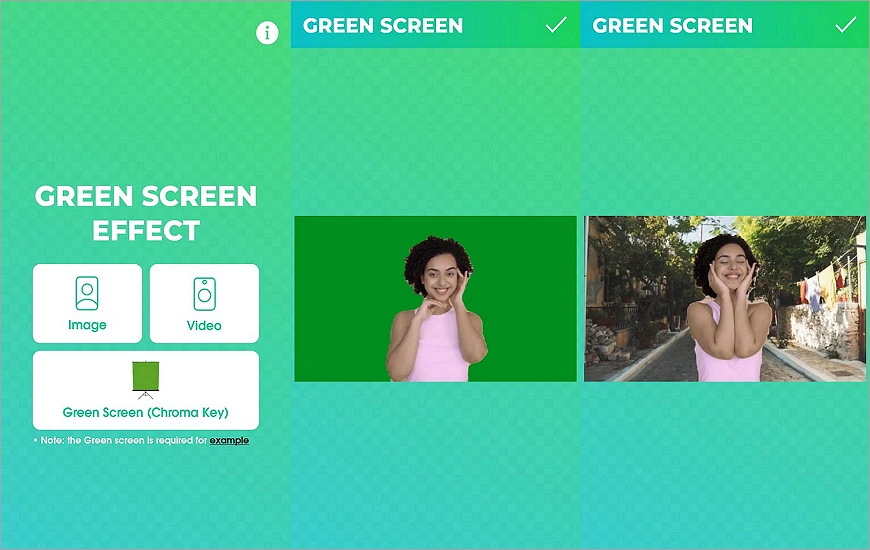
Sie haben Ihre Videos im MP4-Format aufgenommen und wollen die Clips optimieren? Dann lesen Sie diese Anleitung dazu, wie man eine MP4-Datei bearbeiten kann.
3. Mit einem iPhone den Hintergrund bei einem Video ändern
Wenn Sie ein Applefan sind und ein automatisches Programm zum Ändern des Video-Hintergrunds benötigen, wählen Sie diese App. Darin können Sie den Hintergrund löschen, Musik hinzufügen, mehrere Videos zusammenfügen und die Größe ändern. Es ist ein kostenloses Bearbeitungsprogramm, aber es sind In-App-Käufe enthalten. So ersetzen Sie einen Video-Hintergrund damit:
- Wählen Sie die Aufnahmen.Wenn Sie die App installiert haben, öffnen Sie sie und importieren Sie den Clip, den Sie ändern möchten, indem Sie auf die Vordergrund [ForeGround] Taste tippen.
- Ersetzen Sie den Hintergrund.Tippen Sie nun auf Hintergrund [BackGround], um ein neues Hintergrundbild oder -video zu wählen.
- Laden Sie das Video herunter.Drücken Sie auf die Synthetisieren [Synthesize] Taste und tippen Sie auf In Album speichern [Save to Album].
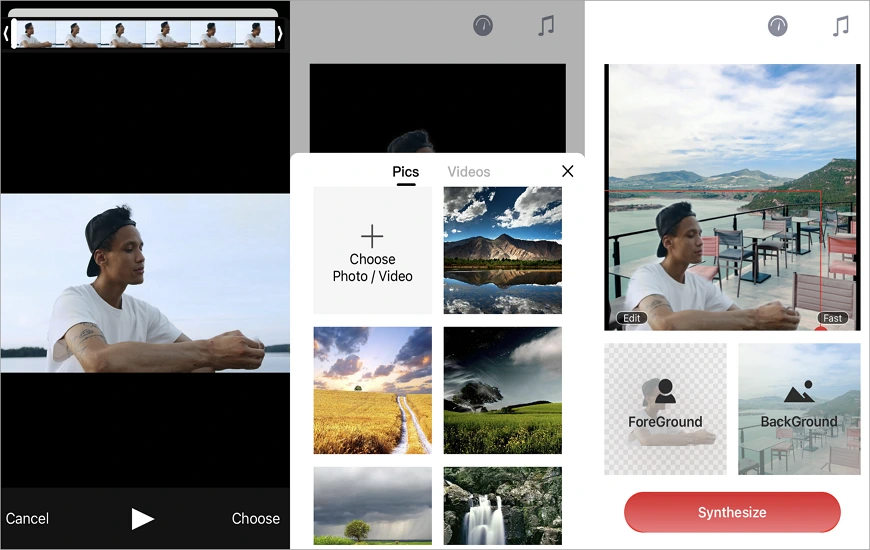
 Clip
Clip