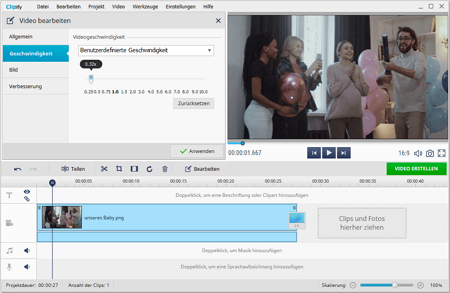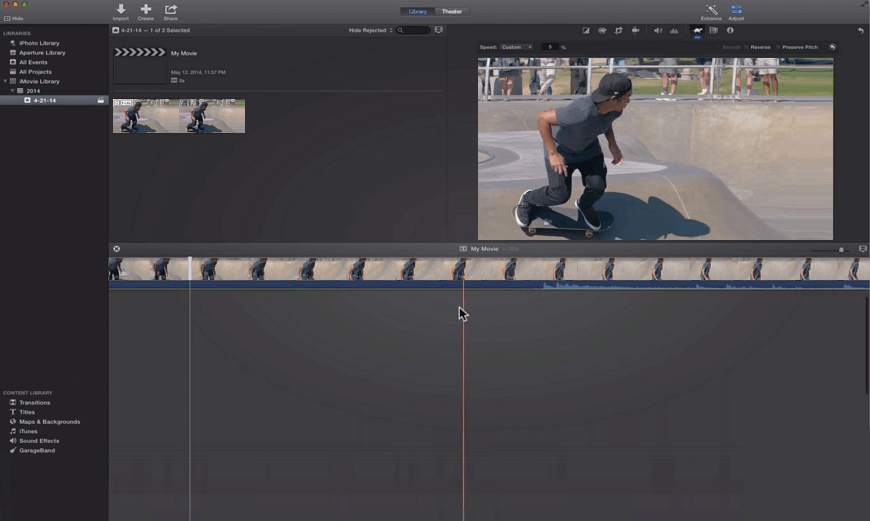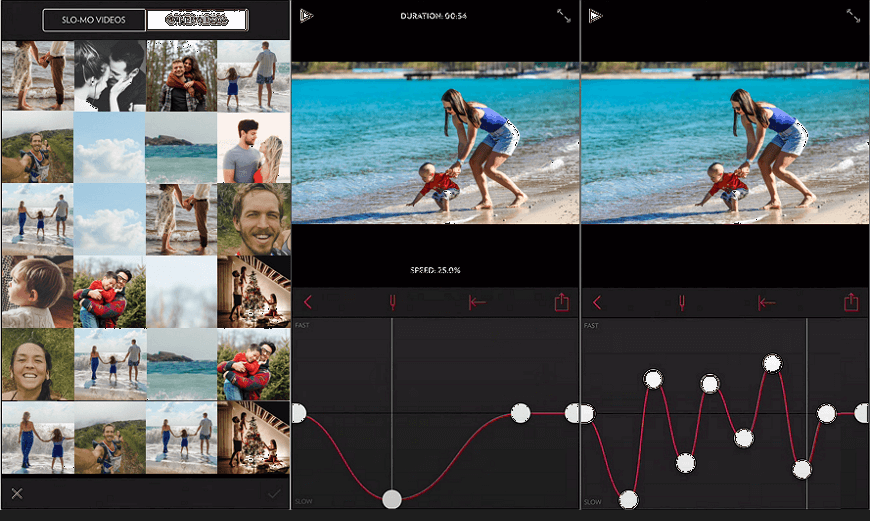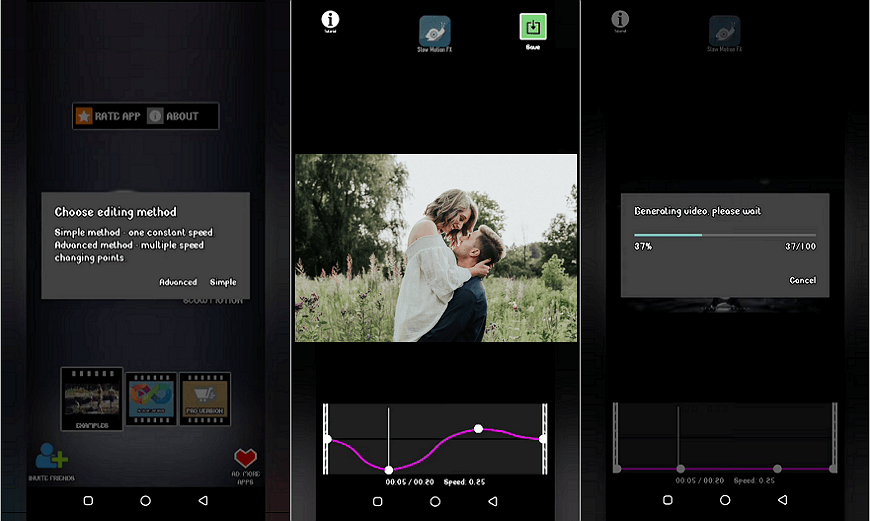Video langsamer machen - in wenigen Minuten
Einige mit der Kamera festgehaltene Momente sind definitiv mehr Aufmerksamkeit wert. Ihr Video langsamer zu machen ist eine der besten Möglichkeiten, um die Augen Ihrer Zuschauer auf die wichtigen Teile Ihres Films zu lenken. Mit einem praktischen Video-Editor können Sie diese Aufgabe mit ein paar Klicks erledigen. Aber welchen sollen Sie wählen?
Ja, wir wissen, dass es so viele Videobearbeitungstools gibt, dass es eine schwierige Aufgabe sein kann, das richtige auszuwählen. Keine Sorge! Wir haben recherchiert und verraten Ihnen die 6 besten Wege, um in 2025 Ihr Video zu verlangsamen. Lesen Sie diesen Leitfaden weiter und entdecken Sie bezahlte und kostenlose Tools für PC, Mac, iPhone & Android. Außerdem lernen Sie, wie Sie ein Video oder bestimmte Teile davon mit wenigen Klicks verlangsamen können.
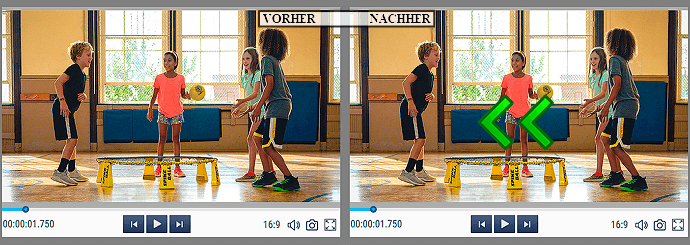
Weg 1. Verlangsamen Sie Ihr Video mit Clipify
Clipify ist eine kostenlose automatische Software um Videos zu erstellen. Mit dem Programm können Sie Videos mit einem Klick verbessern. Sie können Ihre Aufnahmen in wenigen Minuten schneiden, kleben, zuschneiden oder trimmen. Und noch mehr, Videos zu verlangsamen stellt mit Clipify ebenfalls keine große Herausforderung dar. In unserem Tutorial erfahren Sie, wie Sie das gesamte Video verlangsamen können. Anschließend lernen Sie, wie Sie diese Aufgabe mit jedem beliebigen Teil Ihres Filmmaterials durchführen können. Lassen Sie uns eintauchen!
- Starten Sie Clipify. Laden Sie diesen kostenlosen Videoeditor herunter, installieren und öffnen Sie ihn.
- Öffnen Sie Ihre Videodatei. Klicken Sie auf Videos und Fotos hinzufügen, wählen Sie die gewünschte Datei aus und importieren Sie sie.
- Verlangsamen Sie das Video. Klicken Sie auf die Schaltfläche Bearbeiten und wählen Sie Geschwindigkeit. Wählen Sie eine Option aus dem Menü oder ziehen Sie den Schieberegler darunter!
In den meisten Fällen müssen Sie nicht das gesamte Video verlangsamen, sondern nur einen bestimmten Teil davon. Auf diese Weise können Sie die Augen Ihrer Zuschauer ganz einfach auf besondere Momente Ihres Films lenken. Lernen wir also, wie Sie mit der Hilfe von Clipify einen Teil eines Videos mit wenigen Klicks verlangsamen können.
Schritt 1. Öffnen Sie Ihr Video mit dem Editor
Klicken Sie auf Videos und Fotos hinzufügen, wählen Sie das gewünschte Video aus und es wird es der Zeitleiste hinzugefügt.
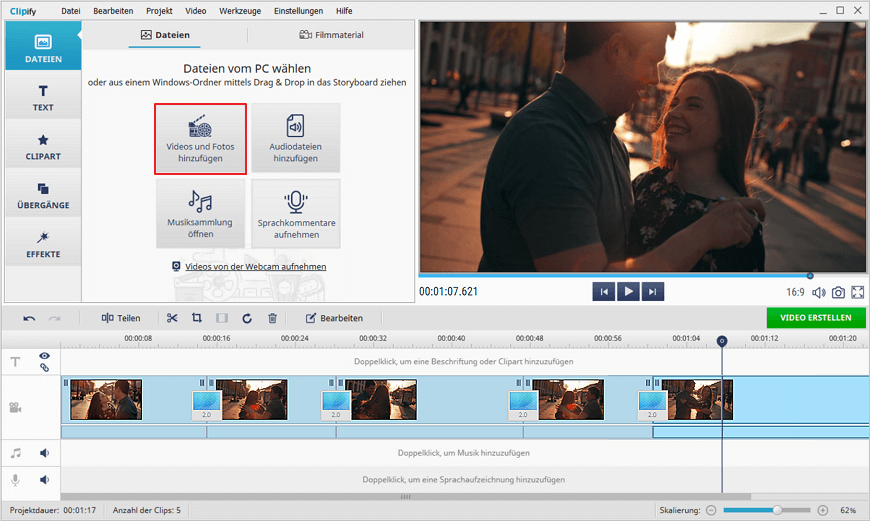
Schritt 2. Teilen Sie Ihr Video in mehrere Teile auf
Bewegen Sie den Cursor an den Anfang des Videoabschnitts, den Sie verlangsamen möchten. Klicken Sie in der Symbolleiste auf Teilen, um diesen Teil vom Rest Ihres Filmmaterials zu trennen. Bewegen Sie nun den Cursor an das Ende des Videoabschnitts, den Sie verlangsamen möchten, und trennen Sie auch diesen ab.

Schritt 3. Verlangsamen Sie bestimmte Teile von Videos
Wählen Sie den Teil des Filmmaterials aus, den Sie langsamer machen möchten, und klicken Sie auf Bearbeiten. Wechseln Sie dann zur Registerkarte Geschwindigkeit. Jetzt können Sie Ihr Video langsamer machen: Wählen Sie eine Geschwindigkeitsoption aus der Auswahlliste oder verwenden Sie den Geschwindigkeitsregler unten.
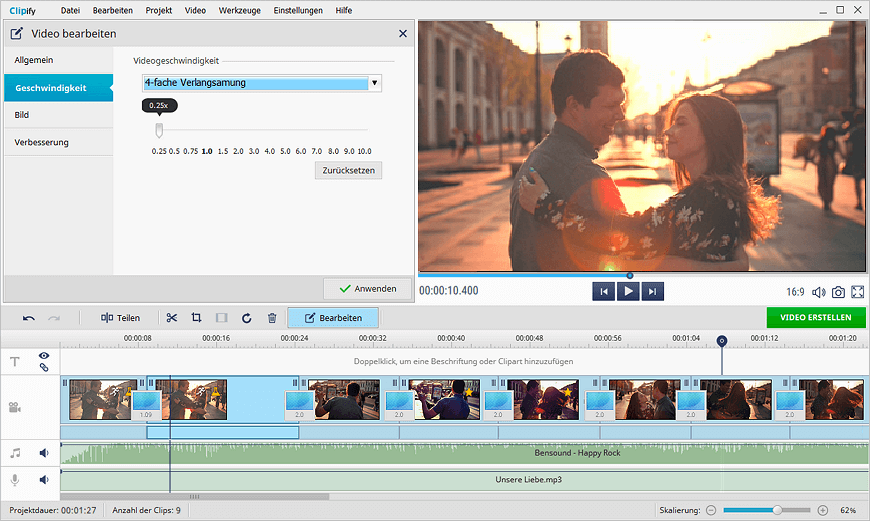
Schritt 4. Exportieren Sie Ihren bearbeiteten Film
Ihr verlangsamtes Video wird flüssiger wiedergegeben. Wenn Ihnen das Ergebnis gefällt, klicken Sie auf Video erstellen und wählen Sie die Exportoption, die Ihnen am besten gefällt: eine AVI- oder DVD-Datei oder ein Video für TV oder Internet.
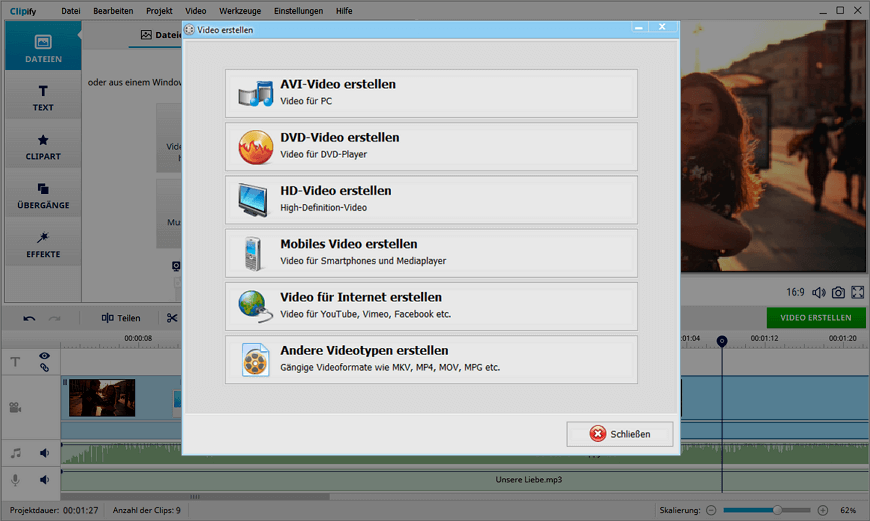
Jetzt wissen Sie wie man ein Video mit Clipify langsamer machen kann, aber dieser leistungsstarke Editor kann noch viel mehr! Das Programm bietet Ihnen ein umfangreiches Toolkit zur Verbesserung Ihrer Videos. Sie können Videos zoomen und die Aufmerksamkeit Ihrer Zuschauer auf wichtige Details lenken. Mit Clipify können Sie Ihre Videos heller machen und Aufnahmen bei schlechten Lichtverhältnissen im Handumdrehen verbessern. Wenn Sie Ihrem Film noch den letzten Schliff geben möchten, wenden Sie auffällige Effekte und Filter an.
Bevorzugen Sie Video-Tutorials? Dann sehen Sie sich diese Anleitung an und lernen Sie alle wesentlichen Funktionen von Clipify, dem kostenlosen automatischen Video-Editor, kennen:
Clipify sieht wie ein praktisches Programm zum Verlangsamen von Videos aus? Dann zögern Sie nicht und probieren Sie es aus! Laden Sie diese Videobearbeitungssoftware kostenlos herunter und machen Sie Ihre Videos mit wenigen Klicks langsamer.
 Für Windows 11, 10, 8, 7
Für Windows 11, 10, 8, 7
Installieren Sie Clipify auf Ihrem Computer, folgen Sie den Schritten unseres Tutorials und bearbeiten Sie Ihre Videos im Handumdrehen.
Weg 2. Machen Sie Videos langsamer mit Adobe Premiere Pro
Adobe Premiere Pro ist einer der bekanntesten Video-Editoren. Das Programm ermöglicht Ihnen die Arbeit mit einer Vielzahl von Videoformaten. Mit der Software können Sie Animationen und Spezialeffekte zu Ihrem Clip hinzufügen. Wenn Sie bereits ein teures Abonnement erworben haben, können Sie Adobe Premiere Pro verwenden, um Ihre Videos zu verlangsamen – auf Windows- und Mac-basierten Computern.
- Finden Sie das notwendige Werkzeug Wählen Sie im Projekt- oder Zeitleistenfenster das gewünschte Video aus. Klicken Sie mit der rechten Maustaste auf dieses Video und wählen Sie Clip-Keyframes anzeigen > Zeitumwandlung > Geschwindigkeit. Bewegen Sie den Mauszeiger weiter auf die horizontale Linie. Dann sehen Sie eine schwarze Pfeilspitze mit einem vertikalen Doppelpfeil daneben.
- Stellen Sie die Videogeschwindigkeit ein Ziehen Sie die Linie leicht nach unten. Sie können die prozentuale Veränderung mit dem Tooltip steuern. Wenn Sie die Maus loslassen, wird die Länge des Clips automatisch verlängert. Drücken Sie dann Befehl/Steuerung - der Zeiger wird weiß. Fügen Sie dann einen Zeitumwandlungs-Keyframe hinzu und ziehen Sie die Linie nach rechts unten.
- Speichern Sie Ihr Video Jetzt ist Ihr Video verlangsamt worden. Wenn Ihnen das Ergebnis gefällt, speichern Sie es. Klicken Sie dazu auf Datei > Exportieren > Medien wählen Sie das für Sie passende Videoformat und klicken Sie auf Exportieren. Alternativ können Sie Ihren Film auch auf Ihre Social Media-Seite exportieren. Klicken Sie auf die Registerkarte Veröffentlichen, melden Sie sich bei dem gewünschten Netzwerk an und klicken Sie auf Exportieren. Erledigt!
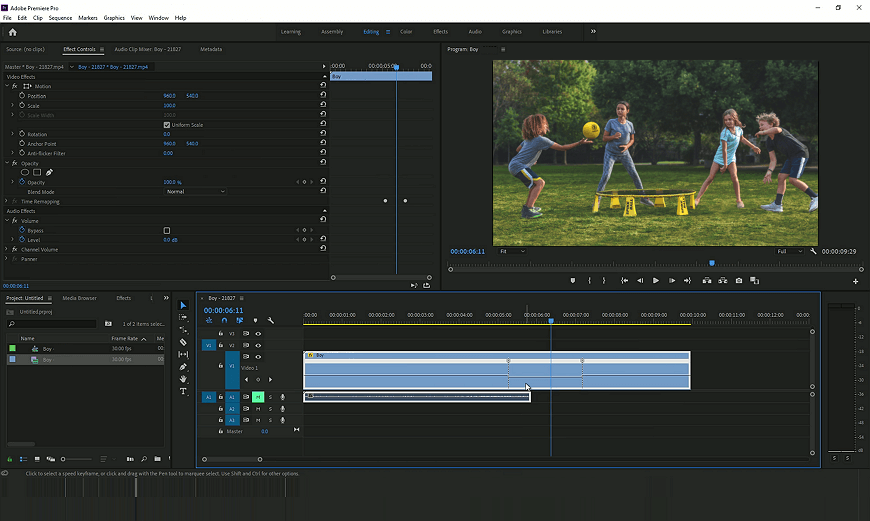
Möchten Sie, dass Ihre Zuschauer Ihre Videos selbst verlangsamen? Laden Sie Ihre Filme in normaler Geschwindigkeit auf eine Hosting-Plattform wie Vimeo oder YouTube hoch. Jetzt können die Betrachter die Geschwindigkeit der Videowiedergabe selbst bestimmen.
Weg 3. Verlangsamen Sie Videos online mit Kapwing
Wenn Sie sich fragen, wie Sie ein Video online verlangsamen können, ist Kapwing eine Lösung für Sie. Dies ist eine Plattform, auf der Sie Videos kostenlos bearbeiten können. Wenn Sie Ihren Clip hochgeladen haben, sieht er viel unschärfer aus, als er tatsächlich ist. Aber sobald Sie Ihren bearbeiteten Film exportieren, wird die Qualität automatisch wiederhergestellt. Darüber hinaus gibt es keine Wasserzeichen auf den Ausgabedateien, wenn Sie sich bei Ihrem Kapwing-Konto anmelden. Andernfalls wird ein kleines Zeichen in der rechten unteren Ecke des Clips angezeigt.
- Laden Sie Ihren Film auf die Website hoch Sie können Ihr Video oder Ihre GIF-Datei auf die Plattform hochladen oder den Link zum Video von YouTube, TikTok oder anderen Webquellen einfügen.
- Stellen Sie die Videogeschwindigkeit ein Verwenden Sie die Seitenleiste, um die Geschwindigkeit Ihrer Datei zu ändern. Klicken Sie auf das Minuszeichen, um das Video langsamer zu machen. Sie können die Abspielgeschwindigkeit auf 0,75x oder 0,5x reduzieren.
- Exportieren Sie Ihren Film Gefällt Ihnen das verlangsamte Video? Klicken Sie dann auf Exportieren und wählen Sie den Zielordner für Ihren Film. Kapwing ermöglicht seinen Nutzern, das Ergebnisvideo oder den Link dazu in den sozialen Medien zu teilen.
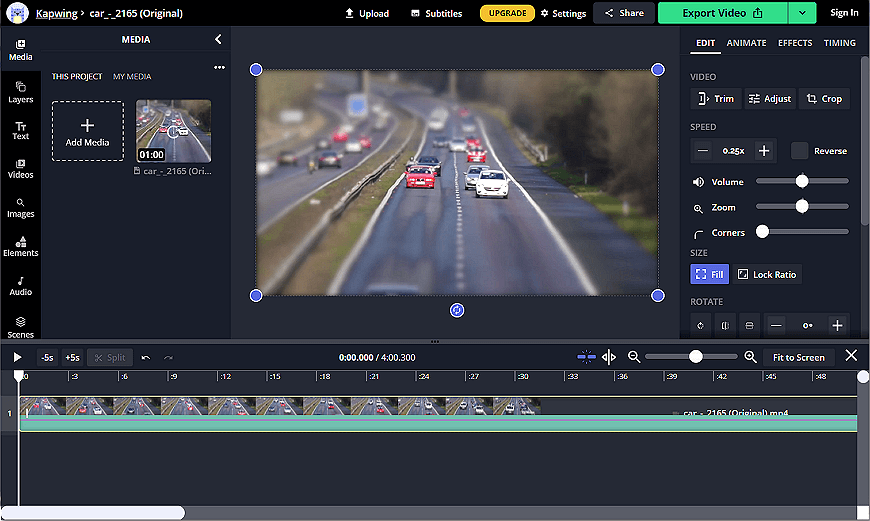
 Clip
Clip