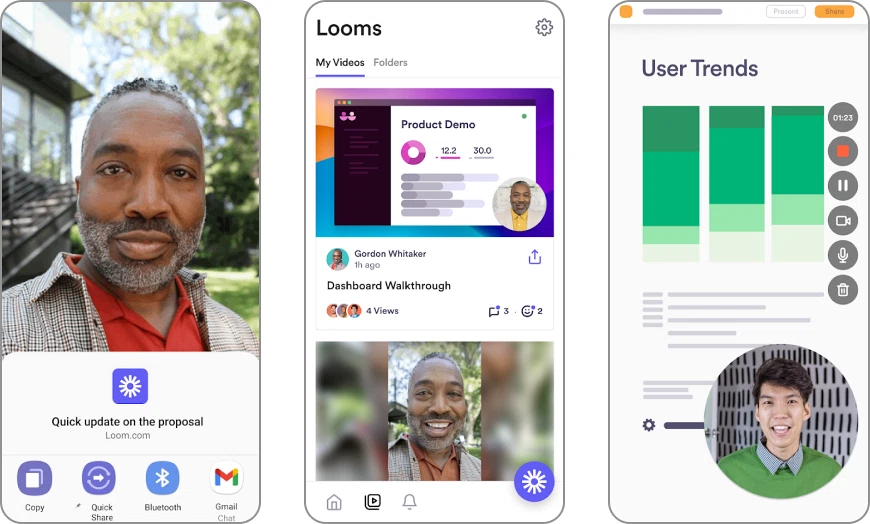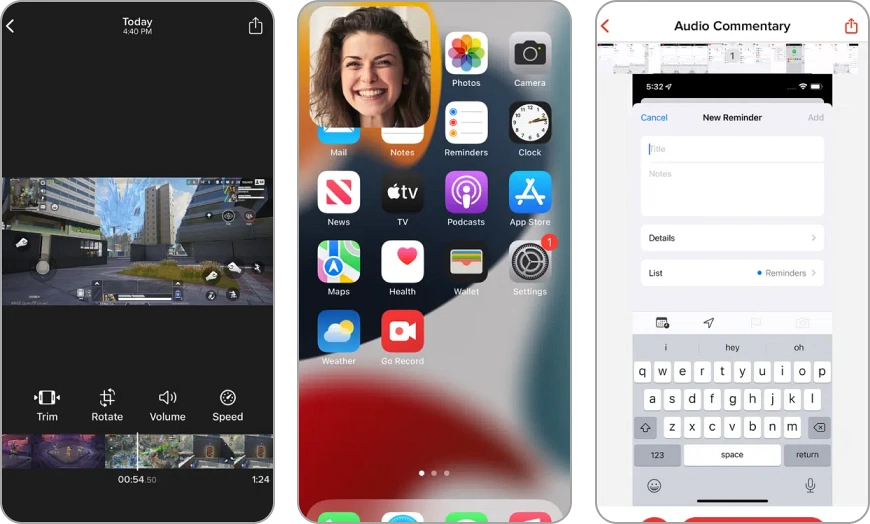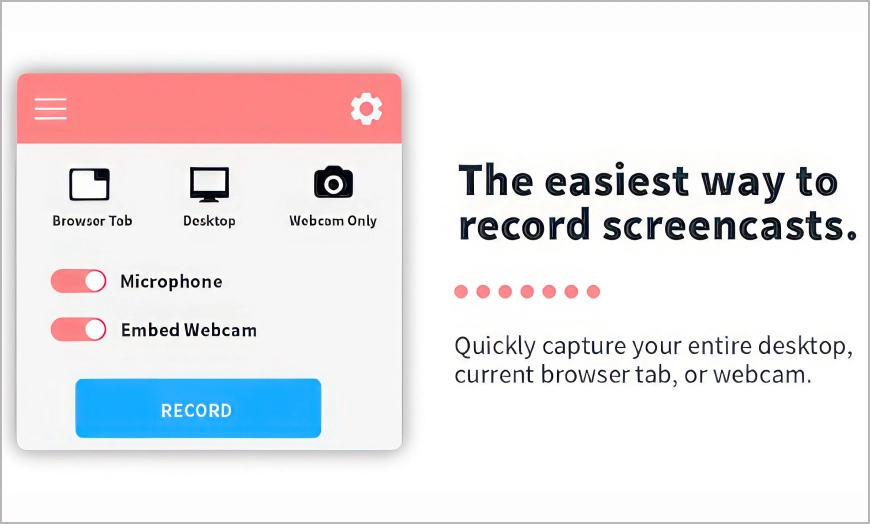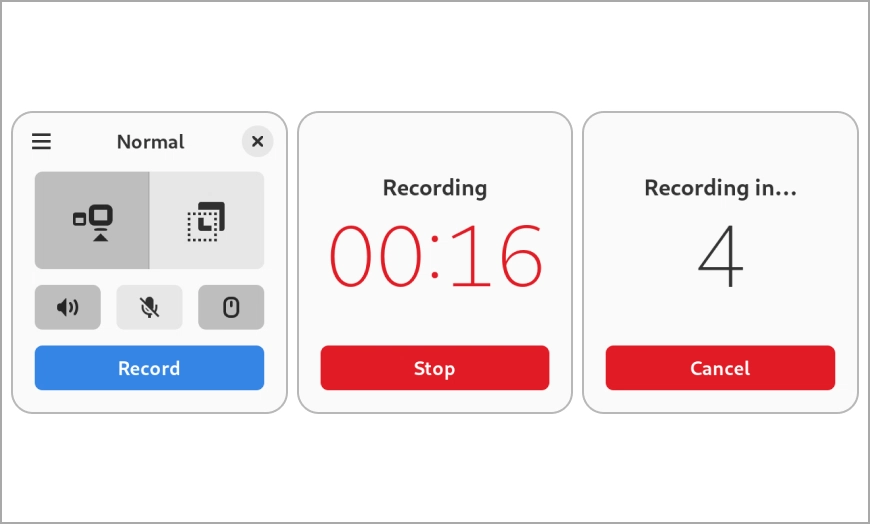Meeting in Webex aufzeichnen – die besten 7 Wege
Immer mehr Menschen arbeiten und lernen heutzutage remote. Möglich gemacht haben das hauptsächlich die zahlreichen Plattformen für Videokonferenzen, und eine der beliebtesten davon ist Webex Meetings. Sie wird von vielen Unternehmen verwendet und ermöglicht Einzelpersonen und Teams, sich online zu Meetings zu treffen, virtuelle Events zu veranstalten und remote zusammenzuarbeiten.
Was aber, wenn Sie bei einem Meeting nicht anwesend sein oder sich nicht schnell genug Notizen machen können? Dann lesen Sie hier, wie Sie Bildschirm und Audio in Webex aufnehmen können und welche Tools es dafür gibt. Webex-Aufnahmen können hilfreich sein, damit Teilnehmer sich die Inhalte und Diskussionen des Meetings wieder in Erinnerung rufen können. Sie stellen auch sicher, dass alle die gleichen Informationen haben und sich später konstruktiv darüber austauschen können.

Sehen wir uns jetzt die 7 besten Tools dafür an, darunter eine offizielle Lösung und diverse externe Programme, mit denen Sie ein Webex-Video auf verschiedenen Geräten aufnehmen können. Legen wir also los!
1. Webex-Meeting aufzeichnen als Teilnehmer
Wenn Sie Gastgeber des Meetings sind, können Sie einfach eine Aufnahme innerhalb von Webex-Meetings machen. Die Plattform bietet eine Aufnahmefunktion an, mit der Vorträge oder Video-Calls aufgezeichnet werden können. Wenn Sie nur teilnehmen und Ihnen diese Funktion nicht zur Verfügung steht, Sie aber dennoch später auf die Inhalte zugreifen wollen, sehen Sie sich die 6 anderen Optionen weiter unten an. Hier lesen Sie nun zunächst, wie Sie als Gastgeber mit der hauseigenen Funktion ein Webex-Meeting aufnehmen:
- Gehen Sie zur offiziellen Webex-Seite und treten Sie dem Meeting bei, das Sie ausrichten.
- Klicken Sie auf die Schaltfläche "Aufnehmen" am unteren Rand des Meeting-Fensters.
- In dem neuen Fenster, das sich öffnet, wählen Sie aus, wie Sie das Video speichern wollen – auf Ihrem PC oder in der Cloud – und klicken dann auf "Aufnehmen".
- Wenn Sie die Aufnahme beenden und die Webex-Aufzeichnung herunterladen wollen, klicken Sie auf "Stopp" und das Video wird in Ihrem gewählten Ausgabeformat gespeichert.
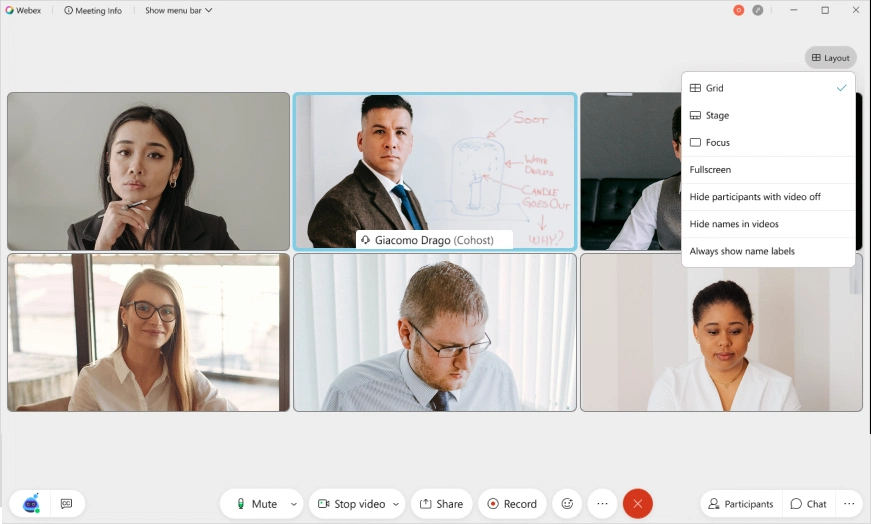
2. Webex-Meeting aufnehmen mit Clipify
Wenn Sie einen Video-Editor für Windows suchen, mit dem Sie problemlos Webex-Meetings aufnehmen und automatisch Videos erstellen können, probieren Sie es mit Clipify. Das Programm hat eine Benutzeroberfläche in verschiedenen Sprachen (auch auf Deutsch) und Sie können damit Bildschirm, Sprachkommentare und Webcam zusammen oder getrennt aufzeichnen. Ihre Webex-Aufzeichnung können Sie dann direkt zu einem spannenden Video gestalten, indem Sie zum Beispiel die Aufnahmen zuschneiden oder zusammenschneiden, saubere Übergänge, Titel und Untertitel oder Sticker einfügen oder getippte Notizen hinzufügen. Und so geht es:
- Starten Sie Clipify, nachdem Sie es von der offiziellen Website installiert haben.
- Erstellen Sie ein neues Projekt und klicken Sie auf "Bildschirmvideo aufzeichnen".
- Passen Sie im Fenster, das aufgeht, die Einstellungen an und klicken Sie auf "Aufnahme starten". Wählen Sie den gewünschten Aufnahmebereich: Vollbild, aktives Fenster oder einen benutzerdefinierten Bereich. Wählen Sie außerdem aus, was Sie außer dem Bildschirm noch aufzeichnen wollen: Computer-Audio, Mikrofon, Webcam-Video und Mauszeiger.
- Die Aufnahme steuern Sie mit den Tasten "Pause" und "Stopp". Wenn Sie die Aufnahme beenden, wird sie automatisch in den Editor übertragen, wo Sie sie nach Belieben bearbeiten und speichern können.
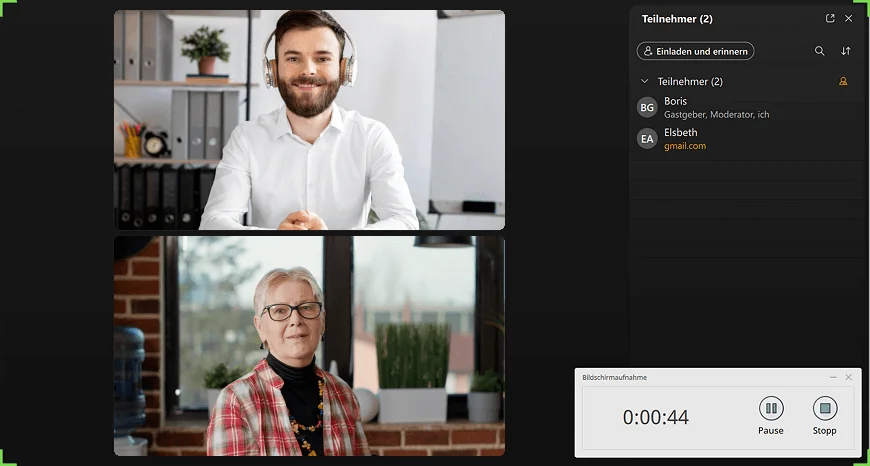
Möchten Sie Ihre Aufnahme verbessern? Clipify hat eine ganze Palette praktischer Tools und Funktionen, mit denen Sie Videos heller machen, mit 150+ Filtern für einen einheitlichen Look sorgen und die Videoqualität insgesamt verbessern können. Sie können damit außerdem schwarze Balken entfernen, Sprachkommentare aufnehmen, Hintergründe mit Chroma Key ändern, die Videogeschwindigkeit ändern, in 30+ Formaten exportieren und noch viel mehr.
3. Webex-Meetings aufzeichnen mit ScreenRec
Sie brauchen ein Aufzeichnungsprogramm für den Mac? Dann schauen Sie sich ScreenRec an, ein Programm, mit dem Sie mit einem Klick Bildschirmaufnahmen mit der Webcam und Sprachkommentare machen können. Außerdem können Sie damit Screenshots mit Kommentarfeldern, Pfeilen und Text erläutern. Das Programm bietet die Ausgabe von Video- und Audioinhalten in hoher Qualität und enthält eine praktische Bibliothek all Ihrer Aufnahmen. Der einzige Nachteil ist, dass Sie damit die Aufnahme nicht verbessern oder bearbeiten können. Mit den folgenden Schritten können Sie ein Webex-Webinar aufnehmen:
- Starten Sie ScreenRec, nachdem Sie es auf Ihrem Computer installiert haben, und erstellen Sie einen neuen Account.
- Drücken Sie zunächst Command + S und wählen Sie den Aufnahmebereich mit der Maus aus.
- Klicken Sie den Videokamera-Button, um mit der Aufnahme Ihres Bildschirms zu beginnen.
- Sie können während der Aufnahme die Webcam, das Mikro und die Systemlautsprecher aktivieren oder deaktivieren.
- Wenn Sie mit der Aufnahme endlich fertig sind, klicken Sie auf "Stopp". Sie können das Video jetzt in der Vorschau ansehen, es auf Ihren Computer herunterladen, über den Link teilen oder es auch einfach löschen.
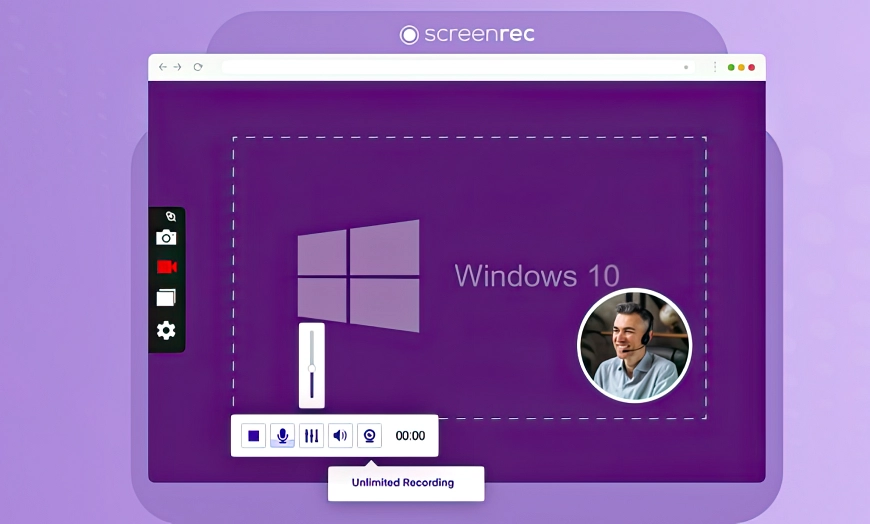
 Clip
Clip Für Windows 11, 10, 8, 7
Für Windows 11, 10, 8, 7