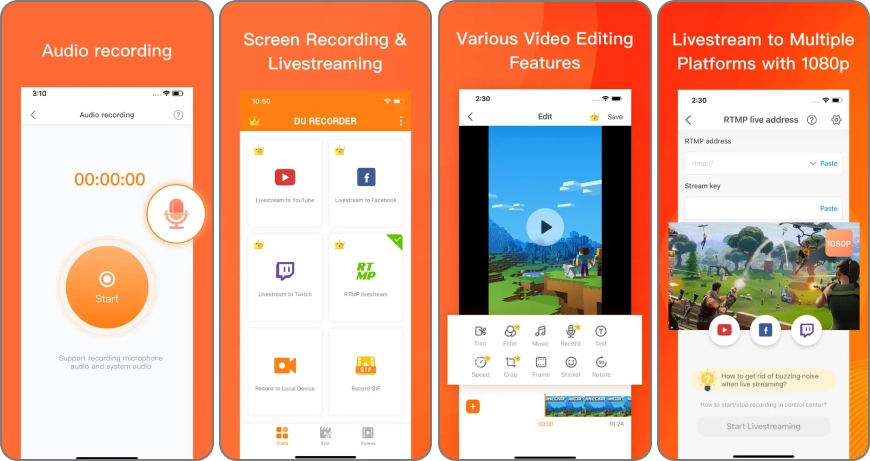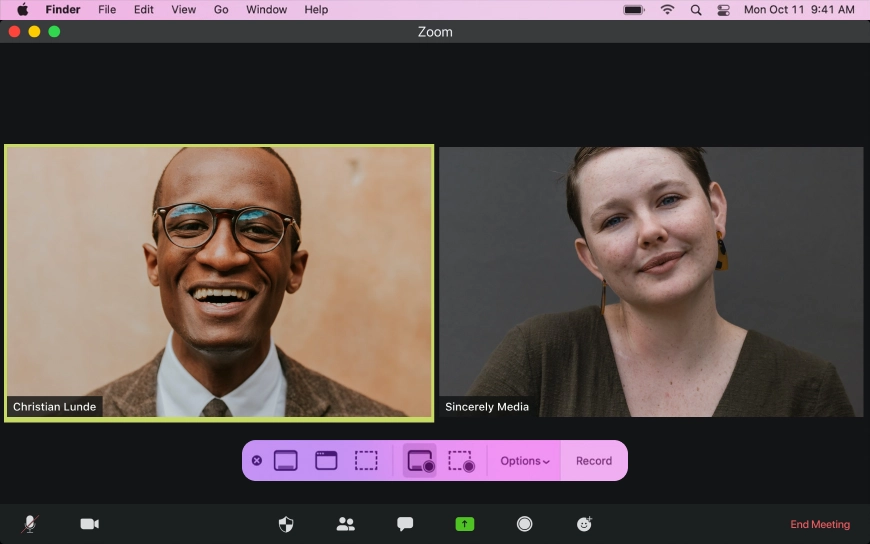Zoom-Meeting aufnehmen: 5 einfache Wege
Es gibt viele Tools, die das Arbeiten und Lernen von überall aus erleichtern. Aber nur wenige von ihnen werden so geschätzt wie Zoom. Es ist eins der effektivsten Tools für Webinare, Onlineanrufe und einfache Livechats. Aber so gut die Plattform auch ist, man ist trotzdem nicht davor sicher, etwas zu verpassen.
Bevor wir das Problem der Berechtigung umgehen, gilt es, eine wichtige Frage zu beantworten: Ist es legal, einen Zoom-Call aufzunehmen? Die Antwort ist: Es kommt darauf an. In den meisten Fällen ist eine Zoom-Aufzeichnung kein Problem. Es empfiehlt sich jedoch, dies mit allen Teilnehmern des Calls abzusprechen und die Gesetze und Vorschriften zu beachten.
Es ist immer besser, sich an die Lösungen zu halten, die Zoom selbst anbietet, und die Bedingungen zu erfüllen. Aber wenn dies keine Option ist und Ihnen keine rechtlichen Bedenken im Weg stehen, wie kann man ein Zoom-Video aufzeichnen? Lesen Sie weiter und entdecken Sie 5 einfache Wege – kostenlos und zahlungspflichtig, PC, Mac und online.
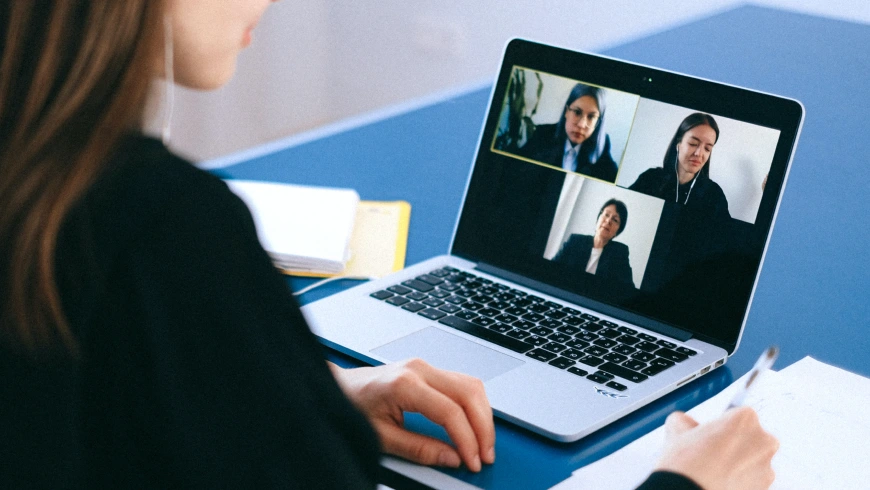
Stellen wir uns vor, dass der Call, den Sie aufnehmen möchten, bald beginnt. Hier sind die Methoden, um ein Zoom-Meeting aufzuzeichnen:
Zoom-Gespräch aufzeichnen auf dem PC
Sehen wir uns zuerst einen PC-freundlichen Weg an, um Ihr Zoom-Call aufzuzeichnen. Ein tolles Programm dafür ist Clipify. Es handelt sich um eine einfache Software mit einer deutschen Nutzeroberfläche und allen notwendigen Aufnahmefunktionen. Sie können Webcam, Bildschirm und Computerton aufnehmen – zusammen oder separat. Sie haben außerdem die Flexibilität, Ihre aufgenommenen Inhalte aufzuwerten, indem Sie die Mausbewegungen und -klicks hervorheben. Um zu beginnen, klicken Sie auf den Button unten, um Clipify kostenlos herunterzuladen und nutzen Sie den Assistenten, um das Programm zu installieren.
 Für Windows 11, 10, 8, 7
Für Windows 11, 10, 8, 7
Gehen wir nun einige Schritte durch, die Sie befolgen müssen, um Ihr Zoom-Call aufzuzeichnen.
- Öffnen Sie die gerade auf Ihrem Computer installierte Software. Erstellen Sie ein neues Projekt und wählen Sie das Bildschirmvideo aufzeichnen.
- Überprüfen Sie die nötigen Aufnahmeeinstellungen in dem Fenster, das sich öffnet, und klicken Sie auf Aufnahme starten.
- Wenn Sie bereit sind, die Aufnahme zu beenden, klicken Sie auf Stopp.
- Klicken Sie auf den Video erstellen Button, um Ihre Zoom-Konferenz zu exportieren.
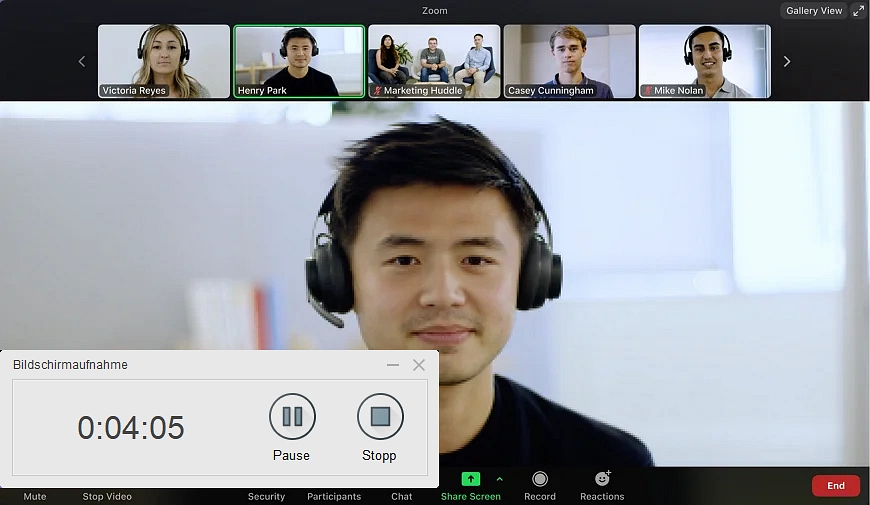
Neben der Funktion, ohne Berechtigung eine Zoom-Konferenz aufzuzeichnen, ermöglicht es Clipify Ihnen außerdem, die Aufnahmen aufzuwerten. Sie können Untertitel hinzufügen, Bilder in ein Video einfügen oder einen Hintergrund mit Chroma Key verändern. Um schneller zum Punkt zu kommen, können Sie ein Video schneller machen. Wenn das Video zu leise ist, können Sie die Videolautstärke erhöhen. Damit es allgemein besser aussieht, können Sie aus über 150 Designfiltern aus der eingebauten Sammlung wählen.
Online Zoom-Meeting aufzeichnen ohne Erlaubnis
Flixier ist ein Online-Bildschirmrecorder, mit dem Sie ganz einfach ein Zoom-Webinar mit Audio- und Videoinput von Ihnen aufzeichnen können. Es ermöglicht sogar die Generation von realistischen Text-to-Speech-Voiceovers oder stattdessen Untertiteln aus Ihrer Sprachaufnahme, neben anderen Bearbeitungsfunktionen. Und da es ein Onlinetool ist, funktioniert es auf jedem Gerät mit einer Internetverbindung – Sie können auf einem Laptop, PC oder Handy Zoom aufnehmen. So geht’s:
- Öffnen Sie die Flixier-Website und klicken Sie auf Bildschirm aufnehmen [Record Screen].
- Klicken Sie auf den Aufnahmebutton.
- Wählen Sie ein Layout und den Teil des Bildschirms, der aufgenommen werden soll.
- Klicken Sie auf das rote Kamerasymbol, um die Aufnahme zu starten.
- Klicken Sie auf den Stoppbutton, um die Aufnahme zu beenden.
- Speichern Sie Ihren Clip oder schicken Sie ihn an den Editor, wenn Sie sofort eine Montage erstellen möchten.
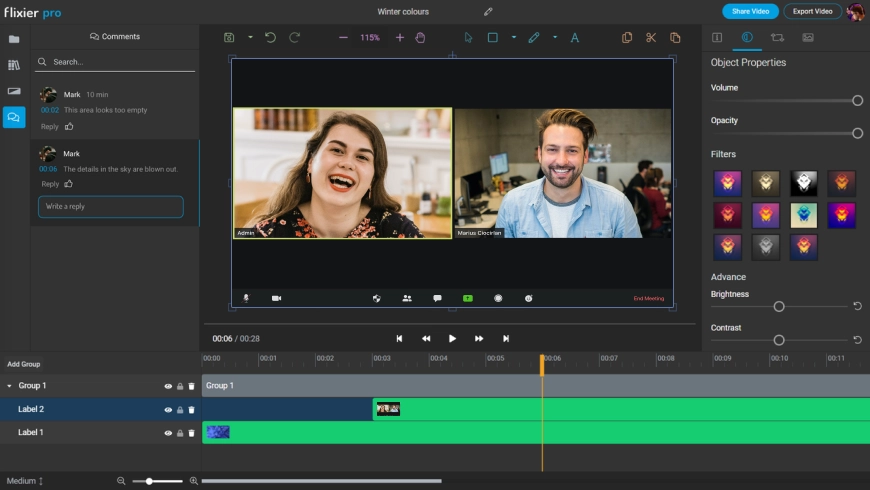
Zoom-Meeting mitschneiden auf Android
Screencast-O-Matic (der Titel kann je nach Store variieren) ist ein toller Bildschirmrecorder, der für jede große Plattform verfügbar ist, einschließlich Android. Er bietet alle Funktionen, um alles aufzunehmen, das auf Ihrem Bildschirm passiert, aber Sie brauchen ein Abo, um die erweiterten Tools zu nutzen. Zum Glück können Sie ein Konto für jede Version der App nutzen. So nehmen Sie eine Zoom-Sitzung mit Screencast-O-Matic auf Android ohne Erlaubnis auf.
- Laden Sie die Android-App aus dem Google Play Store herunter.
- Starten Sie die App und erlauben Sie den Zugriff auf Ihre Dateien.
- Tippen Sie auf den Aufnahmebutton [Rec button], um die Aufnahme zu starten.
- Wählen Sie eine Quelle – Bildschirm, Kamera oder beides.
- Tippen Sie erneut auf den roten Aufnahmebutton [Rec button], um die Aufnahme zu beenden.
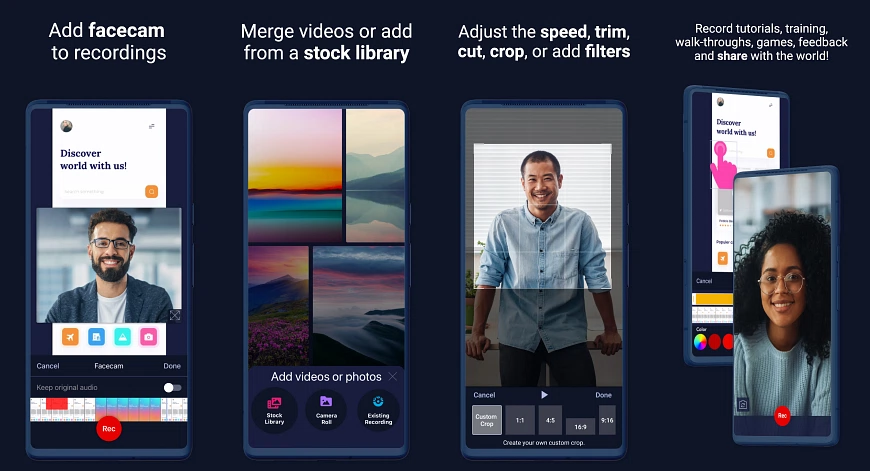
 Clip
Clip