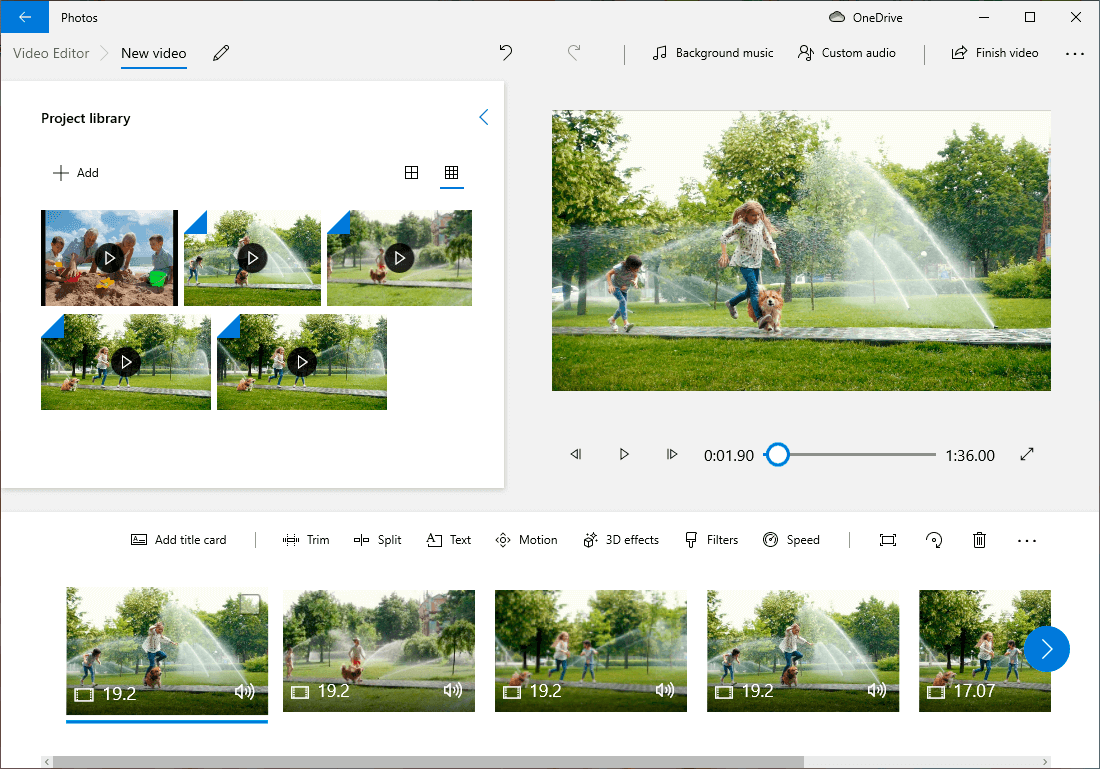Comment améliorer la qualité d'une vidéo en 5 min
Combien de fois vous est-il arrivé de filmer une vidéo époustouflante mais dont la qualité laissait à désirer ? Ne vous découragez pas ! Aujourd’hui, nous allons vous raconter comment augmenter la qualité d’une vidéo de 10 façons différentes, en fonction du problème existant.
Nous allons utiliser Clipify, un éditeur de vidéo gratuit en français. Facile à prendre en main, il comporte une multitude d’outils pour corriger les défauts courants tels que la lumière insuffisante, des couleurs ternes, l’effet de caméra tremblant ou des bandes noires déplaisantes. Dans cet article, vous trouverez les étapes à suivre pour chaque méthode. Vous cherchez un outil web ou une application mobile ? Lisez jusqu’à la fin et choisissez la meilleure alternative.
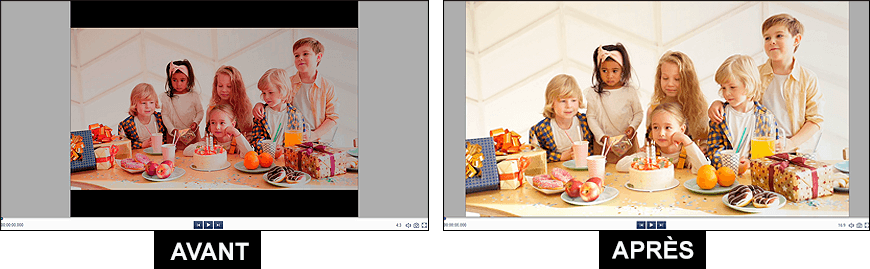
Plus de temps à perdre ! Voyons comment améliorer une vidéo de mauvaise qualité afin que vous puissiez monter votre chef-d'œuvre cinématographique.
Méthode 1. Améliorez votre vidéo automatiquement
Clipify possède un outil parfait pour modifier la qualité d’une vidéo - le bouton Amélioration automatique. Un seul clic, et le logiciel corrigera les couleurs et les tons de votre clip. Même un débutant peut le faire. Observons cette fonctionnalité pratique de plus près.
- Lancez Clipify. Téléchargez cet éditeur vidéo gratuit et démarrez-le.
- Ouvrez votre vidéo. Importez votre clip dans le programme. Il sera ajouté automatiquement sur la chronologie.
- Cliquez sur le bouton Modifier. Trouvez le bouton Modifier au-dessus de la chronologie. Cliquez dessus, puis passez à l’onglet Amélioration.
- Améliorez la qualité de votre vidéo. Cochez simplement l’option Amélioration automatique et observez les couleurs et l’éclairage de votre vidéo améliorés.
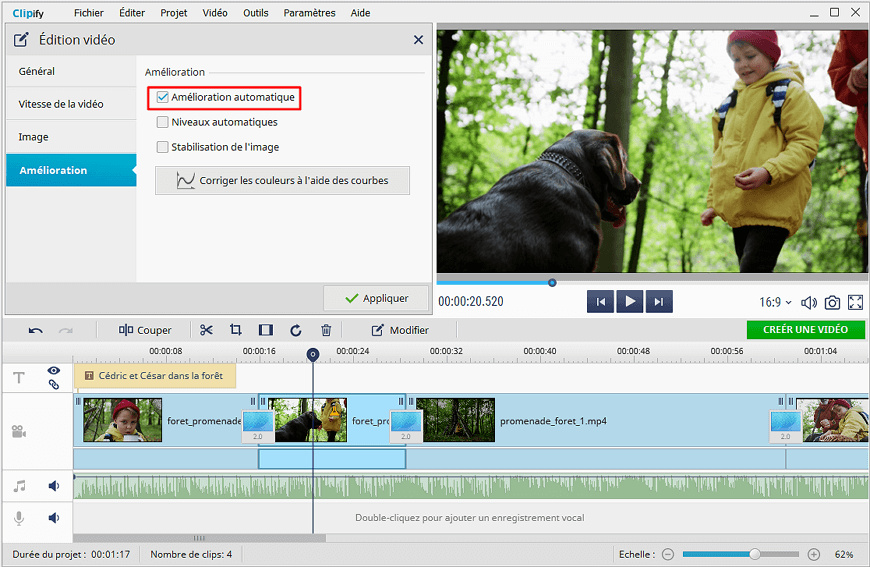
Méthode 2. Augmentez la luminosité
Il advient des fois qu’au lieu des gens filmés, votre vidéo n’affiche que des silhouettes obscures qui bougent dans les ténèbres. Cela veut dire que votre clip est bien trop sombre. On peut le corriger en augmentant sa luminosité. Voici comment faire.
- Importez votre vidéo sombre. Ouvrez votre métrage dans Clipify en l’ajoutant sur la chronologie.
- Sélectionnez l’outil Modifier. Passez ensuite à l’onglet Image.
- Augmentez la luminosité. Déplacez le curseur de Luminosité vers la droite pour faire apparaître la scène filmée.
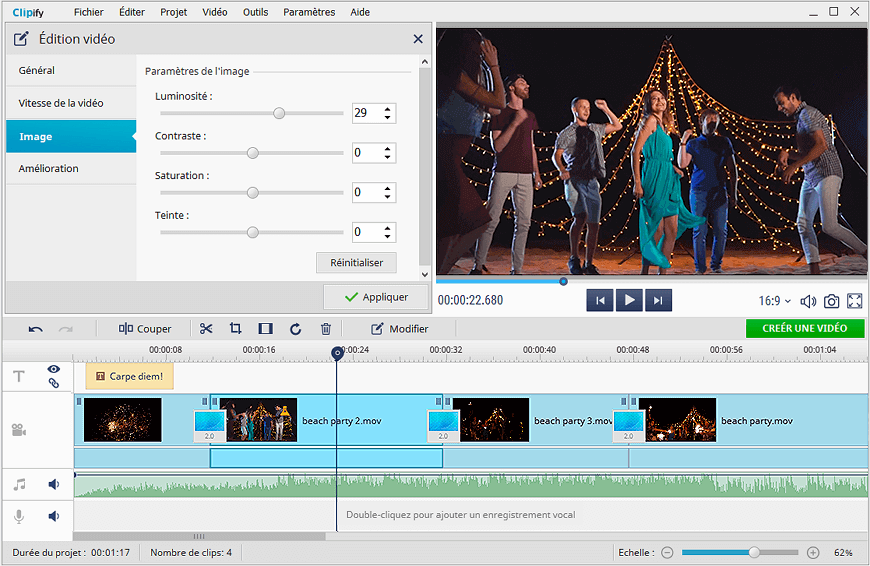
Méthode 3. Corrigez les couleurs de votre vidéo
Parfois il ne suffit pas d’appliquer la correction automatique pour améliorer une vidéo. Ses tons ont besoin d’ajustement. Voudriez-vous le faire comme un pro ? Utilisez alors l’outil Courbes. Vous serez capable de mettre vos propres accents ou de donner une touche surréaliste à vos clips en augmentant la saturation de certaines couleurs.
- Activez l’outil Courbes. Sous l’onglet Amélioration, cliquez sur le bouton Corriger les couleurs à l'aide des courbes.
- Ajustez le canal de Luminosité. Modifiez les paramètres de Luminosité afin de trouver une balance idéale entre les tons clairs et les tons sombres.
- Modifiez d’autres couleurs. Travaillez chaque canal de couleur à part pour corriger les dominances de couleur ou obtenir un aspect contrasté propre au cinéma d’art et d’essai.
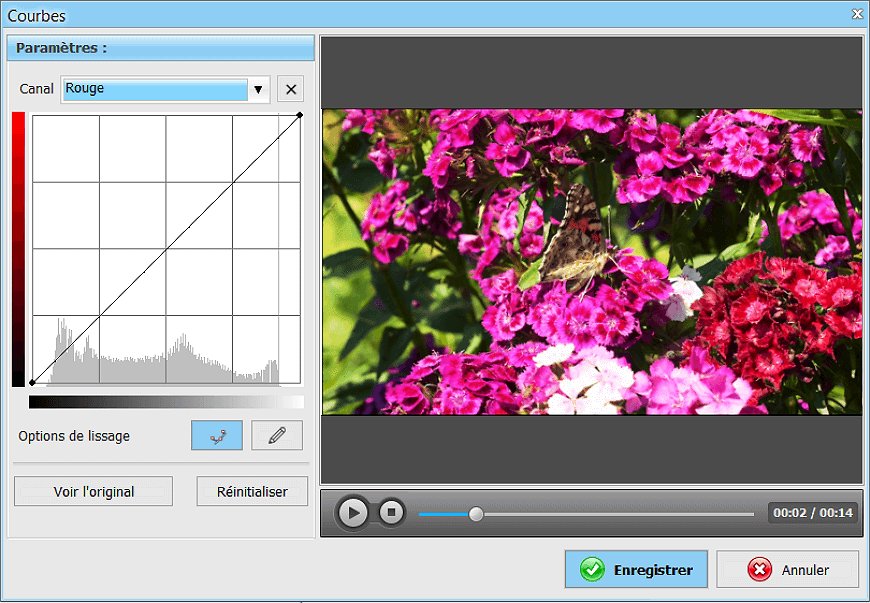
Méthode 4. Enlevez les bandes noires
Si vous visionnez un fichier vidéo sur un écran ayant un rapport hauteur/longueur différent, votre clip finira par avoir des bandes noires. C’est un défaut courant et bien facile à corriger. Voyons comment retirer ces bandes noires distrayantes avec Clipify.
- Ouvrez votre fichier vidéo. Une fois que vous ajouterez votre clip avec un rapport hauteur/longueur différent, il sera encadré de bandes noires qui rempliront les espaces vides.
- Sélectionnez l’outil Recadrer. Trouvez l’icône avec un cadre sur la barre d'outils au-dessus de la ligne de temps.
- Coupez les bordures. Choisissez le nouveau rapport hauteur/longueur dans le menu déroulant. Finalement, cliquez sur Enregistrer.
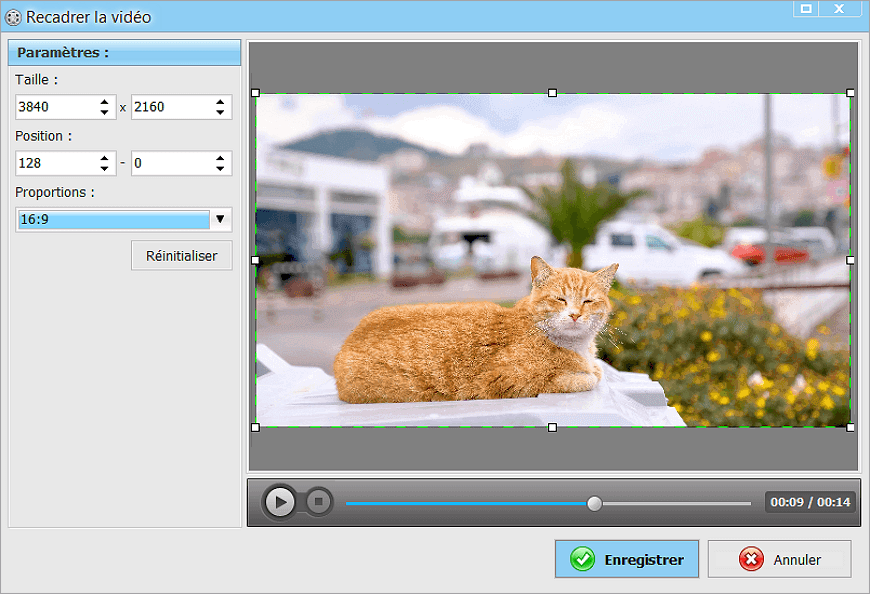
Méthode 5. Stabilisez votre vidéo
Imaginez que vous riez à gorge déployée en filmant une scène avec votre smartphone ou votre caméra. Comment sera votre vidéo ? Tremblante et impossible à regarder. Devriez-vous refaire la scène pour la filmer à nouveau ? Pas du tout ! Utilisez Clipify pour stabiliser votre clip.
- Choisissez l’outil Modifier. Une fois que votre vidéo sera ajoutée sur la chronologie, cliquez sur le bouton Modifier.
- Cliquez sur Amélioration. C'est la dernière option dans le menu qui s'ouvre dès que vous cliquez sur Modifier.
- Stabilisez votre clip. Cochez simplement la case Stabilisation de l'image et hop ! Fini les séquences tremblantes.
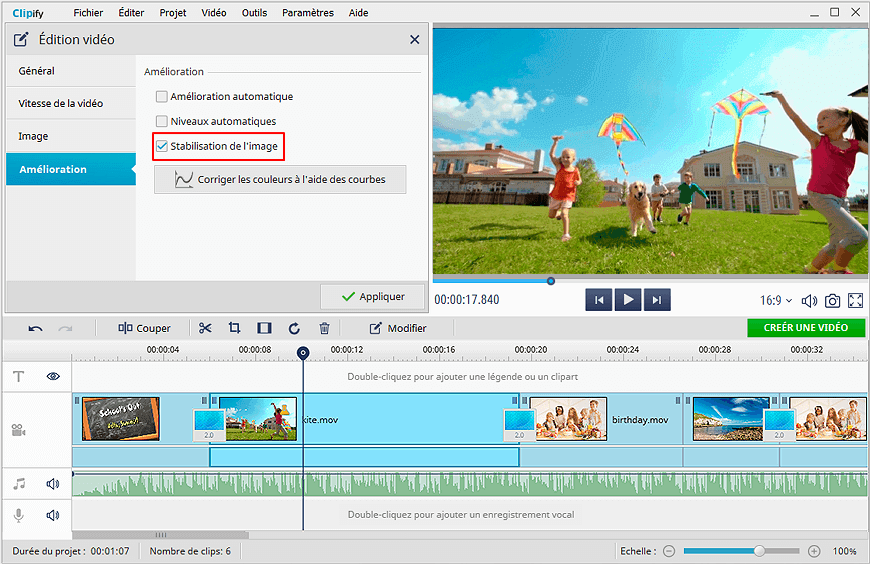
Méthode 6. Modifiez la résolution de votre clip
Si vous avez l’intention de projeter votre film sur un grand écran, il faudra qu’il ait une haute résolution. Sinon on n’y verra qu’un tas de pixels mouvants. Heureusement, vous pouvez augmenter la résolution de votre vidéo avec Clipify.
- Créez votre film. Importez vos séquences et éditez-les. N’oubliez pas d’ajouter des effets et des titres.
- Choisissez le format d’export. Parcourez les options d'exportation. Créez une vidéo pour PC, TV, mobiles ou Internet en fonction de vos besoins.
- Définissez la nouvelle résolution. Trouvez le curseur intitulé Résolution et déplacez-le vers des valeurs plus élevées. Et voilà, le tour est joué !
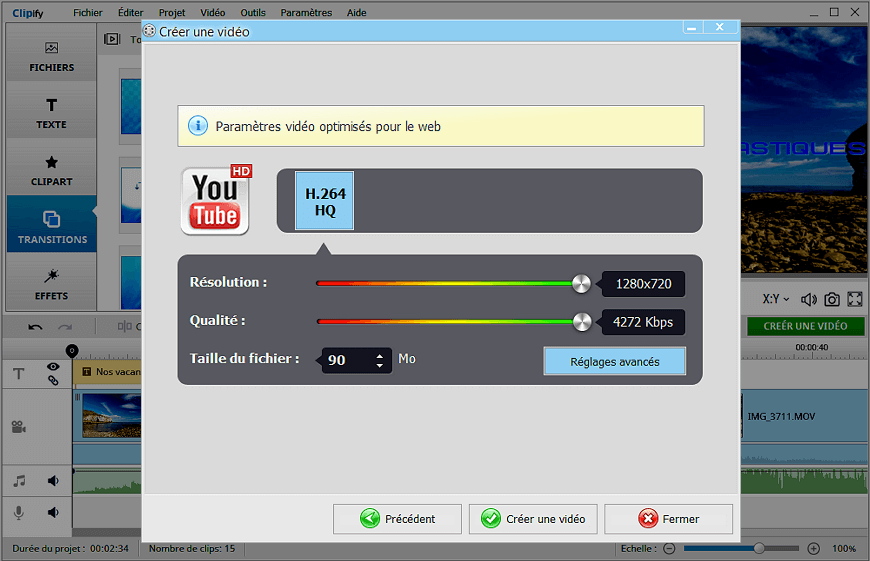
Méthode 7. Ajoutez une meilleure bande-son
Votre clip peut être parfait côté visuel, mais accompagné de son de piètre qualité. Au lieu de s’efforcer obstinément de l’améliorer, ne serait-il pas plus facile de supprimer la bande-son en entier pour ajouter une mélodie et des effets sonores à votre vidéo ? En voici les étapes.
- Éditez votre film d’abord. Coupez et assemblez les séquences pour créer un court film.
- Sélectionnez une piste musicale. Choisissez votre propre musique en cliquant sur Ajouter des fichiers audio ou prenez une des +500 pistes dans la collection du logiciel.
- Éditez la piste audio. Utilisez les points audio pour ajuster le son avec précision : augmentez le volume ou diminuez-le là où il le faut.

Méthode 8. Appliquez des effets et des filtres
L’ajout d’un effet stylé peut servir grandement à l’amélioration d’une vidéo. Un filtre bien choisi peut masquer les défauts et mettre en valeur les qualités de votre vidéo. Clipify comporte plus de 180 effets qui sont divisés en catégories pour votre confort. Voyons comment les appliquer.
- Ajoutez votre vidéo sur la chronologie. Ouvrez votre clip en cliquant sur le bouton Ajouter des vidéos et des photos.
- Passez à l’onglet Effets. Trouvez l’onglet Effets à gauche de l’écran. Vous aurez accès à des dizaines de filtres intégrés.
- Appliquez l’effet qui vous plaît. Parcourez les catégories d’effets et sélectionnez celui qui ira le mieux avec votre clip.

Méthode 9. Créez des gros plans
Voici une astuce moins évidente pour changer la qualité de votre vidéo. Bien souvent, des objets et des personnes rentrent dans le cadre par pur hasard. Il vaut mieux éliminer tout ce qui distrait l’attention. Faites un zoom sur votre vidéo et coupez le reste. Clipify a le bon outil pour cela.
- Prenez l’outil Recadrer. Une fois que vous avez ouvert votre vidéo dans Clipify, cliquez sur le bouton Recadrer.
- Définissez le nouveau cadre. Vérifiez que l’option Recadrage libre soit activée. Choisissez ensuite la zone sur laquelle vous souhaitez faire un zoom.
- Enregistrez le zoom. Cliquez sur Enregistrer et profitez de votre nouvelle prise de vue en gros plan. Une bonne idée est d’alterner des gros plans et des plans larges.
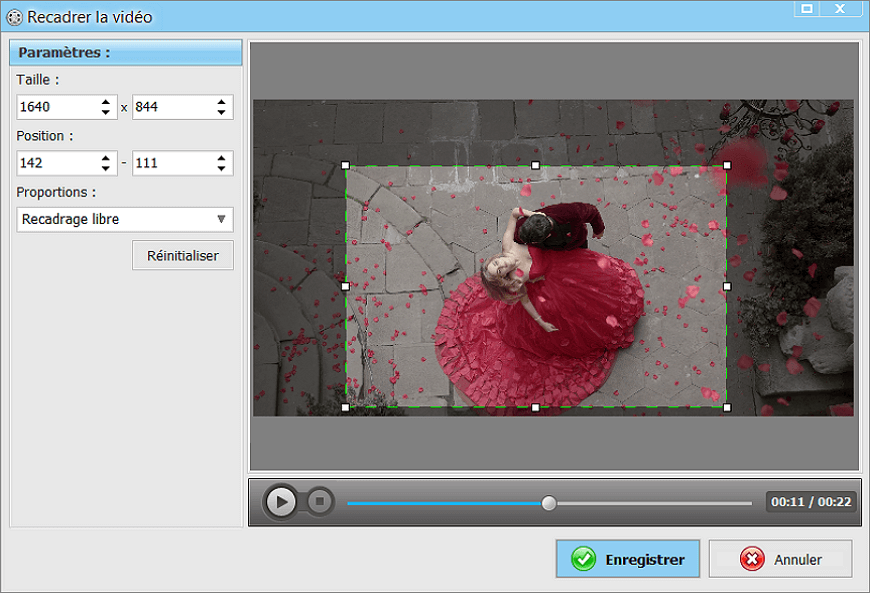
Méthode 10. Coupez les éléments inutiles
Puisqu’il s’agit d’éliminer les distractions, assurez-vous que vos séquences n’en comportent aucune. Pas d’altérations, pas de versions précédentes à refaire, pas de tremblements de caméra accidentels. En un seul mot, supprimez toutes les prises ratées ! Faites comme ceci.
- Choisissez la fonction Couper les vidéos. Quand vous lancez Clipify, vous verrez quelques raccourcis vers les fonctionnalités les plus populaires. Optez pour Couper les vidéos.
- Chargez votre fichier. Choisissez le fichier vidéo que vous souhaitez couper ou éditer et ouvrez-le.
- Coupez votre clip. Déplacez les repères pour déterminer les séquences à garder et les séquences à couper. La repère bleue indique les séquences qui demeurent.
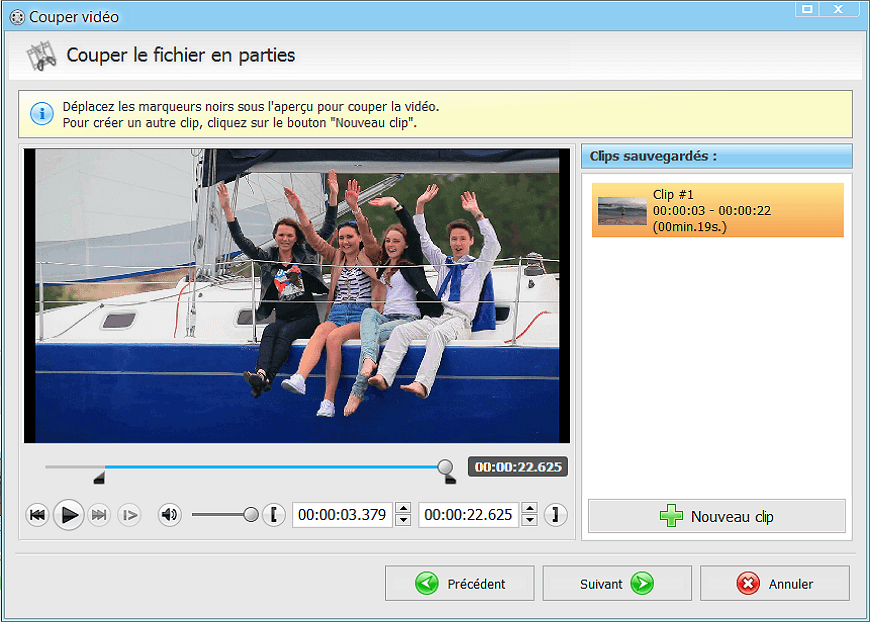
 Clip
Clip Pour Windows 11, 10, 8, 7
Pour Windows 11, 10, 8, 7