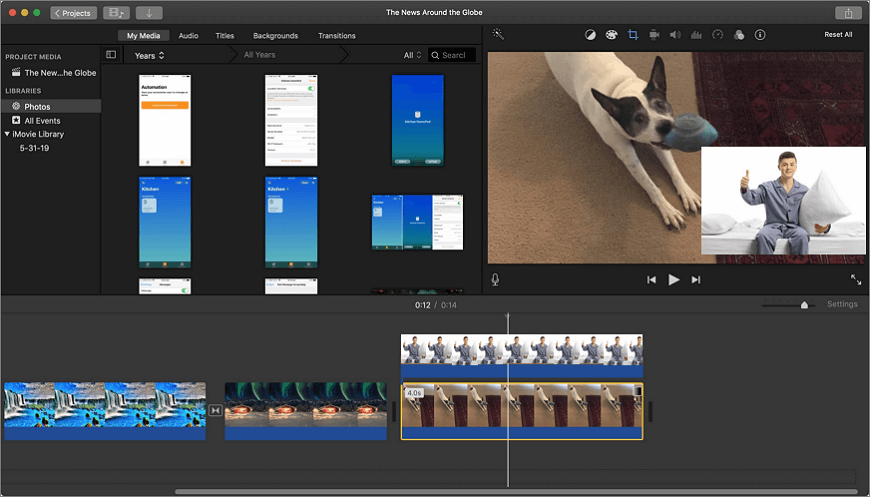Comment incruster une image dans une vidéo :
une solution facile
Il existe plusieurs méthodes pour rendre une vidéo plus spectaculaire et plus originale : animation, transitions fluides, musique… Ici, nous allons vous proposer un moyen simple pour embellir votre vidéo - incruster une image ou une photo. Cela peut vous être utile pour masquer un défaut, relier deux parties du film, présenter son auteur ou créer un effet spécial.
Curieux de savoir comment ajouter une image sur une vidéo ? Lisez сe tutoriel et retrouvez un guide détaillé pour le faire en quelques minutes seulement. Nous allons utiliser Clipify, un éditeur de vidéo gratuit en français. A la fin de l’article, vous découvrirez également d’autres logiciels qui vous aideront à accomplir cette tâche sur votre Mac, votre mobile ou en ligne.
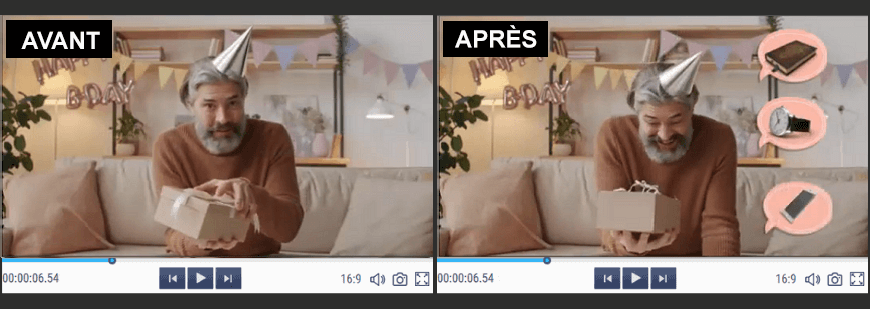
Vous avez hâte de commencer ? Regardons comment insérer une image dans une vidéo avec Clipify juste en quelques minutes. Mais avant, assurez-vous d’avoir installé Clipify sur votre ordinateur. Si ce n’est pas encore fait, cliquez sur le bouton ci-dessous :
 Pour Windows 11, 10, 8, 7
Pour Windows 11, 10, 8, 7
Maintenant, nous sommes prêts à vous guider pas à pas pour agrémenter vos clips vidéos d’images, que ce soit votre logo de marque, une photo, un clipart ou un smiley.
Comment mettre une image sur une vidéo étape par étape
Grâce à son interface intuitive, aux outils bien pensés et aux messages-guides intégrés, Clipify est extrêmement facile à utiliser et permet même aux débutants de créer des montages vidéo réussis. Il vous suffit de suivre ces 3 étapes simples pour insérer une image dans une vidéo.
Étape 1. Composez votre film
Lancez Clipify et appuyez sur Nouveau projet. Cliquez sur Ajouter des vidéos et des photos et parcourez les dossiers sur votre ordinateur pour choisir le matériel pour votre film. Disposez les vidéos sur la chronologie dans l’ordre souhaité. Éditez votre vidéo si nécessaire : coupez, recadrez, stabilisez, améliorez sa qualité, ajoutez des titres, etc.
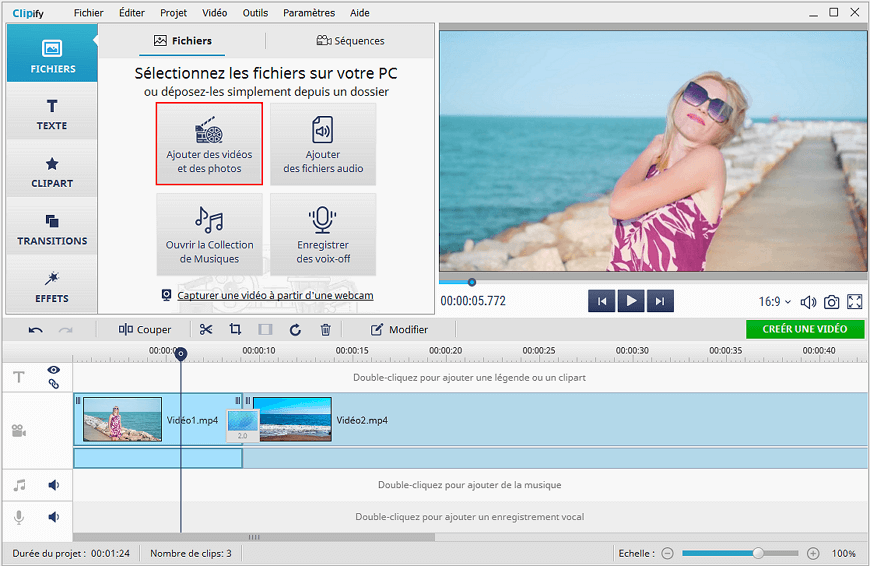
Étape 2. Ajoutez une image sur la vidéo
Si vous souhaitez qu’une image fixe soit affichée par-dessus un fragment vidéo, cliquez sur Stickers à gauche de l’écran. Vous pouvez choisir une image dans la bibliothèque du logiciel ou en ajouter une depuis votre ordinateur. Ajustez la taille et l’angle de l’image superposée. Vous pouvez aussi y ajouter une ombre et régler sa transparence.
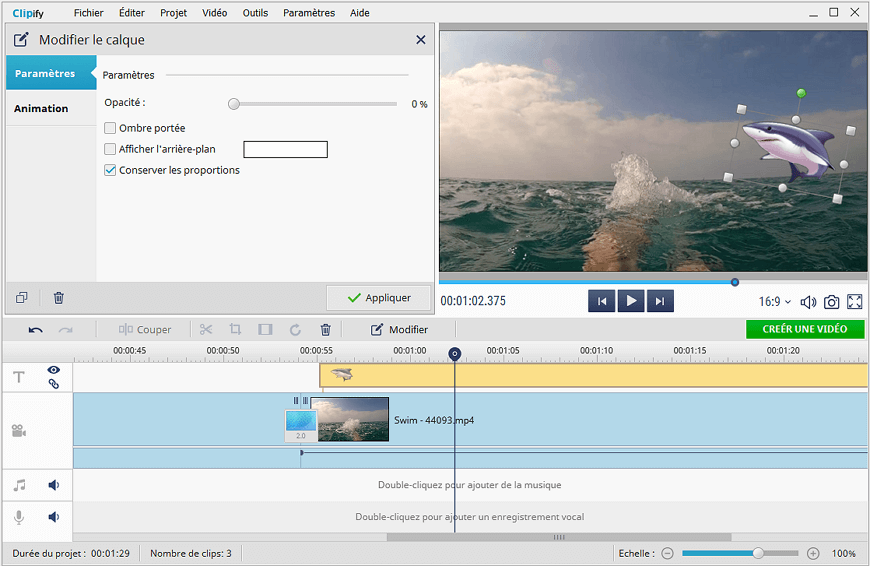
Vous voudriez qu’une image fixe apparaisse pour quelques secondes entre deux parties de votre vidéo ? Rien de plus simple : placez l’image au bon endroit sur la chronologie et réglez la durée de son affichage (10 secondes par défaut). Si vous voyez des bandes noires sur les côtés, passez à l’onglet Recadrer pour les couper.
Étape 3. Exportez votre film au bon format
Une fois que votre film sera prêt, appuyez sur le bouton Créer une vidéo. Plusieurs formats d’export vous seront proposés. Choisissez le bon selon l’usage que vous aimeriez faire de votre vidéo : AVI pour la visionner sur PC, HD pour les téléviseurs, DVD, formats spéciaux adaptés aux smartphones et aux sites internet comme YouTube ou Facebook.
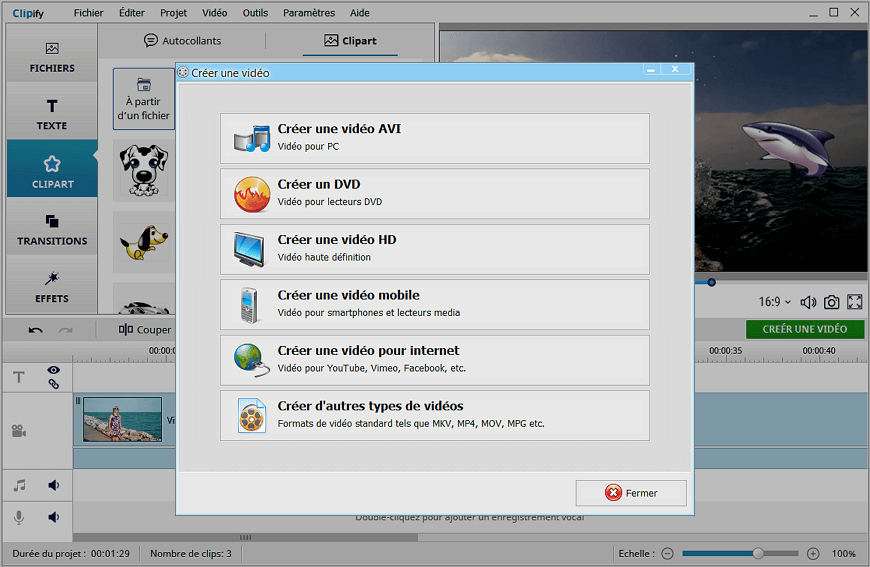
Il faut dire que Clipify est bien plus qu’un logiciel pour insérer une image dans une vidéo. Cet éditeur simple d’utilisation fournit toutes les fonctionnalités nécessaires pour un montage vidéo complet. Vous pouvez l’utiliser pour couper et recadrer vos clips, améliorer les couleurs et la tonalité, stabiliser une vidéo qui tremble, appliquer des dizaines d’effets cinématographiques, changer des fonds ratés avec Clé chroma, ajouter une musique sur une vidéo, et plus encore.
 Clip
Clip