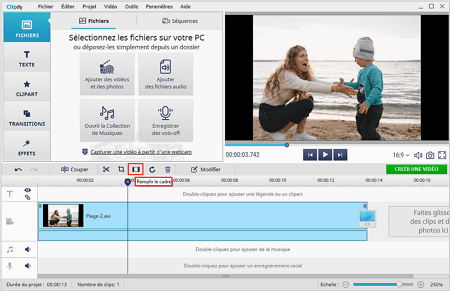Comment supprimer les bandes noires d’une vidéo :
5 meilleures méthodes en 2025
Vous en avez souvent vu, ces bandes noires qui encadrent une vidéo soit de deux côtés, soit en haut et en bas. Bien que techniquement ce ne soit pas un défaut, elles sont très distrayantes et capables de ruiner l’impression produite par votre clip. Ne vaudrait-il pas mieux les supprimer ?
Dans cet article, nous allons vous présenter 5 méthodes efficaces pour enlever les bandes noires d'une vidéo. Vous découvrirez des logiciels pour Windows et pour Mac ainsi qu’un service web. En plus, nous parlerons des causes de ce problème pour vous aider à l’éviter dans le futur.
Qu’est-ce qui cause les bandes noires en vidéo
La réponse est simple : elles résultent de la disparité du rapport hauteur-longueur de la vidéo et de celui de l’écran. Les deux types de rapport hauteur-longueur les plus répandus sont 4:3 et 16:9. Imaginez que vous avez un fichier vidéo 16:9 que vous visionnez sur un écran 4:3. La vidéo ne rentre pas dans le cadre et affiche des espaces vides. C’est là que des bandes noires verticales surgissent pour les remplir.

Votre vidéo peut être encadrée de bandes noires situées en haut et en bas ou de deux côtés latéraux. Mais vous n’êtes pas obligés de supporter cela, car vous pouvez supprimer ces bandes noires agaçantes en un tournemain. Voici les 5 méthodes pour le faire :
1. Enlevez les bandes noires d’une vidéo avec Clipify
Vous avez toujours voulu créer des vidéos, mais des logiciels coûteux et complexes vous décourageaient ? Essayez Clipify, un éditeur vidéo simple d’utilisation et gratuit, disponible en français. Il est parfait pour créer des vidéos impressionnantes avec vos clips, images et musique. Le programme propose deux modes pour supprimer les bandes noires d’une vidéo.
Commençons par la méthode automatique.
- Démarrez Clipify. Téléchargez l’éditeur vidéo gratuit et lancez-le.
- Ouvrez votre fichier vidéo. Cliquez sur "Ajouter des vidéos et des photos", choisissez votre clip et ajoutez-le sur la timeline.
- Coupez les bandes noires. Appuyez sur le bouton "Remplir le cadre" au-dessus de la timeline. Le logiciel enlèvera les bords automatiquement. Et c’est fait !
La méthode automatique que nous venons de découvrir est la plus rapide. Voyons maintenant la méthode manuelle parfaitement adaptée pour ceux qui voudraient avoir plus de contrôle.
Étape 1. Ouvrez la vidéo que vous souhaitez éditer
Lancez un nouveau projet dans Clipify et ouvrez le ou les clips que vous voulez modifier. Ils seront ajoutés automatiquement sur la chronologie.
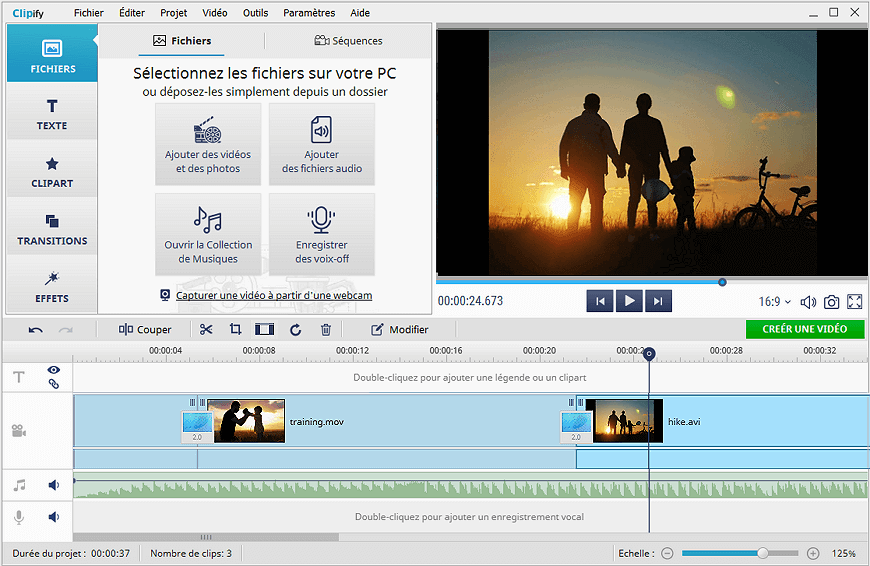
Étape 2. Définissez les bords du cadre
Cliquez sur le bouton Recadrer. Définissez le rapport hauteur-longueur de votre vidéo : 4:3 ou 16:9. Vous pouvez aussi sélectionner l’option Recadrage libre pour couper le cadre à votre gré.
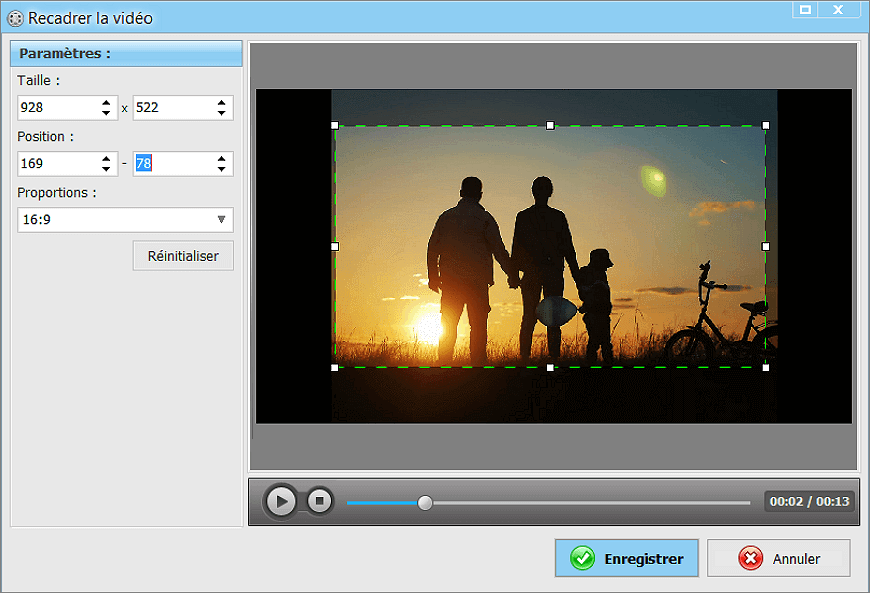
Étape 3. Enlevez les bandes noires de la vidéo
Appuyez ensuite sur Enregistrer et admirez votre vidéo avec des proportions correctes et débarrassée de ces déplaisantes bordures noires.
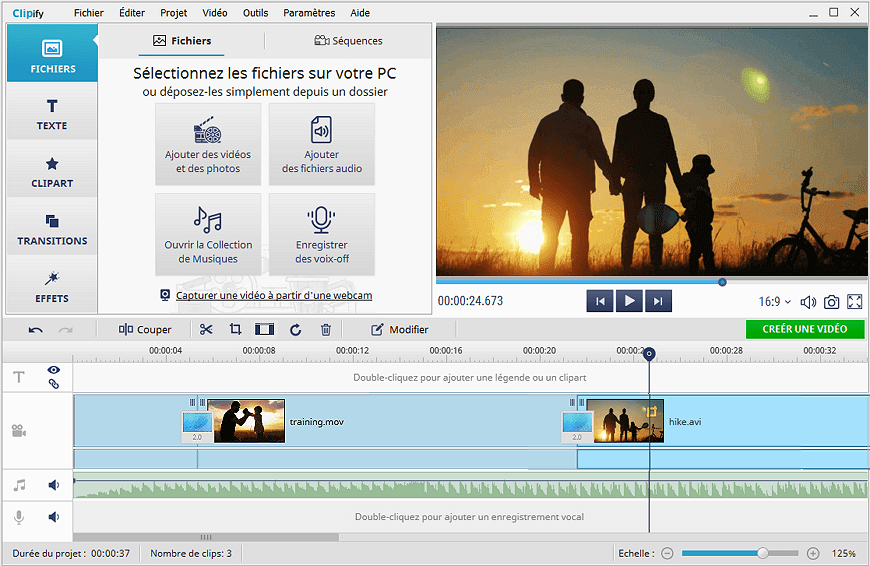
La facilité d’utilisation de Clipify vous séduit ? Cela est dû à son flux de travail intuitif. A part cela, il comporte tous les outils nécessaires pour l’édition vidéo ainsi que des centaines d’effets stylés, de transitions spectaculaires et de titres cinématiques. Vous pouvez expérimenter avec l’outil Clé chroma et des dizaines de modèles de cartes de vœux vidéo, et tout cela sans bourse délier.
Vous avez hâte d’essayer cet éditeur vidéo performant et gratuit ? Cliquez sur le bouton orange ci-dessous pour le télécharger et enlever les bandes noires d’une vidéo en un éclair.
 Pour Windows 11, 10, 8, 7
Pour Windows 11, 10, 8, 7
Une fois que votre séquence est parfaitement cadrée, essayez toute la gamme d’outils et d’effets de Clipify pour créer un film captivant qui émerveillera votre public.
2. Supprimez les bandes noires d'un film avec un produit Adobe
Comme c’est souvent le cas avec les produits d’Adobe, dans son domaine Premiere Pro est un programme de référence. Regorgeant d’outils d’édition vidéo et audio ainsi que d’effets et de transitions, cet outil professionnel n’est pourtant pas dénué de défauts. Tout d’abord, son interface prête à confusion, surtout pour les novices. En plus, son prix est loin d’être abordable.
Regardons tout de même comment supprimer les bandes noires d’une vidéo sur PC ou sur Mac en utilisant Adobe Premiere Pro.
- Ouvrez la vidéo à éditer dans Adobe Premiere Pro et disposez-la sur la timeline.
- Passez à l’onglet de contrôle d’effets dans le coin gauche supérieur et sélectionnez l’outil de recadrage.
- Définissez les valeurs numériques négatives pour les bords afin de faire disparaître les bandes noires. Et l’affaire est jouée !
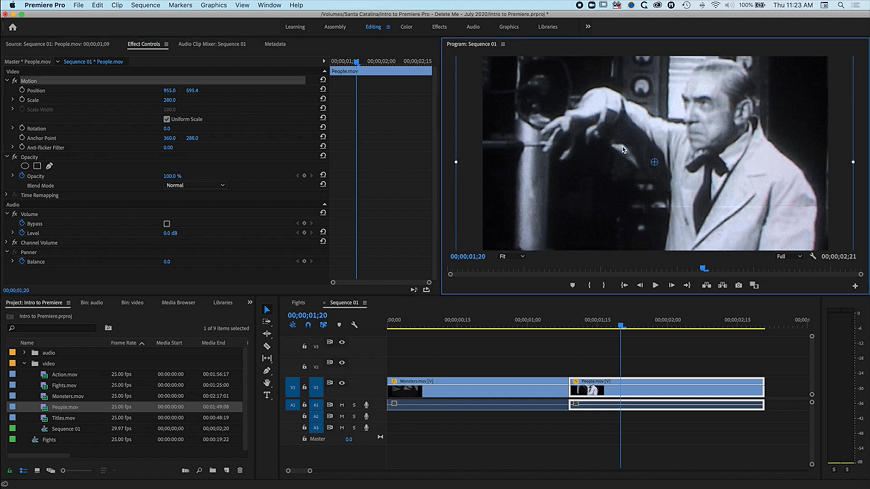
Vous recherchez un logiciel convivial pour éditer vos vidéos ? Consultez notre article sur le montage vidéo des fichiers MP4 avec Clipify et plusieurs autres outils et apprenez à transformer vos clips ordinaires en films accrocheurs en quelques étapes simples.
3. Retirez les bandes noires d’une vidéo : Windows Movie Maker
Si vous êtes un utilisateur de Windows, vous avez peut-être ce logiciel préinstallé sur votre ordinateur. Windows Movie Maker, tout comme la plupart des programmes par défaut, comporte tous les outils d’édition principaux, mais manque de fonctionnalités avancées et d’effets spectaculaires. Cependant, il peut vous aider à enlever des bandes noires d’une vidéo.
Voyons comment le faire.
- Ouvrez votre vidéo dans le programme.
- Passez à l’onglet Projet et trouvez l’option réglant le rapport hauteur/longueur.
- Sélectionnez le rapport convenable - standard ou écran large - pour adapter le clip au cadre.
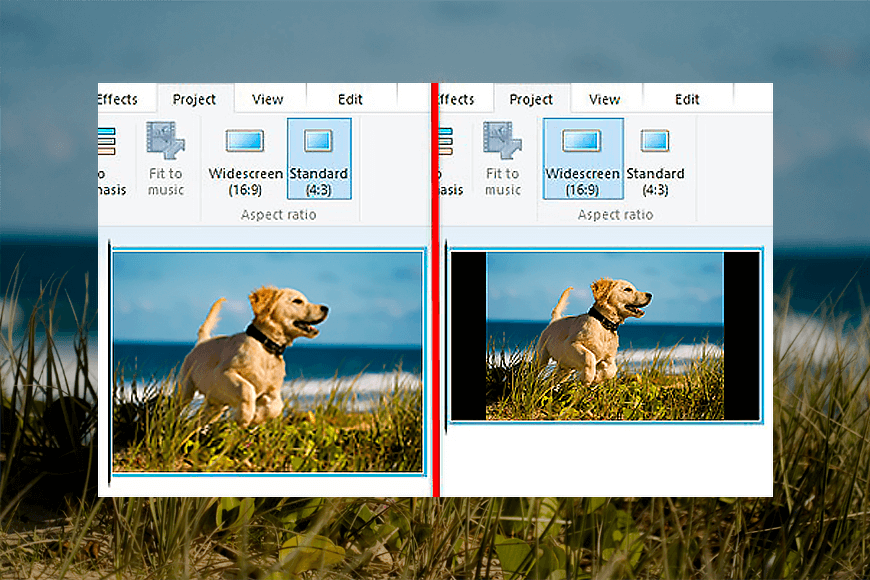
Vous filmez des séquences pour votre projet vidéo à l’aide de votre mobile ? Évitez de le tenir verticalement, sinon vos clips auront de grosses bandes noires de deux côtés, une fois exportés vers un éditeur vidéo. Envisagez de filmer des vidéos en mode paysage afin de capter le maximum de la scène.
4. Enlevez les bandes noires d’une vidéo en ligne
Si vous ne désirez pas surcharger votre disque dur de logiciels supplémentaires, optez pour un des éditeurs vidéo en ligne. Ils comportent à peu près les mêmes fonctionnalités, mais ont l’avantage de fonctionner sur chaque appareil. Tout ce qu’il vous faut c’est une bonne connexion internet. Ici, nous allons vous présenter l’outil vidéo en ligne gratuit Clideo.
Voici comment l’utiliser pour adapter votre vidéo au cadre.
- Rendez-vous sur le site de Clideo et sélectionnez l’option Redimensionner.
- Importez votre vidéo depuis votre appareil ou votre stockage en nuage.
- Dans le menu Redimensionner pour cliquez sur Personnalisé. Définissez les valeurs de longueur et de hauteur nécessaires pour faire disparaître les bandes noires.
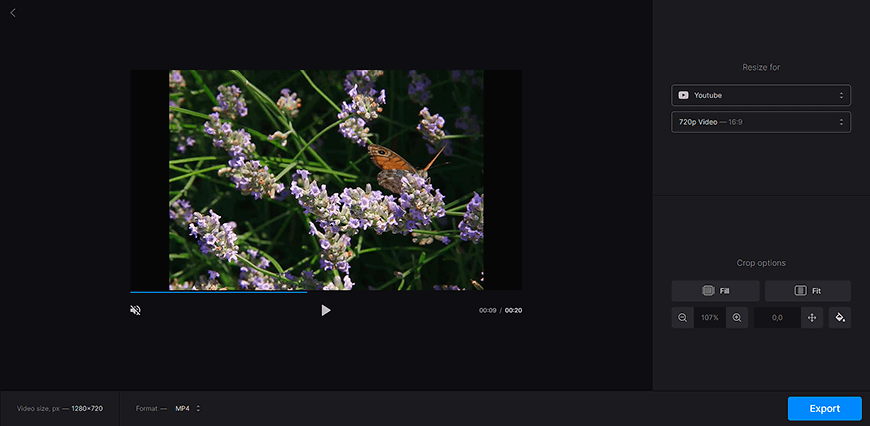
Vous recherchez un logiciel dont les possibilités ne se limitent pas à enlever les bandes noires d’une vidéo ? Retrouvez tous les outils nécessaires dans Clipify : supprimez l’effet de caméra tremblant, ravivez les couleurs de vos clips et appliquez +150 effets spéciaux.
 Pour Windows 11, 10, 8, 7
Pour Windows 11, 10, 8, 7
5. Supprimez les bandes noires d'une vidéo avec iMovie
Vous êtes un utilisateur de Mac ? Alors cette méthode est pour vous. Il s’agit d’iMovie, un logiciel populaire pour Mac. Pareil à Windows Movie Maker, c’est un logiciel de montage vidéo de base qui permet de réaliser des films simplistes, mais manque d’outils professionnels.
Regardons plus en détail comment recadrer vos clips avec iMovie.
- Ouvrez votre clip dans le programme et ajoutez-le sur la timeline.
- Dans la barre d’outils supérieure, trouvez le bouton Recadrer et cliquez dessus.
- Sélectionnez l’option Recadrer pour remplir. Le logiciel va adapter votre vidéo au cadre automatiquement.
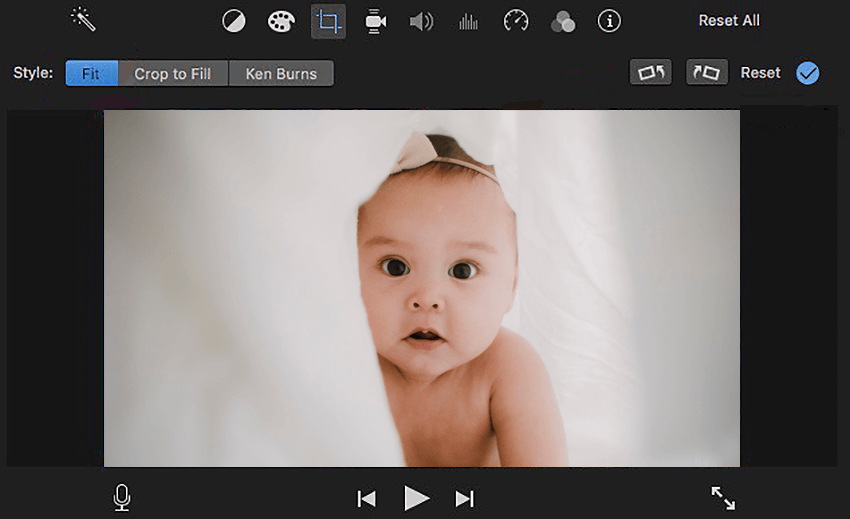
Oubliez les clips mal ajustés maintenant que vous savez comment supprimer les bandes noires d’une vidéo. Vous hésitez sur la méthode à choisir ? Si vous utilisez Mac, optez pour iMovie. Pas envie d’installer de nouveaux logiciels ? Préférez un service web comme Clideo. Pour les utilisateurs de Windows, Clipify est une solution optimale, car c’est un éditeur vidéo simple et riche en outils à la fois, et gratuit de surcroît.
 Clip
Clip