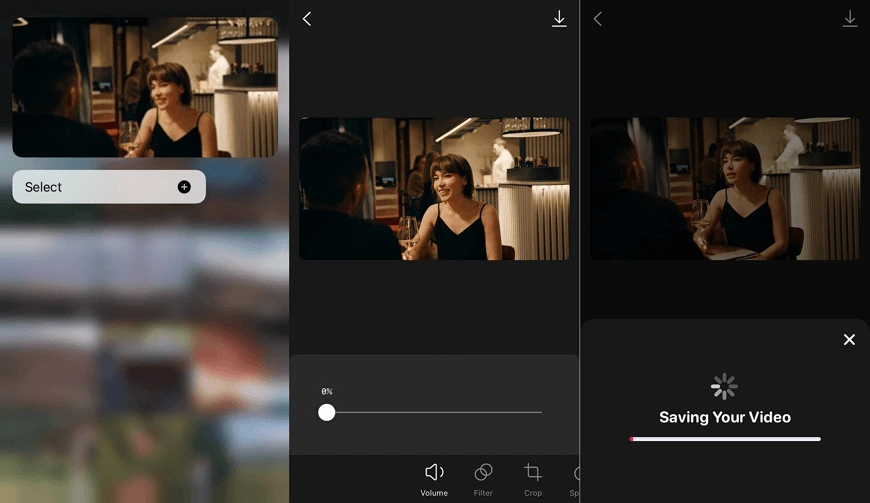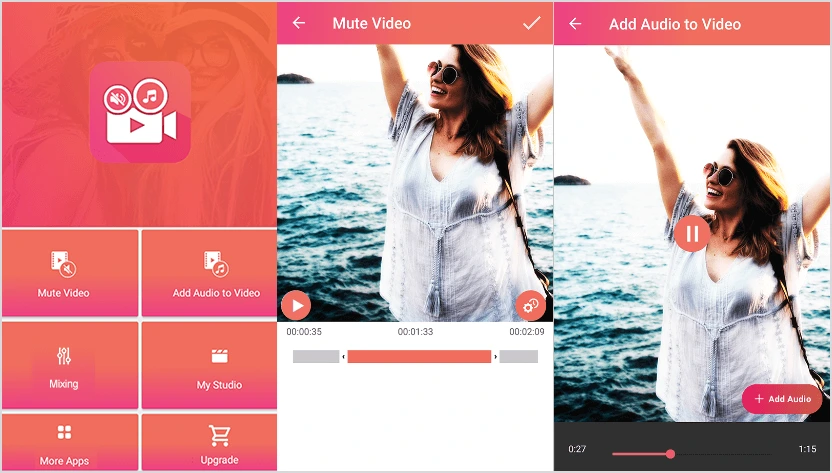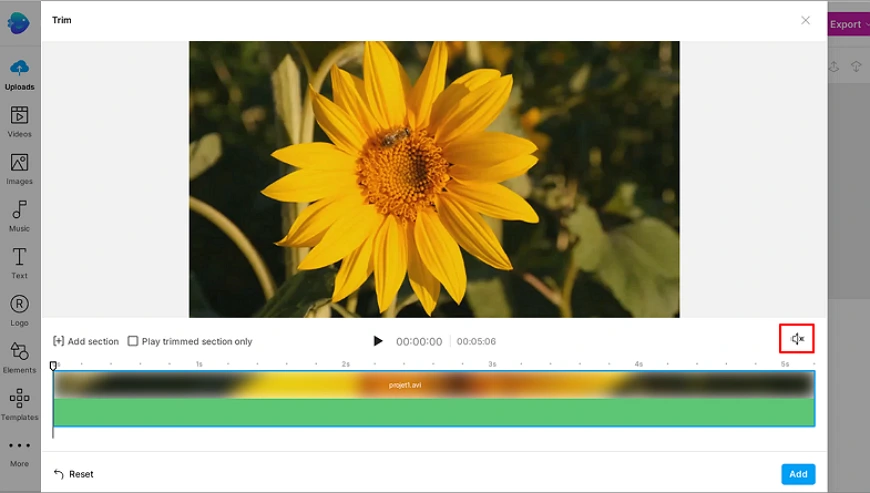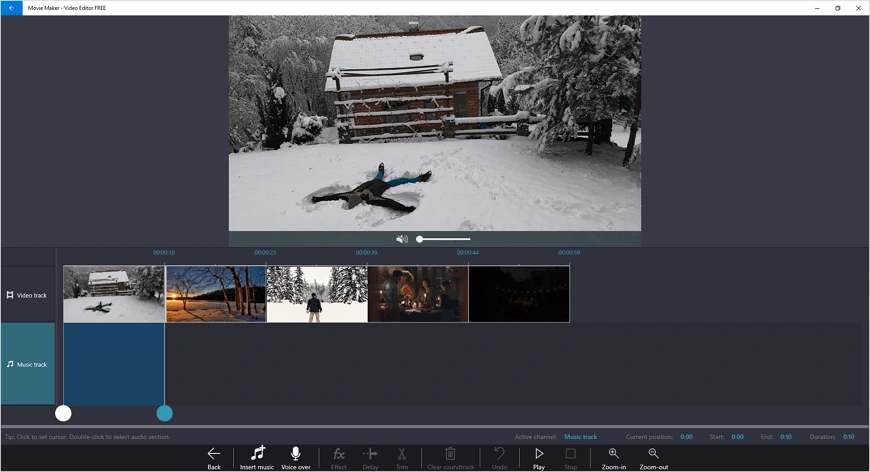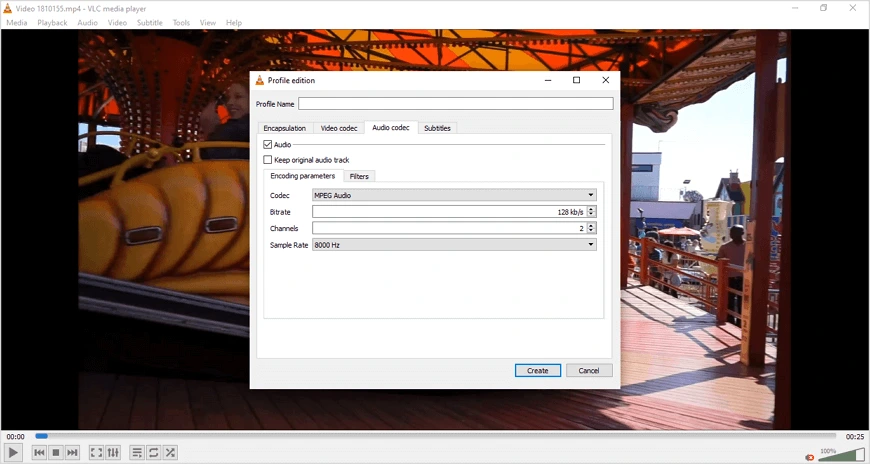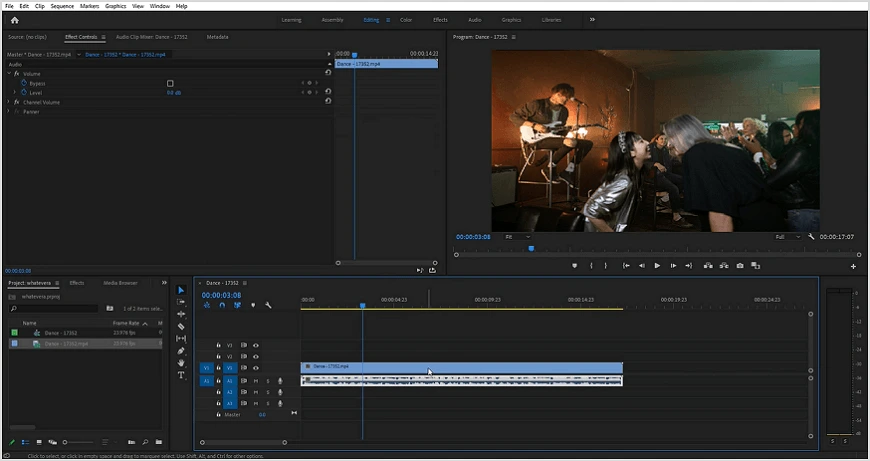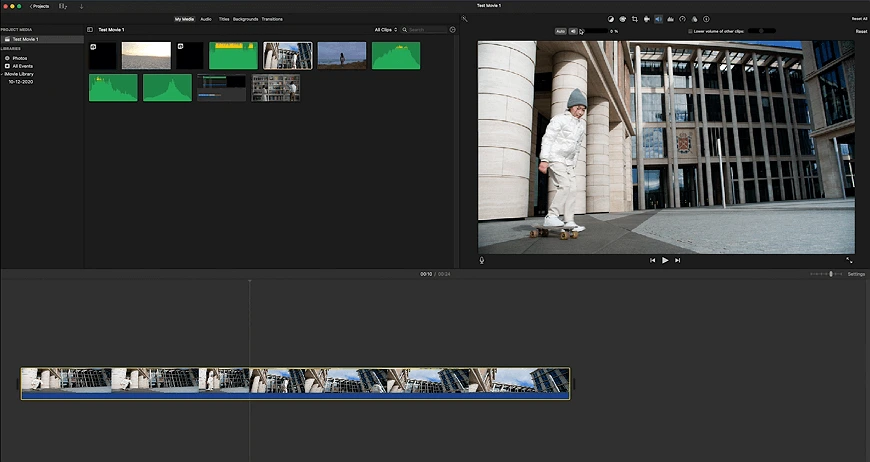Comment supprimer le son d’une vidéo :
les 8 meilleures méthodes
Combien de fois vous est-il arrivé de filmer une vidéo attrayante, mais comportant un bruit de fond désagréable ? Nous sommes tous passés par là. Mais n'abandonnez pas votre métrage pour autant. Vous pouvez facilement couper le son d’une vidéo, et nous sommes là pour vous aider.
Dans cet article, vous allez apprendre à le faire dans différents programmes gratuits et payants : éditeurs vidéo avancés, applications mobiles, services en ligne et outils simples pour la suppression du son. Que vous utilisiez un Mac ou un PC, un appareil Android ou iOS, vous trouverez ici un éditeur vidéo qui vous convient. Lisez donc la suite pour découvrir comment enlever le son d’une vidéo de 8 façons pratiques.
Méthode 1. Comment supprimer le son d'une vidéo dans Clipify
Clipify est un logiciel de montage vidéo gratuit doté d'une interface intuitive en français et d'un large éventail de fonctions utiles pour les débutants comme pour les professionnels. Par exemple, avec ce programme, vous saurez facilement comment corriger les couleurs et découper vos séquences et même comment stabiliser une vidéo. Clipify sera le bon choix pour ceux qui veulent facilement enlever la musique d’une vidéo sur Windows 11, 10, 8 et 7.
Comme toute autre tâche, la mise en sourdine d'un clip ne prendra que quelques secondes dans cet éditeur vidéo. Il suffit de suivre les étapes simples ci-dessous et d'apprécier le résultat.
Étape 1. Installez Clipify sur votre ordinateur
Pour commencer, téléchargez le fichier d'installation. Clipify est un logiciel léger, le processus de téléchargement ne sera donc pas long.
 Pour Windows 11, 10, 8, 7
Pour Windows 11, 10, 8, 7
Installez ensuite le programme, et une fois fini, passez à l’édition de votre vidéo.
Étape 2. Retirez le son d’une vidéo
Lancez un nouveau projet et cliquez sur Ajouter des vidéos et des photos pour importer tous les clips à mettre en sourdine. Puis, faites un clic droit sur un clip et optez pour Couper le son. Alternativement, ouvrez le menu Modifier et sous l’onglet Général, réglez le curseur du volume sonore sur 0 ou cliquez sur l'icône du haut-parleur pour couper le son d’une vidéo.
Vous pouvez ensuite accompagner votre vidéo muette d'une bande sonore provenant de la bibliothèque de votre PC ou de celle de Clipify qui comporte plus de 500 pistes de musique.
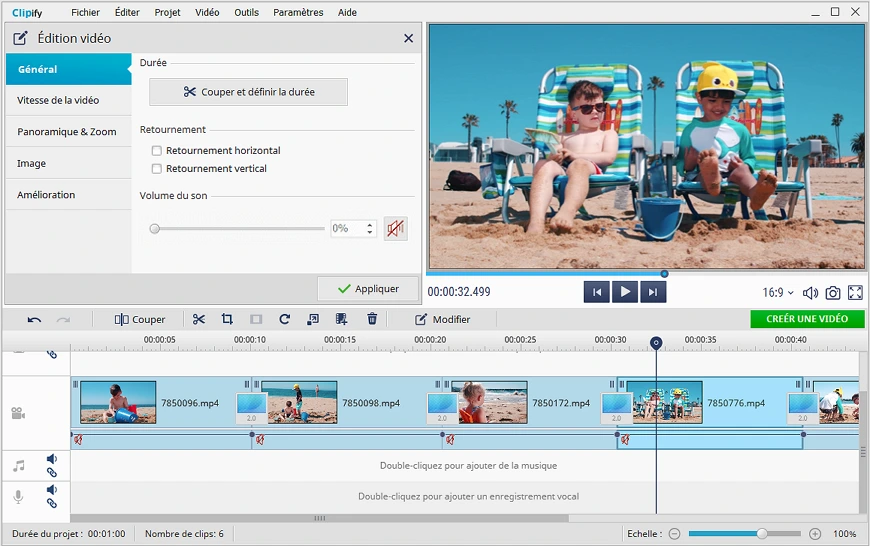
Étape 3. Enregistrez le fichier édité
À ce stade, vous pouvez appliquer un filtre, zoomer sur votre vidéo, expérimenter avec des cliparts et des transitions artistiques, ou apporter d'autres modifications à votre vidéo. Enfin, exportez votre séquence améliorée vers votre ordinateur : cliquez sur Créer une vidéo, sélectionnez le format requis et enregistrez le fichier.
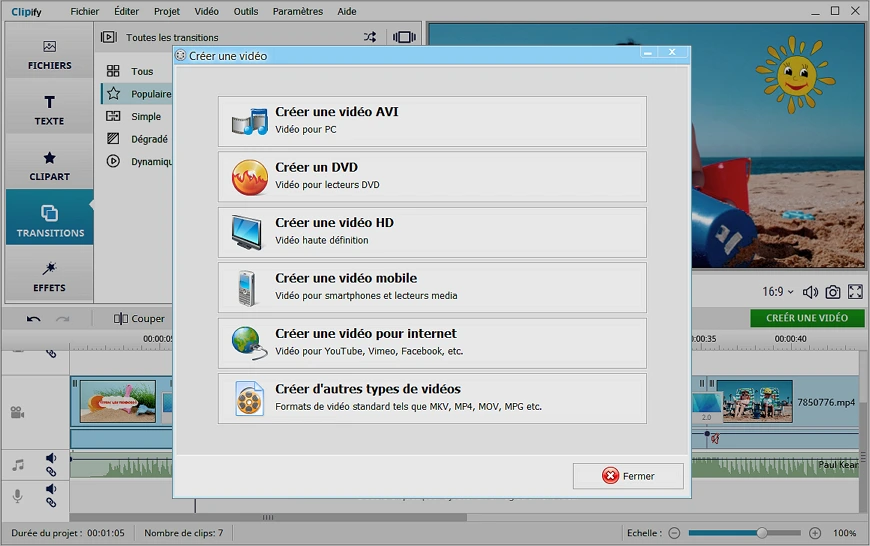
Si vous réalisez régulièrement des clips pour l'internet, profitez de la fonctionnalité d’ajout de voix-off. Cela pourrait s'avérer utile pour éditer des vidéos de réaction, des vlogs YouTube et des tutoriels vidéo. Cette compétence vous aidera à améliorer considérablement votre contenu.
Clipify vous permet également de supprimer les bandes noires d’une vidéo afin que vos séquences s'adaptent à l'écran de votre choix. Si certaines parties de votre vidéo ne vous plaisent pas, ne vous empressez pas de les couper. Utilisez plutôt cet éditeur vidéo convivial pour accélérer une vidéo en entier ou en partie et la rendre plus attrayante et dynamique.
 Clip
Clip