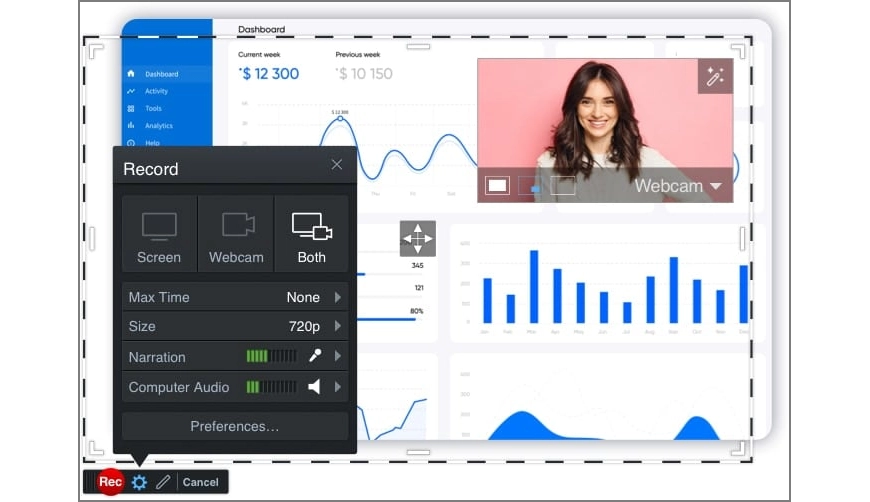Comment enregistrer une réunion Google Meet :
6 façons simples
Le nombre de personnes qui travaillent à distance et d'entreprises qui s'internationalisent est en augmentation. Grâce à Google Meet, les équipes peuvent discuter de tâches, échanger des idées et rester en contact en ligne. Mais parfois des participants ne peuvent pas assister à une réunion ou prendre des notes assez rapidement. Pour ne pas perdre les informations utiles, peut-on effectuer l’enregistrement d’une réunion Google Meet ? La réponse est "Oui !"
Google Meet dispose déjà d'une option d'enregistrement intégrée, mais elle implique un certain nombre de limitations et de mises en garde. Si vous avez besoin d'une solution plus robuste, nous allons explorer d'autres outils et vous proposer des tutos étape par étape. Poursuivez la lecture et apprenez comment enregistrer un Google Meet sans effort !
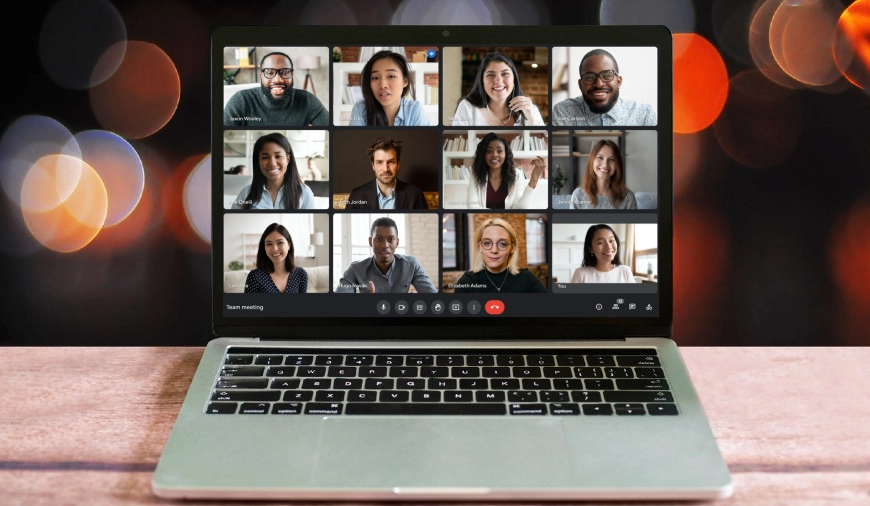
Toutefois, avant d'entrer dans le vif du sujet et d'expliquer comment enregistrer une conversation Google Meet, arrêtons-nous sur certains aspects à prendre en compte.
Enregistrement d’une réunion Google Meet :
choses à savoir
Il y a des choses que vous devez prendre en considération avant le début de l'appel. C'est pourquoi nous allons aborder dès maintenant quelques questions importantes :
Google Meet peut-il être enregistré ?
Oui, Google Meet comporte une fonctionnalité d'enregistrement. Il se peut que vous n'ayez même pas besoin d'utiliser un programme tiers.
Comment puis-je enregistrer Google Meet en tant qu'étudiant ?
Tout d'abord, vous devez avoir un compte G Suite. Deuxièmement, vous devez être membre de la même organisation que l'hôte de la réunion. Enfin, vous devez obtenir l'autorisation de l'organisateur. Si ces conditions sont remplies, il vous suffit de rejoindre une réunion, de cliquer sur Plus et de sélectionner Enregistrer la réunion.
Puis-je effectuer l'enregistrement de Google Meet sans compte Entreprise ?
Oui. Vous avez toujours besoin d'un compte G Suite pour accéder à l'enregistreur, mais vous n'avez plus besoin d'un abonnement Enterprise depuis 2020.
Comment puis-je enregistrer Google Meet sans autorisation ?
Si vous n'avez pas la possibilité d'obtenir une autorisation d'enregistrement de la part de l'organisateur, vous pouvez utiliser une application externe ou une extension de navigateur de votre choix.Comment enregistrer une visio Google Meet sans G Suite ?
Vous devez utiliser un programme tiers. Il existe de nombreuses options pour toutes les plateformes : PC, Mac, mobiles et en ligne.
Une fois tout cela réglé, supposons que votre appel est sur le point de commencer. Vous êtes maintenant prêt à choisir une méthode pour enregistrer l’écran sur Google Meet :
Comment enregistrer un Google Meet : outil intégré
Utiliser une fonctionnalité prête à l'emploi est la façon la plus simple et la plus accessible d'enregistrer des vidéos Google Meet. Cependant, cette méthode a ses limites. D’abord, vous devez posséder un compte G Suite et obtenir l'autorisation d'enregistrer de la part de l'hôte. Puis, vous ne pouvez le faire que sur l’ordinateur. Consultez la page d'assistance officielle pour en savoir plus. Si ces inconvénients ne vous posent aucun problème, voici ce qu'il faut faire :
- Démarrez ou rejoignez une réunion. Si vous êtes l'hôte, cliquez sur Démarrer. Si vous êtes un invité, cliquez sur Participer.
- Cliquez sur Plus, puis sélectionnez l’option Enregistrer la réunion dans le menu apparu. L'enregistrement démarre immédiatement.
- Pour terminer l'enregistrement, appuyez sur Arrêter ou attendez la fin de l'appel.
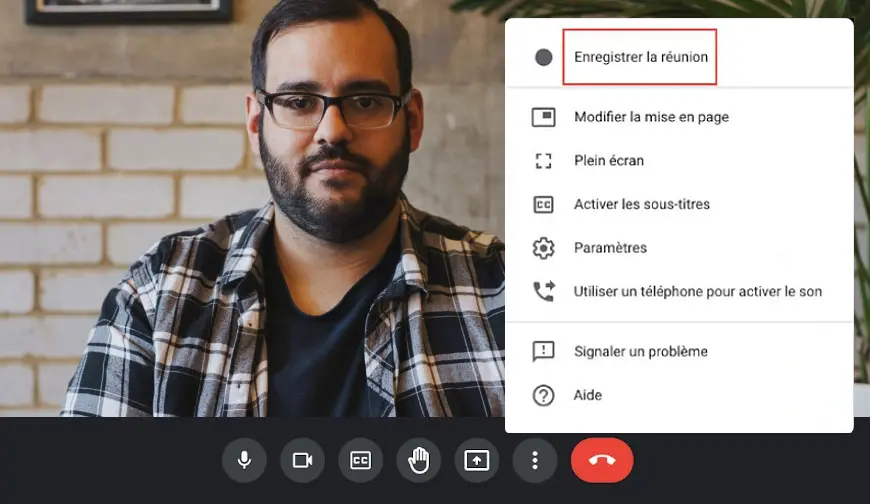
Comment enregistrer une réunion Google Meet
sur un PC Windows
Si vous êtes un utilisateur de PC, optez pour Clipify - un éditeur vidéo automatique gratuit avec des outils de capture. Ce logiciel convivial en français permet d’enregistrer l’écran, la webcam et les voix off, ensemble ou séparément. Vous pouvez éditer vos séquences tout de suite - couper et mettre en sourdine les parties inutiles, améliorer la qualité d'une vidéo, ajouter des légendes et des autocollants, etc. Voici comment enregistrer des conversations Google Meet avec Clipify :
- Lancez Clipify après l'avoir installé sur votre PC.
- Créez un nouveau projet et cliquez sur le bouton Capturer une vidéo de l’écran.
- Sélectionnez les paramètres d'enregistrement : zone de capture, curseur de la souris, micro, webcam et audio de l'ordinateur.
- Cliquez sur Démarrer pour commencer. Utilisez les boutons Pause et Arrêter pour contrôler l'enregistrement. Une fois terminé, il sera automatiquement déplacé vers l'éditeur pour être traité et sauvegardé.
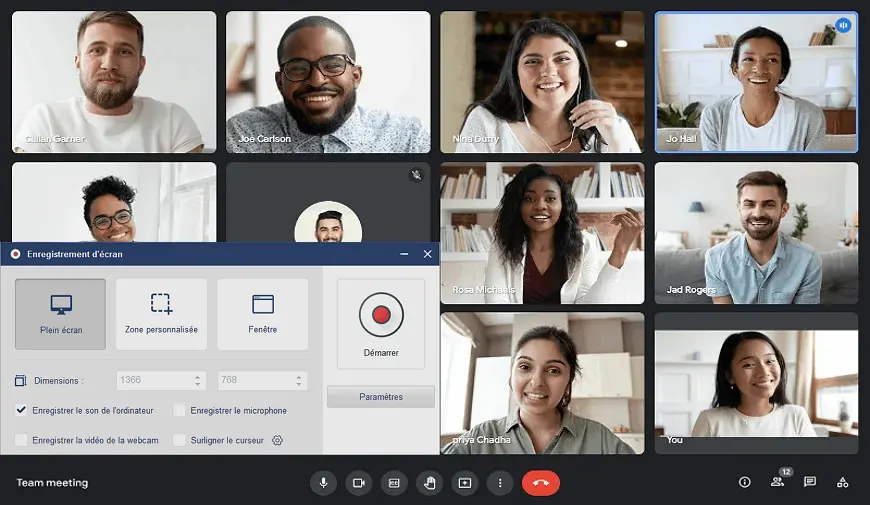
Comment enregistrer une visio Google Meet dans un navigateur
Si vous accédez à Google Meet via un navigateur web, vous pouvez utiliser une extension de navigateur comme Scre.io. Il s'agit d'un plugin Chrome simple conçu pour enregistrer toute activité du navigateur, dont les sessions Google Meet. Il capture à la fois le son de votre microphone et celui de votre système, n'ajoute aucun filigrane et est totalement gratuit.
Scre.io dispose également d'une fonction de sauvegarde automatique qui vous permet de récupérer vos enregistrements en cas de panne du système ou de coupure de courant. Voici comment enregistrer sur Google Meet à l'aide de cet outil :
- Accédez à la boutique Chrome et installez l'extension.
- Lancez l'extension et sélectionnez un mode d'enregistrement.
- Cliquez sur Démarrer l'enregistrement et sélectionnez un écran si vous en avez plusieurs.
- Cliquez sur le bouton Arrêter pour terminer l'enregistrement.
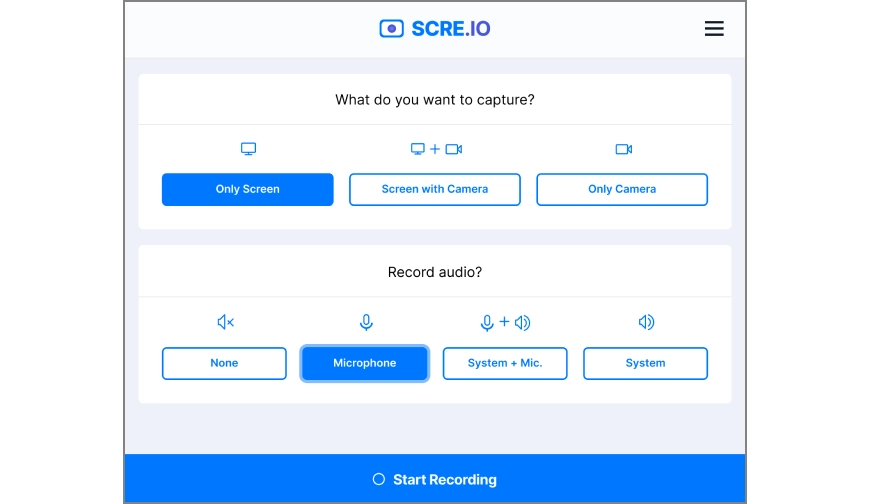
Vous souhaitez modifier un enregistrement Google Meet et le transformer en une vidéo attrayante ? Dans ce cas, essayez un éditeur vidéo convivial qui vous aidera à réaliser facilement un montage accrocheur.
Comment enregistrer une réunion Google Meet sur un iPhone
Chaque appareil iOS est doté d'un outil d'enregistrement intégré. Assez basique, il ne propose aucune option d'édition, mais si votre objectif est uniquement d'enregistrer et de partager la séquence, c'est amplement suffisant. Toutefois, avant de pouvoir utiliser l'enregistreur d'écran par défaut, il se peut que vous deviez modifier quelques paramètres de votre iPhone :
- Allez dans Réglages et ouvrez le Centre de contrôle.
- Parmi Autres commandes, trouvez l’option Enregistrement de l'écran.
- Activez l'enregistrement de l'écran.
Une fois qu'il est activé, voici comment l'utiliser pour enregistrer un appel Google Meet :
- Accédez au Centre de contrôle en glissant votre doigt vers le bas de l'écran, ou vers le haut depuis le bouton Home si votre appareil en est équipé.
- Tapez sur le bouton Enregistrer. La capture démarre après un compte à rebours.
- Appuyez sur l'indicateur rouge pour arrêter l'enregistrement.
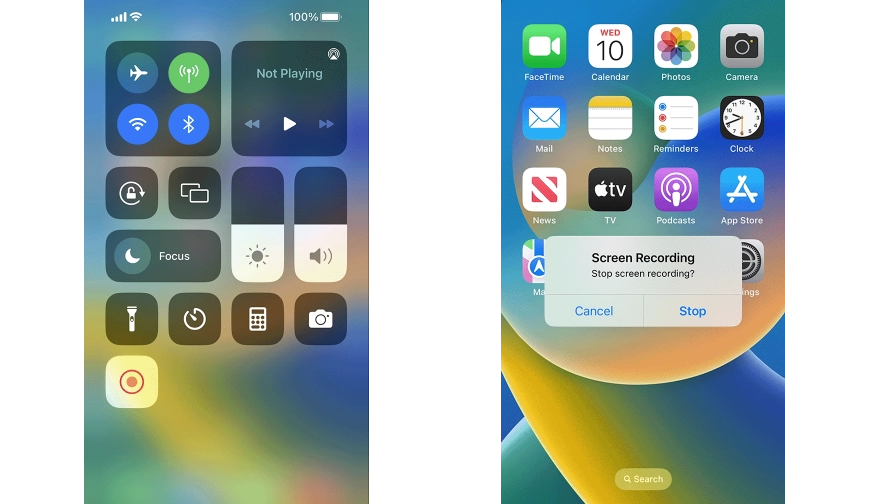
Vous avez des fichiers vidéo MP4 qui nécessitent un peu d'édition ? Dans ce cas, lisez cet article pour apprendre comment modifier une vidéo MP4 en toute simplicité.
Comment enregistrer des vidéos Google Meet sur Android
De nombreux appareils Android disposent d'une fonction de capture d'écran. Toutefois, les smartphones Android sont beaucoup plus variés que les appareils iOS. Par conséquent, la manière d'accéder à l'enregistreur intégré peut varier légèrement d'un téléphone à l'autre. Voici comment enregistrer un call Google Meet avec les fonctionnalités Android :
- Balayez l’écran vers le bas à deux reprises. Appuyez ensuite sur l’icône d’enregistreur d'écran.
- Si elle n'est pas là, appuyez sur Modifier et faites glisser cette icône vers Réglages rapides.
- Appuyez sur Démarrer. L'enregistrement commencera après un compte à rebours.
- Balayez vers le bas de l'écran et appuyez sur la notification contextuelle pour arrêter l'enregistrement.
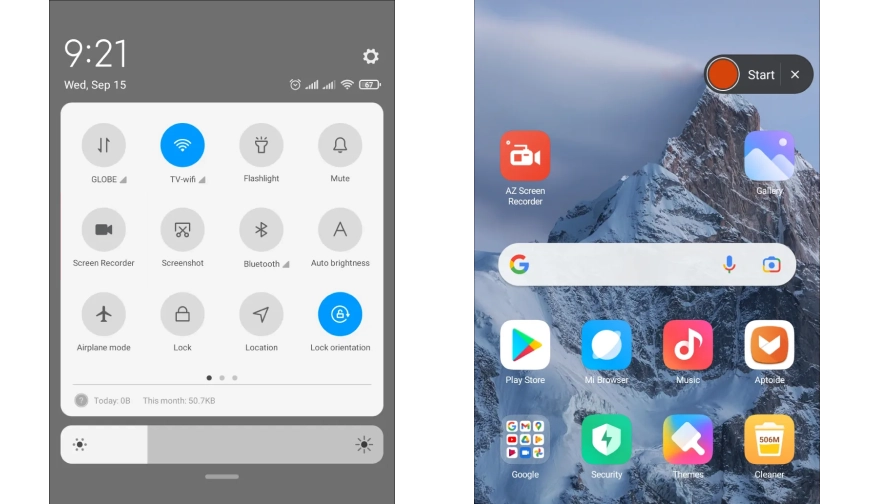
 Clip
Clip Pour Windows 11, 10, 8, 7
Pour Windows 11, 10, 8, 7