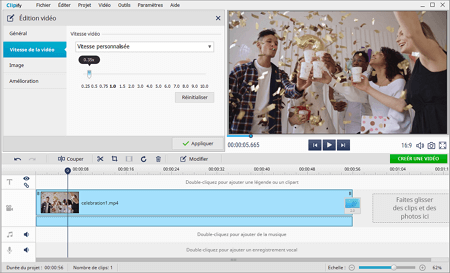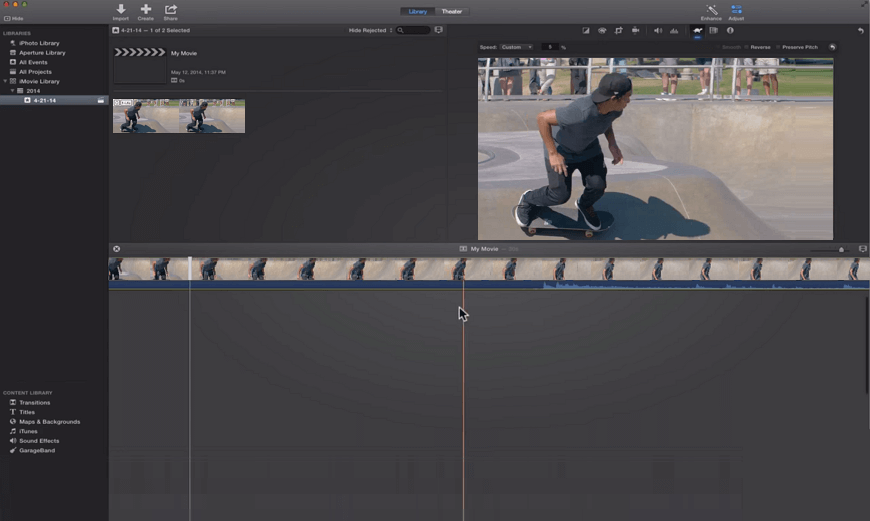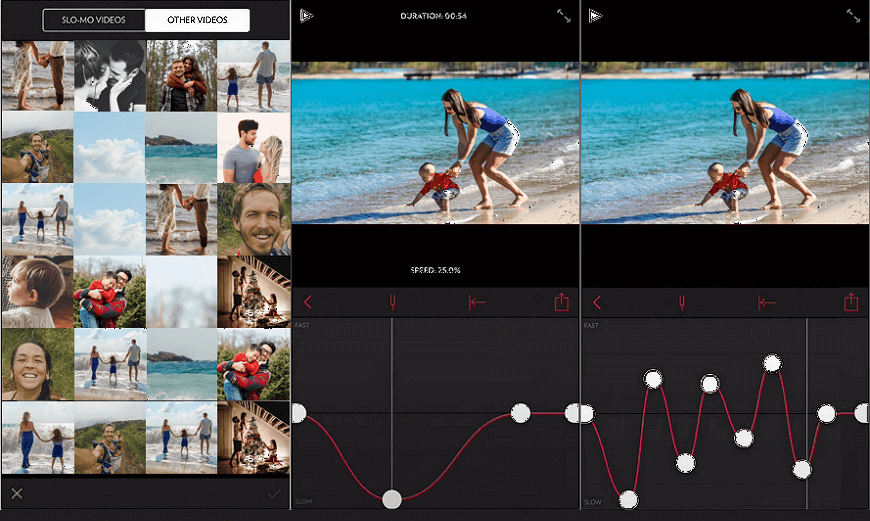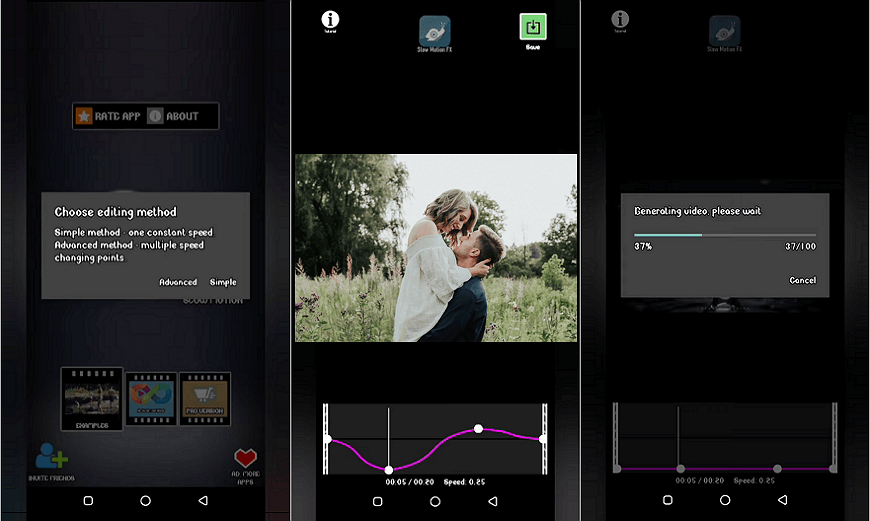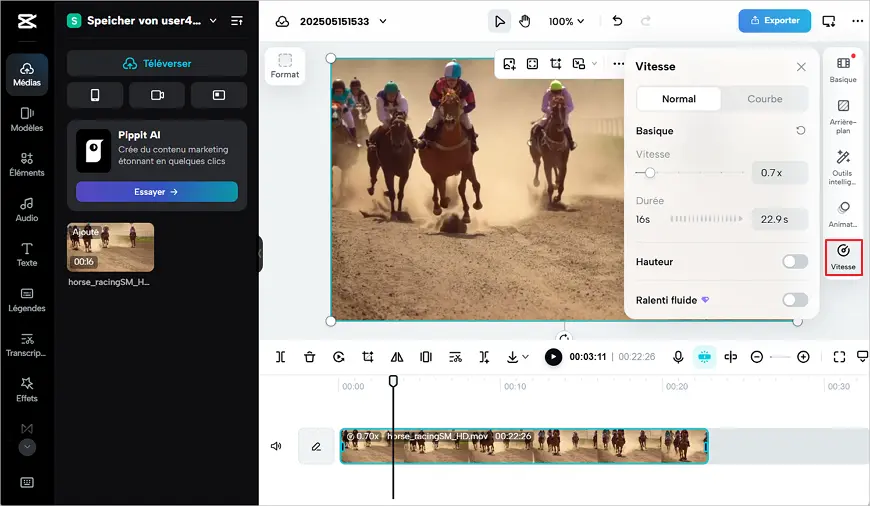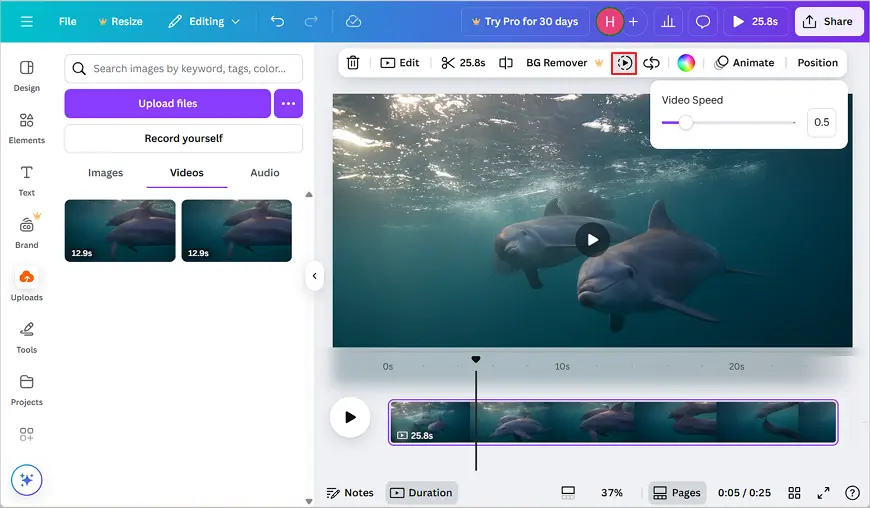Comment mettre une vidéo au ralenti sans effort
Certains moments filmés méritent une attention particulière de vos spectateurs. L'un des meilleurs moyens de l'y attirer est de faire un effet de ralenti sur votre vidéo. Vous pouvez le réaliser en quelques clics avec un éditeur vidéo pratique. Mais lequel choisir ?
Il y a tellement d'outils d'édition vidéo qu'il n’est pas facile de dénicher le bon. Mais ne vous inquiétez pas ! Nous avons fait des recherches pour vous et nous sommes prêts à vous présenter les 9 meilleures façons de ralentir votre film en 2025. Continuez à lire ce guide et découvrez des outils payants et gratuits pour PC, Mac, Android, iPhone et en ligne. De plus, vous apprendrez comment ralentir une vidéo ou certaines parties de celle-ci en un rien de temps.

Méthode 1. Comment ralentir une vidéo avec Clipchamp
Microsoft Clipchamp est un logiciel de montage vidéo accessible et facile à utiliser, disponible directement sur Windows 10 et 11, ainsi que via un navigateur web. Il offre une large gamme de fonctionnalités pour créer, éditer et personnaliser des vidéos : découpage, ajout de musique, transitions, effets visuels, et bien sûr, la possibilité de modifier la vitesse des séquences. Si vous cherchez comment faire une vidéo au ralenti, Clipchamp est un excellent choix.
- Importez votre vidéo Ouvrez Clipchamp et cliquez sur Importer un média pour ajouter la vidéo que vous souhaitez ralentir. Alternativement, sur Windows 10 et 11, vous pouvez faire un clic droit sur votre fichier vidéo et sélectionner l’option Monter avec Clipchamp. Glissez votre vidéo dans la timeline située en bas de l’écran. C’est là que vous allez effectuer vos modifications.
- Modifiez la vitesse Sélectionnez la vidéo dans la timeline. Dans la barre d’outils de droite, cliquez sur Vitesse. Faites glisser le curseur vers la gauche pour ralentir la vidéo - il est possible d'aller jusqu’à une dixième de la vitesse initiale. Vous verrez la durée totale s’allonger en conséquence.
- Prévisualisez et exportez Regardez le résultat dans la fenêtre de prévisualisation. Si cela vous convient, cliquez sur Exporter pour sauvegarder votre vidéo ralentie dans la résolution souhaitée.
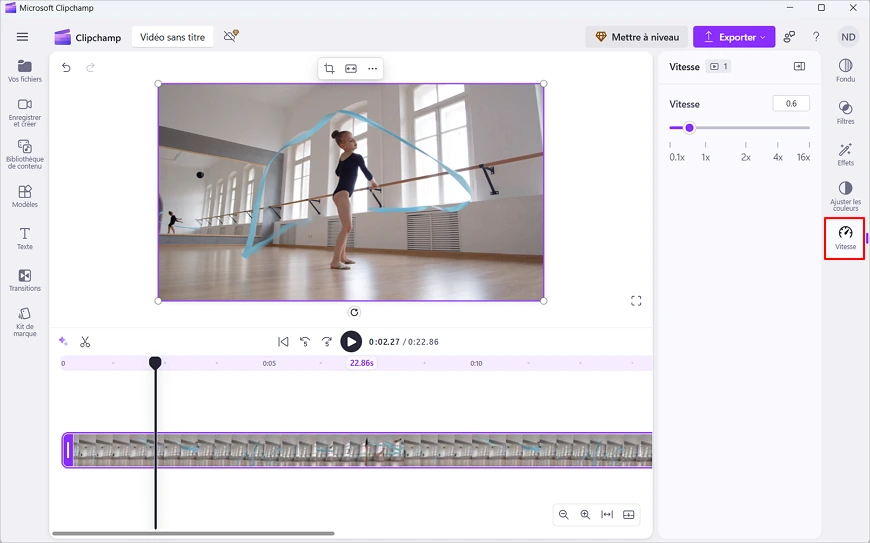
Méthode 2. Comment ralentir une vidéo avec Clipify
Clipify est un éditeur vidéo gratuit pour PC, disponible en français. Ce logiciel vous permet d'améliorer vos métrages instantanément. Vous pouvez couper, coller, recadrer vos séquences en quelques minutes. De plus, ralentir une vidéo n'est pas non plus une tâche difficile pour Clipify. Dans notre tutoriel, vous découvrirez d’abord comment ralentir l'ensemble de la vidéo, puis comment faire de même avec n'importe quelle partie de votre métrage. On commence !
- Lancez Clipify. Téléchargez cet éditeur vidéo gratuit, installez-le avec l’aide de l’assistant et ouvrez-le.
- Importez votre fichier. Appuyez sur “Ajouter des vidéos et des photos”, choisissez un clip et placez-le sur la timeline.
- Ralentissez votre vidéo. Cliquez sur Modifier, puis sur Vitesse de la vidéo. Sélectionnez une option de vitesse dans le menu déroulant ou déplacez un curseur, et c’est tout !
Dans la plupart des cas, vous devez ralentir non pas l'ensemble de la vidéo, mais une certaine partie de celle-ci. De cette façon, vous pouvez facilement mettre l’accent sur des moments particuliers du film. Apprenons comment ralentir une partie d'une vidéo sur PC avec Clipify.
Étape 1. Importez votre vidéo dans le programme
Cliquez sur "Ajouter des vidéos et des photos", choisissez votre vidéo et placez-la sur la timeline.
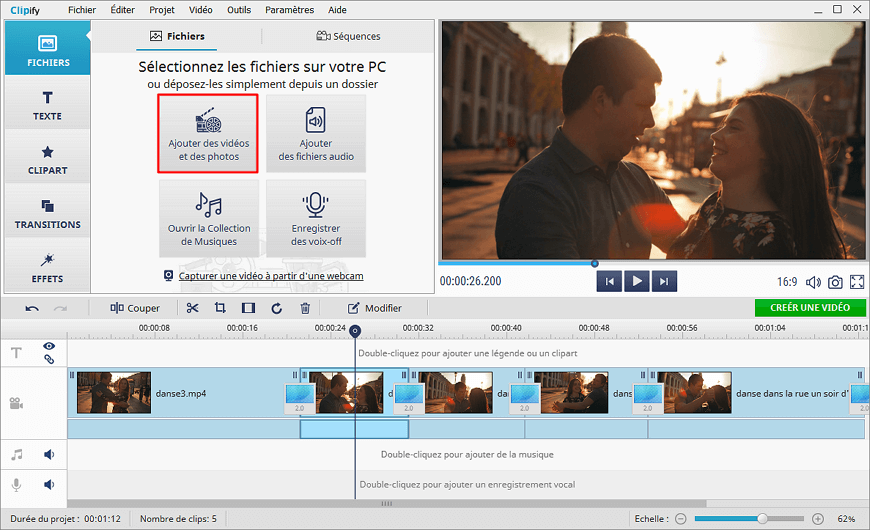
Étape 2. Découpez votre vidéo en plusieurs morceaux
Mettez le curseur au début de l’épisode de la vidéo que vous voulez ralentir. Cliquez sur le bouton Couper situé dans la barre d'outils pour délimiter ce morceau du reste de votre vidéo. Posez maintenant le marqueur à la fin de la section à ralentir et séparez-la également.
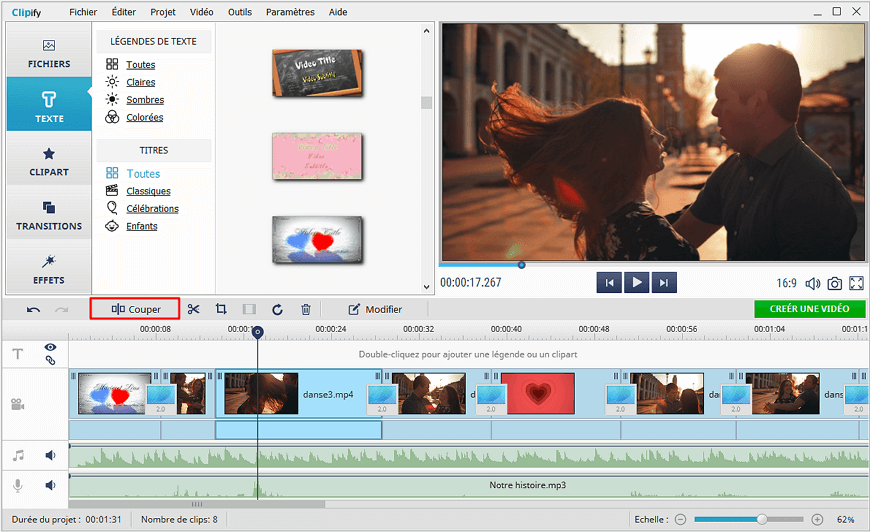
Étape 3. Ralentissez certaines parties de la vidéo
Sélectionnez la partie de la vidéo que vous voulez ralentir et cliquez sur Modifier. Passez ensuite à l'onglet Vitesse de la vidéo. Vous pouvez maintenant ralentir votre vidéo de deux façons : en choisissant une option de vitesse dans la liste déroulante ou en utilisant le curseur de vitesse.
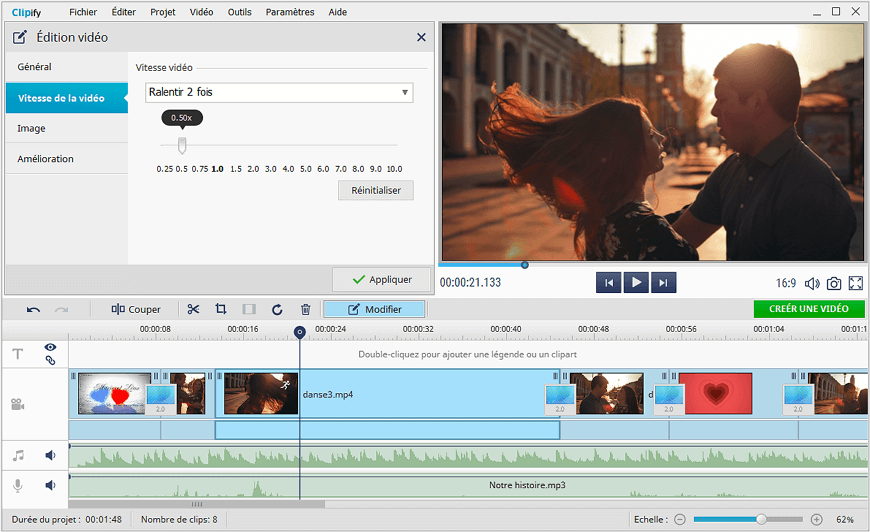
Étape 4. Exportez votre film édité
La lecture de votre vidéo ralentie sera plus fluide. Si vous aimez le résultat, cliquez sur Créer une vidéo et sélectionnez le format de sauvegarde qui correspond le mieux à vos besoins : un fichier AVI ou DVD ou une vidéo pour la télévision ou Internet.
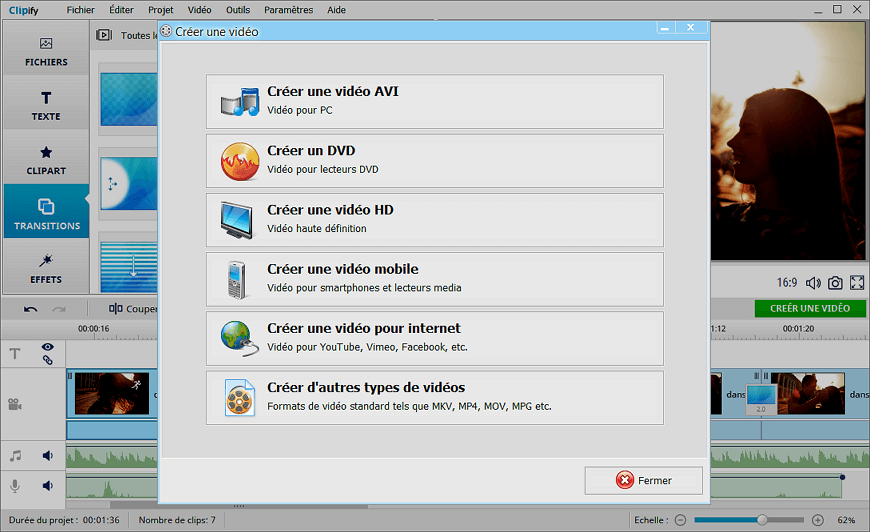
Vous savez désormais ralentir des vidéos avec Clipify, mais ce puissant éditeur est capable de bien plus ! Profitez de sa riche boîte à outils pour améliorer vos vidéos : corriger les couleurs, éclaircir une vidéo sombre, enlever les bandes noires, etc. Vous pouvez faire un zoom sur une vidéo pour accentuer certains moments. Si vous souhaitez peaufiner votre film, appliquez des effets accrocheurs, ajoutez des textes ou incrustez une image dans une vidéo.
Avez-vous hâte d’essayer ce logiciel pour ralentir une vidéo gratuit ? Alors, n'hésitez pas ! Téléchargez Clipify maintenant et rendez vos vidéos plus lentes en quelques clics.
 Pour Windows 11, 10, 8, 7
Pour Windows 11, 10, 8, 7
Installez le logiciel, suivez les étapes de notre tutoriel et éditez vos vidéos en un rien de temps.
Méthode 3. Ralentissez une vidéo avec Adobe Premiere Pro
Adobe Premiere Pro est l'un des éditeurs vidéo les plus réputés qui vous permet de travailler avec une grande variété de formats. Le programme peut vous aider à ajouter des animations et des effets spéciaux à votre clip. Si vous possédez déjà un abonnement coûteux, vous pouvez également l’utiliser comme logiciel pour ralentir une vidéo.
- Trouvez l'outil nécessaire Dans le panneau de projet ou de ligne de temps, sélectionnez la vidéo dont vous avez besoin. Faites un clic droit dessus et optez pour Afficher les images clés du clip > Remappage temporel > Vitesse. Déplacez le pointeur de la souris sur la ligne horizontale au milieu du clip. Vous verrez alors une pointe de flèche noire avec une petite double flèche verticale à côté.
- Diminuez la vitesse de la vidéo Faites légèrement glisser la ligne vers le bas. Vous pouvez contrôler le pourcentage de changement avec l'info-bulle. Lorsque vous relâchez la souris, la longueur du clip augmente automatiquement. Appuyez ensuite sur Commande/Contrôle - vous verrez le pointeur devenir blanc. Ajoutez ensuite une image clé de remappage temporel et faites glisser la ligne vers le bas à droite pour réduire la vitesse de votre séquence.
- Enregistrez votre vidéo Si le résultat vous plaît, enregistrez-le. Pour ce faire, cliquez sur Fichier > Exporter > Média ; choisissez le format vidéo qui vous convient le mieux et cliquez sur Exporter. Vous pouvez également envoyer votre film vers votre page de médias sociaux. Cliquez sur l'onglet Publier, connectez-vous au réseau dont vous avez besoin et cliquez sur Exporter. C'est fait !
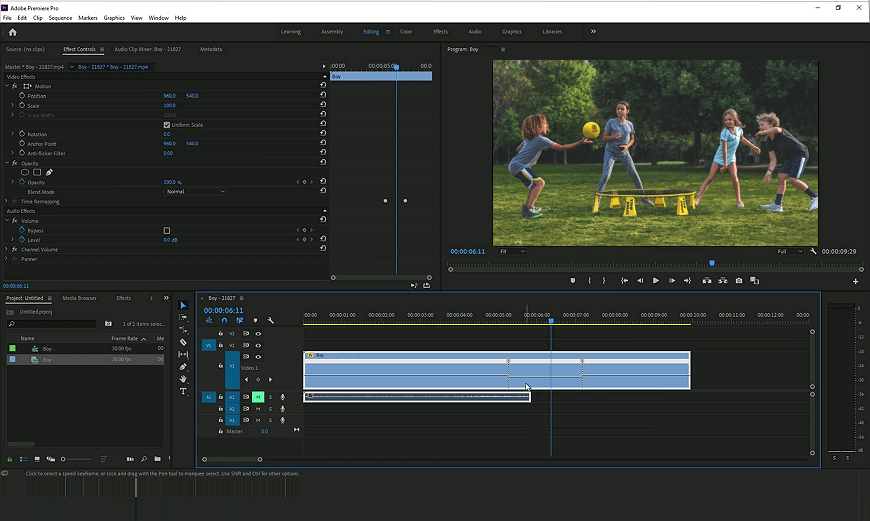
Vous voulez que vos spectateurs ralentissent vos vidéos par eux-mêmes ? Il vous suffit de télécharger vos clips à vitesse normale sur une plate-forme d'hébergement comme Vimeo, YouTube ou Wistia et le tour est joué. Les spectateurs peuvent désormais régler eux-mêmes la vitesse de lecture de la vidéo.
Méthode 4. Mettez une vidéo au ralenti en ligne avec Kapwing
Si vous aimeriez savoir comment faire un ralenti sur une vidéo en ligne, jetez un œil à Kapwing. Il s'agit d'une plateforme qui vous permet de monter vos vidéos gratuitement. Notez que le clip importé aura l'air beaucoup plus flou qu'il ne l'est en réalité. Mais la qualité de la vidéo sera automatiquement restaurée après l’exportation. De plus, il n'y a pas de filigrane sur les fichiers de sortie à condition que vous vous connectez à votre compte Kapwing.
- Chargez votre vidéo sur le service en ligne Vous pouvez télécharger votre vidéo ou votre fichier GIF sur la plateforme ou coller le lien vers la vidéo depuis YouTube, TikTok ou d'autres sources Web.
- Choisissez la vitesse de la vidéo Vous trouverez les réglages de vitesse sur la barre latérale. Cliquez sur le signe Moins pour rendre la vidéo plus lente. Vous pouvez réduire la vitesse de lecture à 0,75x ou à 0,5x.
- Exportez votre film Vous aimez la vidéo ralentie ? Cliquez alors sur Export et choisissez le dossier de sauvegarde pour votre film. Kapwing permet à ses utilisateurs de partager la vidéo obtenue ou le lien vers celle-ci sur les médias sociaux.
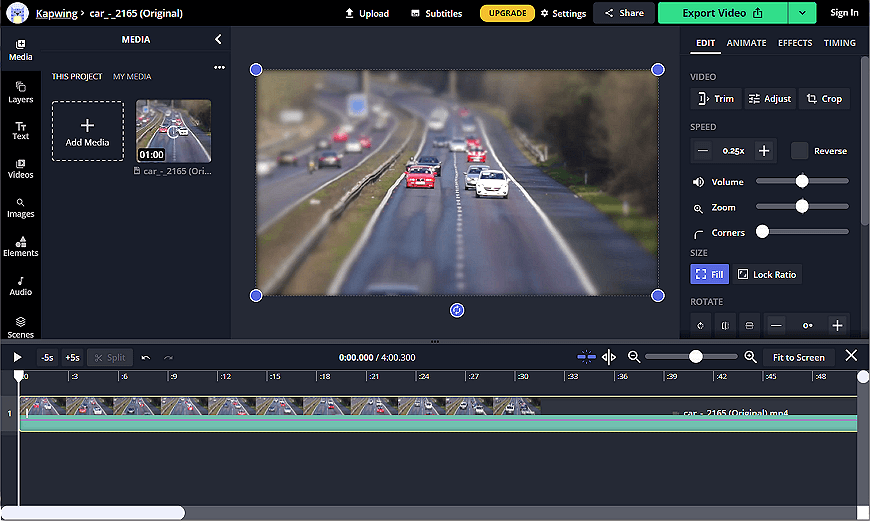
 Clip
Clip