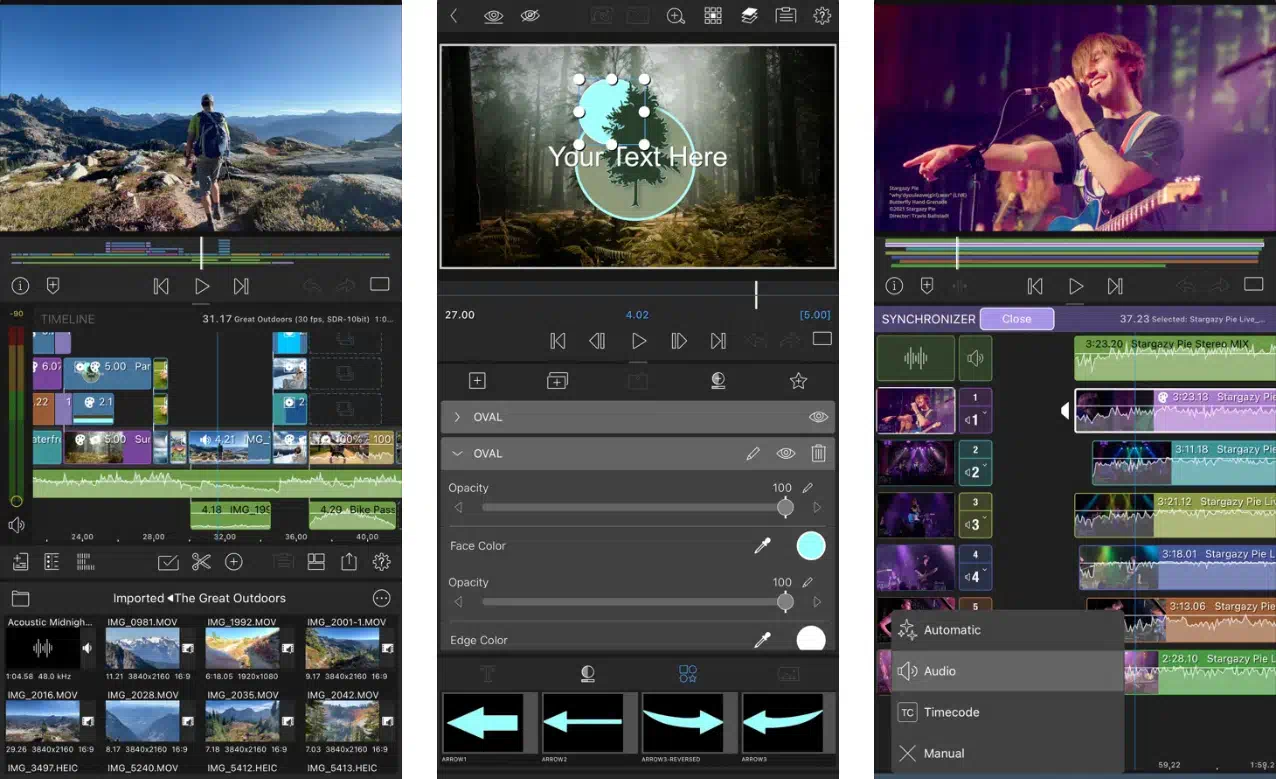Hochformat in Querformat ändern: Eine Anleitung
Sind Sie auf Instagram oder Facebook aktiv und posten viele Beiträge? Oder machen Sie lieber Videos für TikTok? Dann ist wahrscheinlich Ihre erste Reaktion auf eine bemerkenswerte Szene, dass Sie zum Handy greifen und das Ganze filmen. In der Eile kann es schnell passieren, dass Sie die Ausrichtung der Kamera vergessen und vertikal aufnehmen. Beim späteren Ansehen auf einem horizontalen Bildschirm oder beim Teilen auf YouTube tauchen dann die störenden schwarzen Balken am Rand auf.
Mit diesen schwarzen Balken in Ihrem vertikalen Video müssen Sie aber nicht leben. In diesem Tutorial zeigen wir Ihnen, wie Sie bei einem Handyvideo das Hochformat ins Querformat umwandeln – und das ohne großen Aufwand.
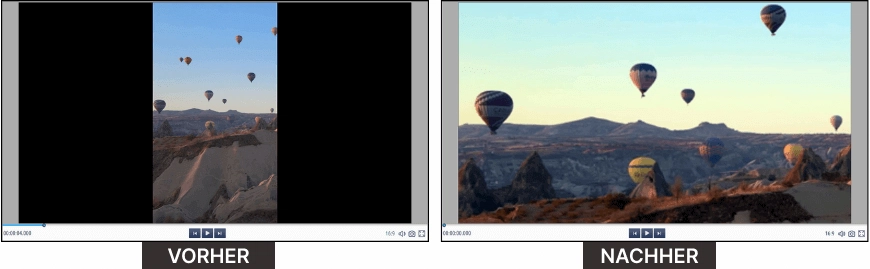
Wir verwenden dazu Clipify, ein automatisches und kostenlos erhältliches Programm zur Videobearbeitung. Es eignet sich genauso gut für Anfänger wie für Fortgeschrittene, da alle grundlegenden Werkzeuge für die Videobearbeitung enthalten sind. Es gibt aber auch ein paar Profi-Tools, die erfahrene Benutzer zu schätzen wissen werden – dazu gehören die Steuerung der Farbkurven, Chroma-Key-Hintergrundbearbeitung und eine Funktion, mit der Sie ein verwackeltes Video stabilisieren können.
Wir zeigen Ihnen zudem noch alternative Methoden, um Hochkant-Videos ins Querformat umzuwandeln, auch für Mac, Android und iOS. Unsere Liste umfasst Optionen für sowohl Neulinge als auch Profis. Los geht‘s.
Videos vom Hochformat ins Querformat umwandeln in 4 Schritten
Vielleicht denken Sie, dass sich die Ausrichtung nachträglich nicht mehr ändern lässt und Sie das Video dafür neu aufnehmen müssten. Allerdings gibt es oft nur eine Chance, einen besonderen Moment auf Video festzuhalten. Mit Clipify ist das aber kein Problem – der praktische Videoeditor bietet dazu einfache Lösungen und läuft unter Windows 10, 11 und älteren Versionen. Dazu ist er voll auf Deutsch verfügbar. Ein vertikales Video wandeln Sie mit Clipify ganz einfach mit den folgenden Schritten in ein horizontales um:
Schritt 1: Installieren Sie Clipify
Laden Sie sich den kostenlosen Videoeditor über den Button unten herunter. Befolgen Sie dann die Anweisungen des Installationsassistenten, um das Programm auf Ihrem PC zu installieren und zu starten.
 Für Windows 11, 10, 8, 7
Für Windows 11, 10, 8, 7
Schritt 2: Importieren Sie Ihr Video
Gehen Sie im Startbildschirm des Programms auf Neues Projekt > Leeres Projekt. Bleiben Sie unter Dateien und wählen Sie Videos und Fotos hinzufügen, um Ihre Hochformat-Videos im Programm zu öffnen.
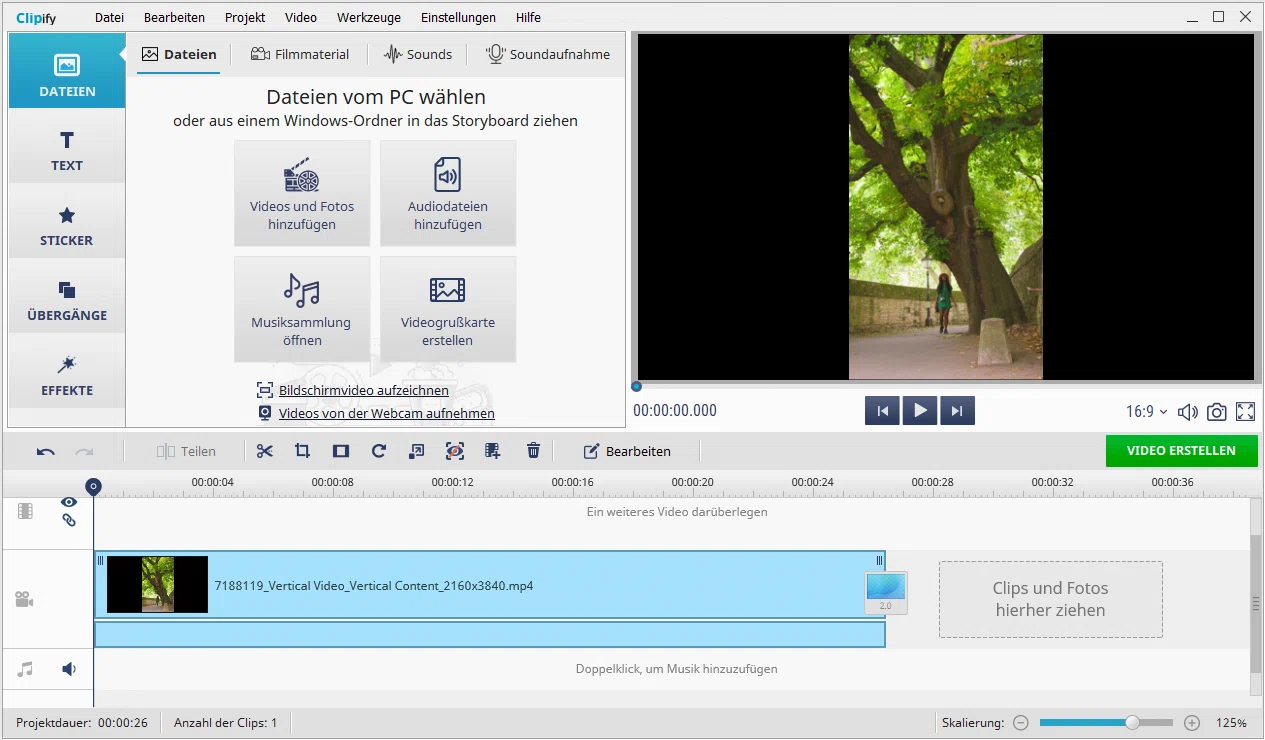
Schritt 3: Konvertieren Sie Ihr Video vom Hochformat ins Querformat
Klicken Sie in der Werkzeugleiste auf Zuschneiden. Wählen Sie im Dropdown-Menü die Auflösung 16x9, woraufhin das Video sich horizontal ausrichtet . Schneiden Sie den Rahmen nach Belieben zu. Klicken Sie auf Speichern, um die Änderungen anzuwenden.
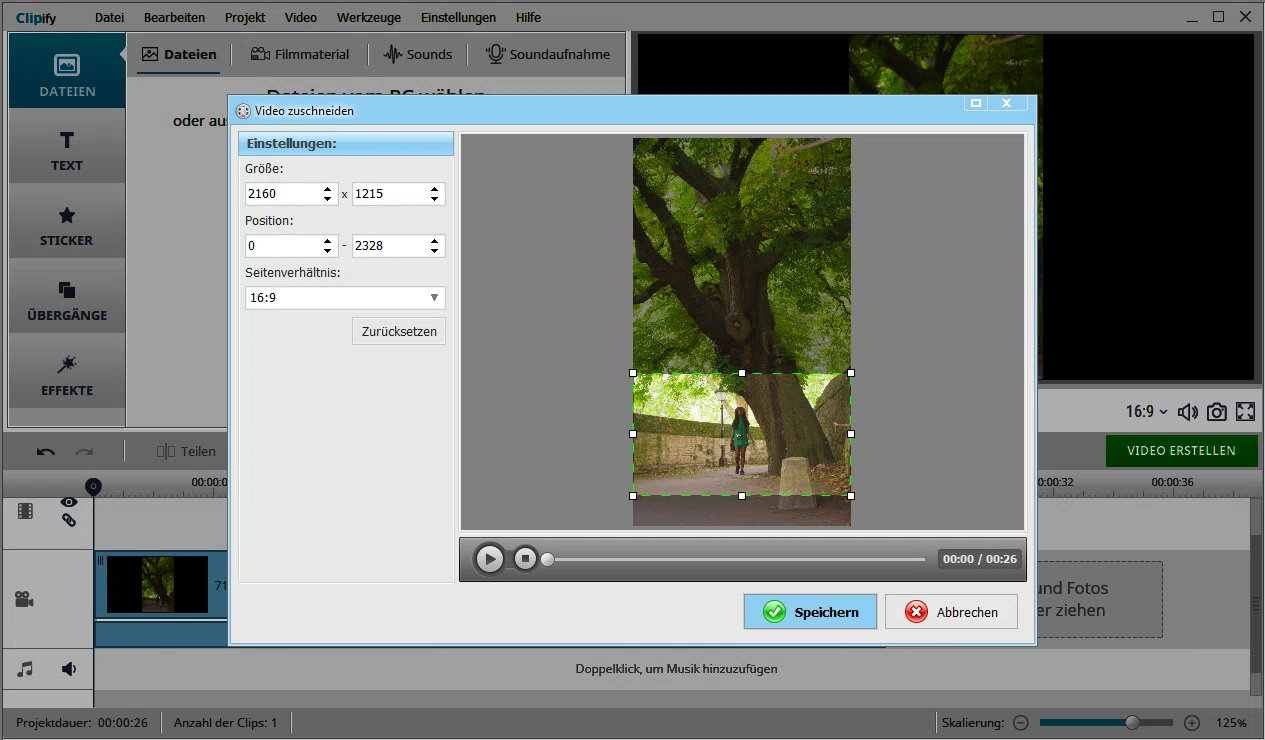
Schritt 4: Speichern Sie Ihr bearbeitetes Video
Wenn Sie mit dem Ergebnis zufrieden sind, wechseln Sie zum Menü Video erstellen. Suchen Sie sich das gewünschte Videoformat zum Abspeichern aus, je nachdem, ob Sie es online teilen oder auf anderen Geräten ansehen wollen, z. B. Computer, Fernseher oder Handy.
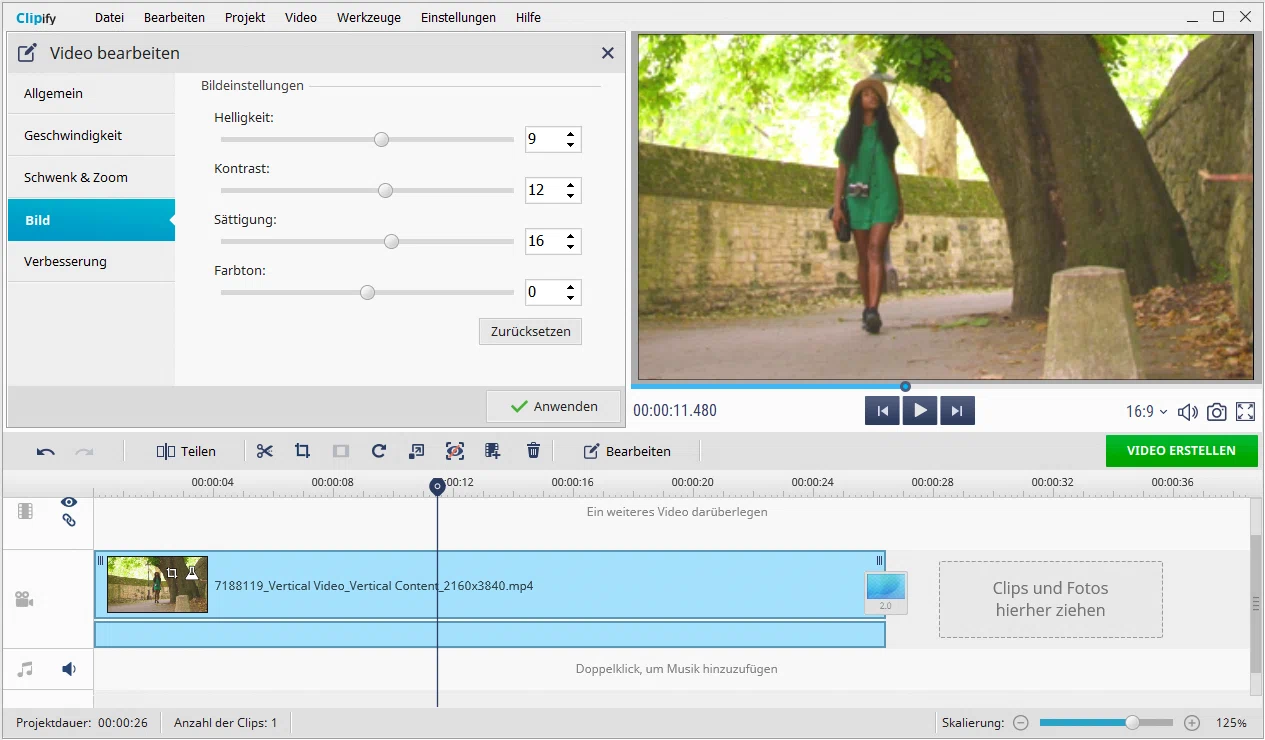
Manchmal leidet die Videoqualität wegen der Neuausrichtung stark. Das können Sie mit Clipify jedoch ganz leicht beheben. Sehen Sie sich ein kurzes Tutorial an, wie Sie die Videoqualität verbessern. Sie finden dazu 15 verschiedene sowohl manuelle als auch automatische Methoden.
Abgesehen von den oben genannten Funktionen können Sie mit Clipify auch das Video zoomen, um mehr Spannung zu erzeugen, oder den Hintergrund nach Belieben ändern. Sie können auch das Video beschleunigen oder in besonders schönen oder faszinierenden Szenen langsamer machen. Zum guten Schluss können Sie es auch noch mit Stickern und Effekten verzieren oder einen Soundtrack einfügen und daraus ein Musikvideo machen.
Sehen Sie sich eine Videorezension zu Clipify an, um einen Eindruck von dem Programm und seinen Funktionen zu bekommen:
Clipify ist genau das, was Sie gesucht haben? Dann holen Sie sich jetzt diese leistungsstarke Software und gestalten Sie noch heute Ihr erstes spektakuläres Video.
 Clip
Clip