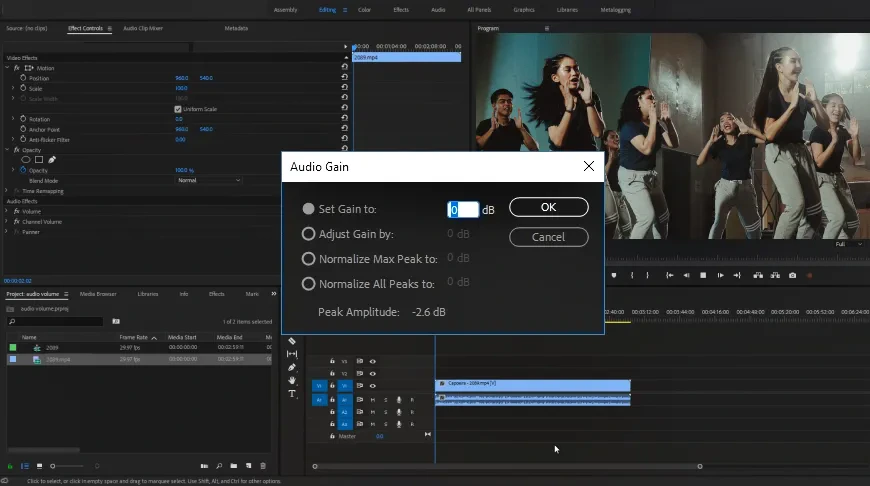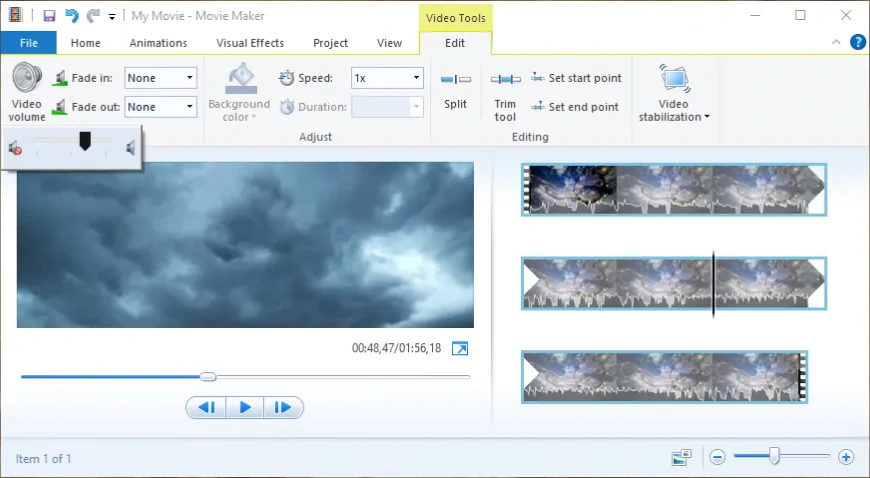Comment augmenter le son d'une vidéo :
les 6 meilleures méthodes en 2025
Toute production vidéo peut souffrir d'un matériel déréglé ou défectueux. Cela peut notamment entraîner un volume sonore trop faible. Heureusement, on peut remédier à ce problème et tirer parti d'un métrage qui aurait été autrement raté. Il suffit de disposer d’un bon outil.
Dans cet article, nous allons voir comment augmenter le volume d'une vidéo, étape par étape. Nous proposons 6 méthodes pour différentes plateformes : bureau et en ligne, gratuites et payantes. Lisez ce qui suit et choisissez un amplificateur de son de vidéo adapté à vos besoins, à vos compétences et à votre équipement.
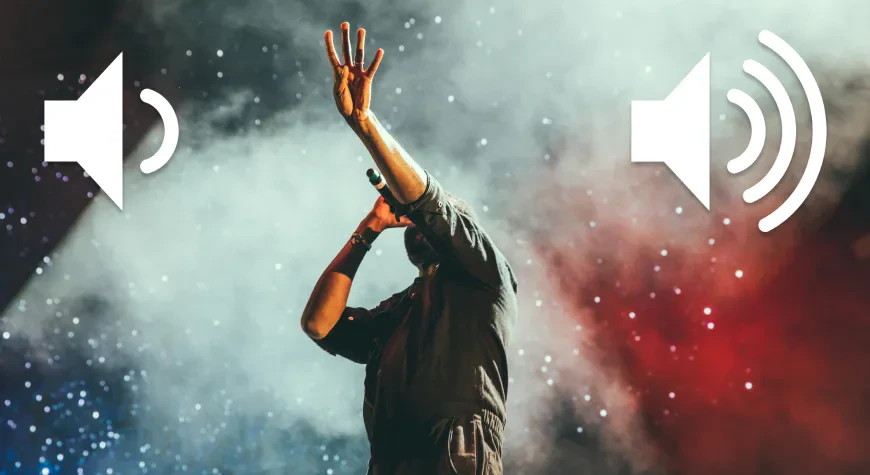
1. Comment augmenter le son d’une vidéo avec Clipify
Clipify est un éditeur vidéo en français gratuit et automatique, conçu pour le grand public. Tout le monde peut l’utiliser pour créer des clips attrayants, et les vidéastes chevronnés y trouveront de nombreuses fonctions avancées. Avec Clipify, vous pouvez faire tout le nécessaire pour créer un contenu de haute qualité : corriger les couleurs, ralentir une vidéo, remplacer le fond avec Chroma key, ajouter des effets, des transitions, des médias de stock et traiter l’audio.
Voici comment augmenter le son d'une vidéo préenregistrée avec Clipify :
Étape 1. Importez une vidéo dans le programme
Lancez le programme et cliquez sur Nouveau projet. Créez un projet vierge et ouvrez la vidéo à éditer. Vous pouvez soit cliquer sur Ajouter des vidéos et des photos et trouver votre clip dans le navigateur de fichiers, soit le glisser-déposer d'un dossier directement sur la ligne de temps.
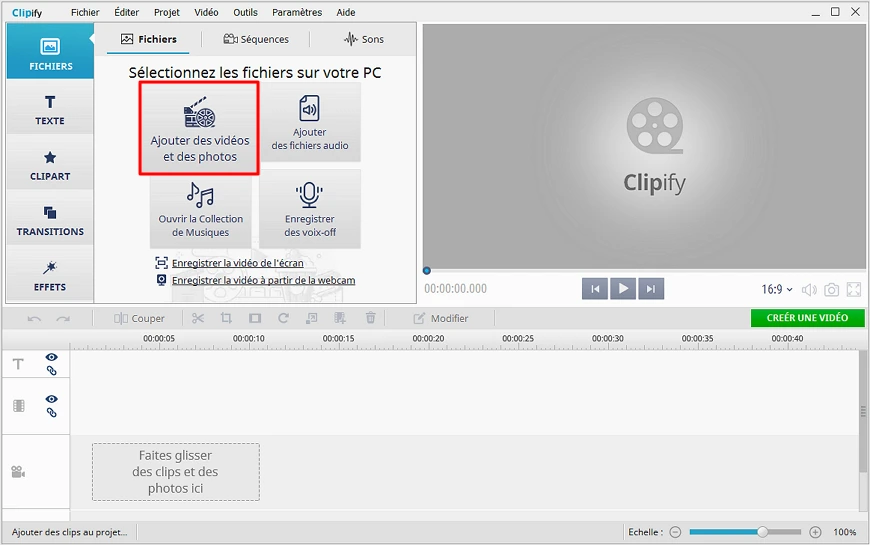
Étape 2. Augmentez le volume de la vidéo
Sélectionnez la piste vidéo sur la ligne de temps et cliquez sur le bouton Modifier. Allez ensuite à l'onglet Général et déplacez le curseur Volume du son vers la droite.
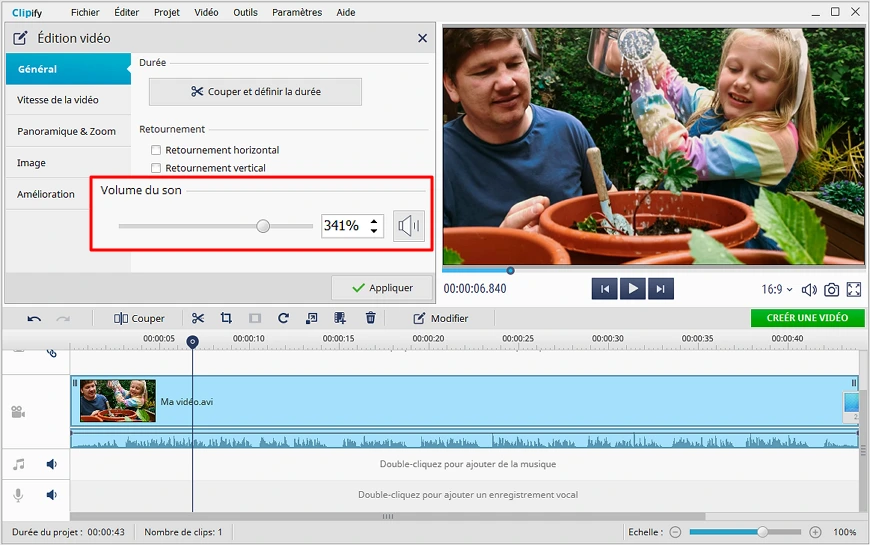
Étape 3. Nivelez le volume
Certaines parties de l'audio risquent d'être trop fortes si vous augmentez le volume sur l'ensemble de la piste. Pour rendre un fragment plus silencieux, faites un clic droit sur la piste vidéo et choisissez Ajouter un point audio. Tirez ces points vers le bas pour équilibrer le volume.
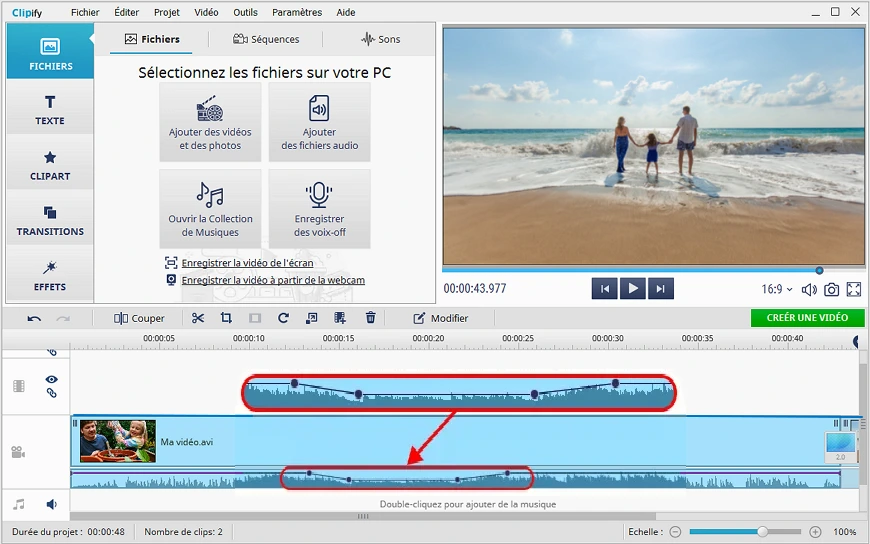
Étape 4. Exportez votre vidéo
Pour finaliser votre travail, appuyez sur le bouton Créer une vidéo, choisissez un format de sortie (AVI, MKV, MPEG, WebM, WMV, 3GP) et cliquez sur Créer une vidéo dans le menu d'exportation.
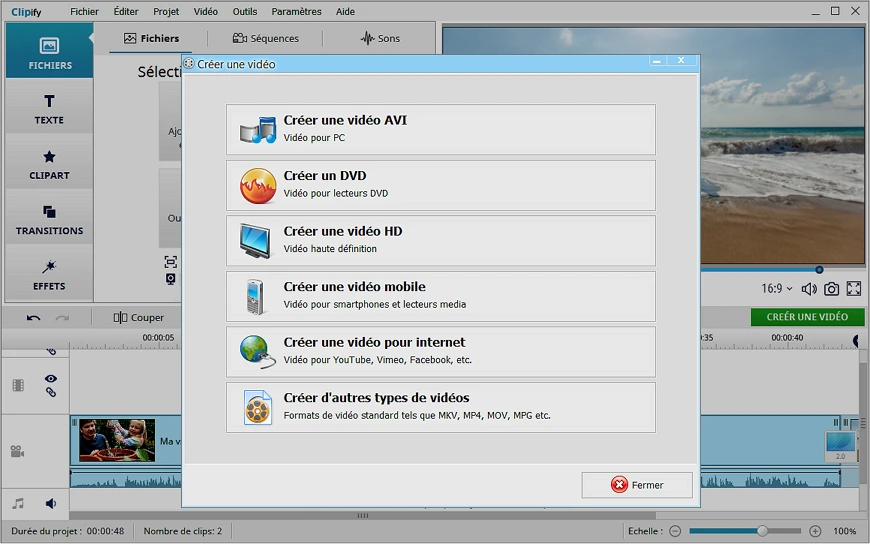
Voici comment utiliser Clipify en tant que logiciel pour augmenter le son d'une vidéo. Si vous voulez l'essayer vous-même, cliquez sur le bouton ci-dessous et obtenez le fichier d’installation.
 Pour Windows 11, 10, 8, 7
Pour Windows 11, 10, 8, 7
Une fois que votre clip sonne bien, essayez d'améliorer l'ensemble de la vidéo avec les nombreux outils et effets de Clipify. Vous aurez un accès illimité à la version gratuite du programme disponible en français pour les tester tous.
2. Comment augmenter le volume d'une vidéo en ligne
VideoLouder est un amplificateur du volume de vidéos en ligne. Il est entièrement gratuit et accessible à partir de n'importe quel navigateur. VideoLouder est incroyablement simple. Il vous suffit d’importer un fichier, de régler quelques paramètres et de télécharger le résultat.
En revanche, la taille de vidéo est limitée à 500 Mo et seuls les fichiers AVI, MPEG, MPG, MP4, MOV et XVID sont pris en charge. En plus, le fonctionnement peut être ralenti. Si ces limitations ne vous dérangent pas, voici comment augmenter le son d’une vidéo avec VideoLouder :
- Allez sur le site Web de VideoLouder. Suivez le lien vers la page principale de VideoLouder. Cliquez sur Naviguer et ouvrez votre clip.
- Ajustez le volume de votre vidéo. L'éditeur de son vous proposera d'augmenter ou de diminuer le volume. Sélectionnez Augmenter et choisissez la valeur en décibels nécessaire. Vous pouvez élever le volume jusqu'à 50 dB. Cliquez ensuite sur Télécharger un fichier.
- Exportez la vidéo modifiée. Une notification s'affiche lorsque le traitement est terminé. Appuyez sur Télécharger le fichier et enregistrez votre clip avec le son amélioré.
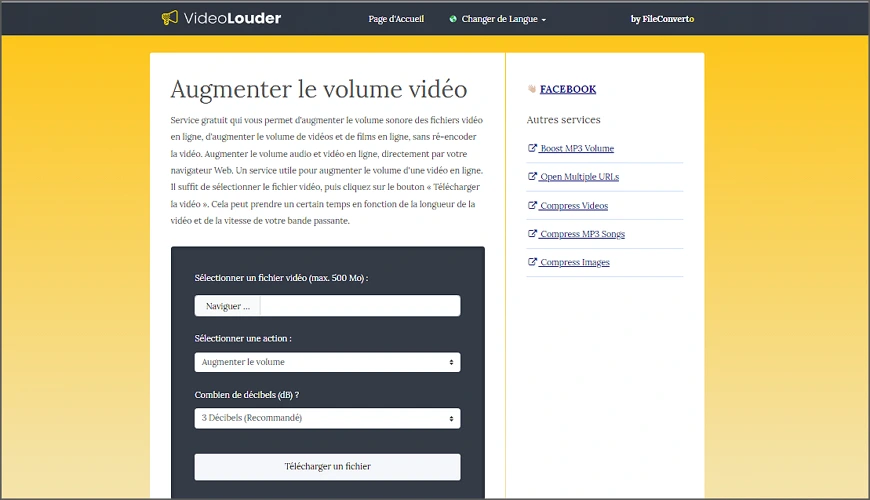
Vous voulez peaufiner davantage votre MP4 après avoir augmenté son son ? Lisez notre guide détaillé et apprenez comment modifier une vidéo MP4 avec un programme simple.
3. Comment amplifier le son d'une vidéo sur un iPhone
Sur un iPhone, vous pouvez essayer Video Volume Booster pour élever le volume global d'une vidéo. La version gratuite n'a pas grand-chose à offrir de plus, alors que les utilisateurs payants peuvent profiter du traitement de la voix. Cette fonction permet de monter le volume de la voix du speaker ou de réduire celui d'une chanson pour que vous puissiez chanter en même temps. Voyons comment augmenter le volume d'une vidéo avec cette application iOS :
- Installez l'application. Téléchargez Video Volume Booster sur l'App Store. Lancez l'application.
- Ouvrez la vidéo souhaitée. Tapez sur Ouvrir le fichier et naviguez jusqu'au clip dont vous souhaitez renforcer le son.
- Augmentez le volume. Un curseur apparaîtra. Déplacez-le vers la droite. Appuyez ensuite sur Appliquer.
- Exportez le résultat. Enregistrez le nouveau fichier dans votre galerie ou partagez-le avec vos amis et abonnés directement à partir de l'application.
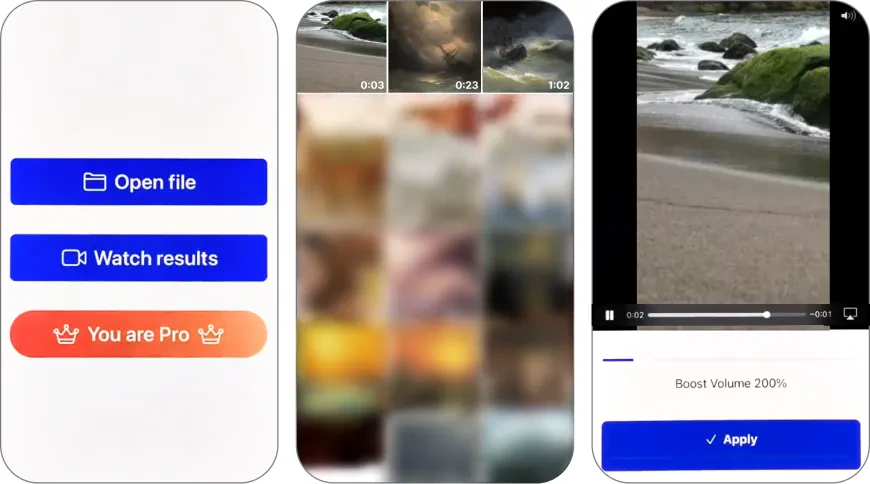
Vos séquences verticales présentent-elles des barres noires ? Vous pouvez y remédier en un instant : lisez ce guide pour savoir comment enlever les bandes noires d’une vidéo.
4. Comment monter le volume des vidéos sur Android
Si vous n'êtes pas un utilisateur d'iPhone, essayez Video Volume Booster pour Android. Comme dans la consigne précédente, il vous suffit d'ouvrir votre clip et de déplacer un curseur pour augmenter le volume de votre vidéo. L'inconvénient est que la version gratuite de cette appli ne traite pas les vidéos de plus de 30 secondes. Mais pour les reels et les stories des médias sociaux, cela peut suffire. Voyons maintenant comment utiliser cet amplificateur de son pour Android :
- Téléchargez l'application sur votre appareil. Téléchargez l’application depuis Google Play. Une fois l'installation terminée, lancez-la.
- Ouvrez votre vidéo dans l’application. Appuyez sur l'icône Dossier et recherchez le clip souhaité dans votre galerie multimédia.
- Augmentez le son de votre vidéo. Vous verrez un curseur sur l’écran. Faites-le glisser vers la droite. Tapez sur Appliquer et laissez l'outil effectuer le traitement.
- Enregistrez le clip au son amélioré. Une fois terminé, enregistrez et partagez votre nouveau clip avec vos abonnés et spectateurs.
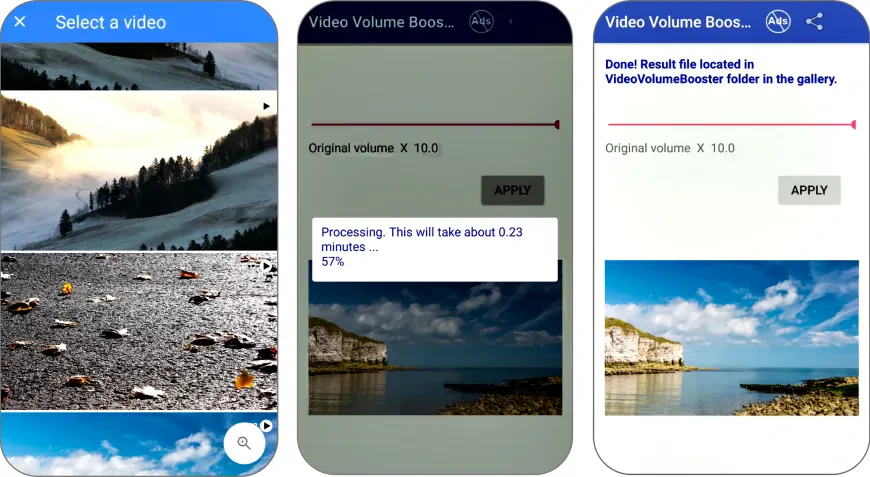
 Clip
Clip