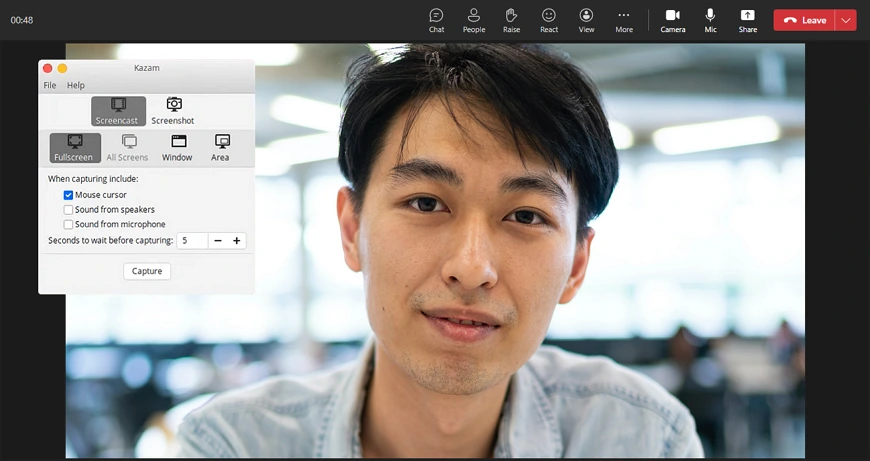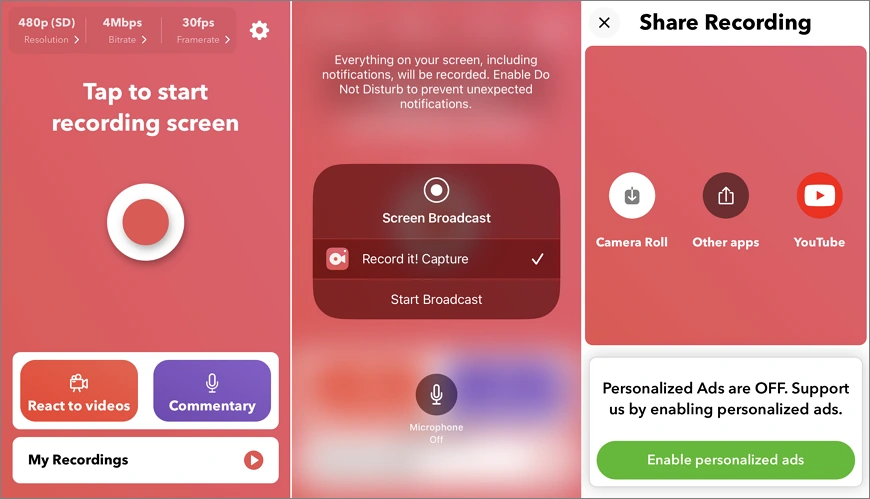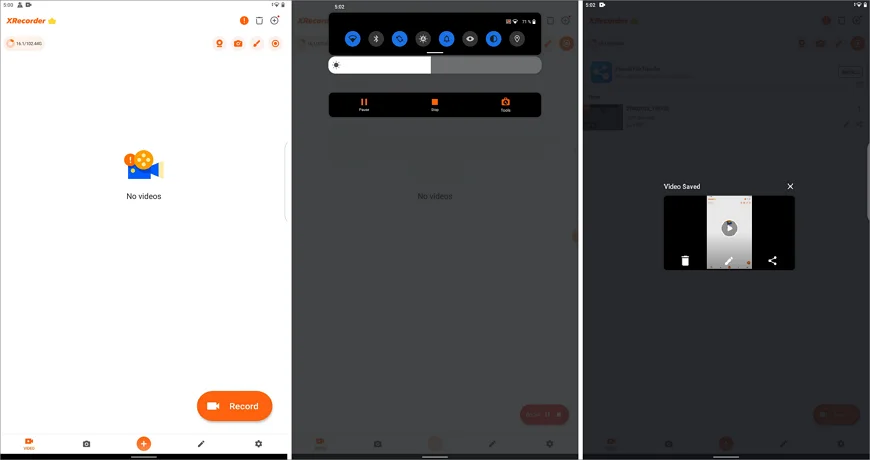Comment enregistrer une conversation Teams :
6 meilleures méthodes
Considéré comme l'un des meilleurs outils pour les appels vidéo, Microsoft Teams est largement utilisé sur les lieux de travail et dans les établissements d'enseignement. L'enregistrement des réunions Teams vous permet de capturer et de conserver des discussions, des présentations et des collaborations précieuses. Il n'est donc plus nécessaire de prendre des notes manuellement et les informations importantes peuvent être consultées à tout moment.
Microsoft Teams propose un outil d'enregistrement d'écran, mais il présente des limites en termes de stockage et de fonctionnalités. C'est pourquoi, dans cet article, nous vous montrerons également comment enregistrer une réunion Teams à l'aide d'autres outils pratiques. Ce guide couvrira les programmes de bureau pour Windows, Mac et Linux, ainsi que les enregistreurs d'écran mobiles pour les appareils iOS et Android.
Nous allons commencer toutefois par l'outil d'enregistrement de Microsoft Teams intégré qui vous permet d'enregistrer des visios Teams sans aucun téléchargement supplémentaire. Vous trouverez ci-dessous les détails qui vous aideront à comprendre si cette option vous convient.
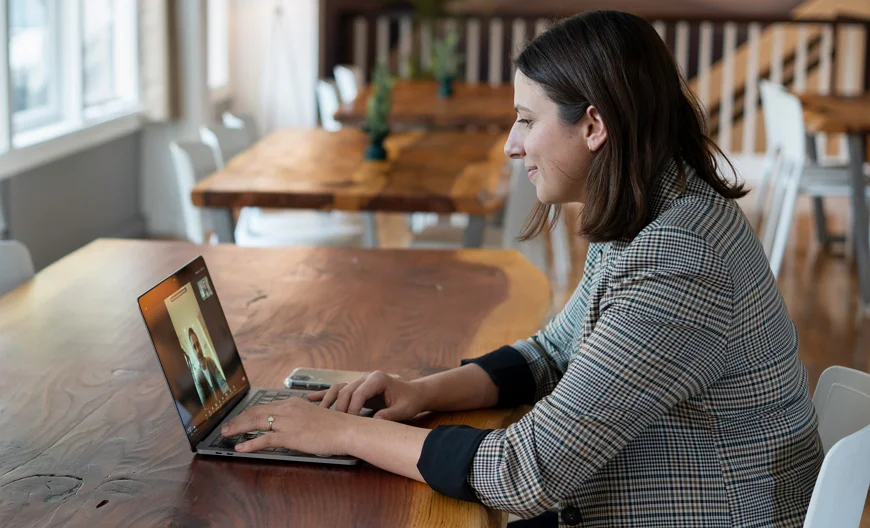
Comment enregistrer une visio Teams avec l'outil MS Teams
La fonction d'enregistrement intégrée de Teams est le premier choix des utilisateurs de la plateforme. Cet outil enregistre les aspects essentiels d'une réunion, tels que les conversations audio et certains contenus affichés à l'écran. Le fichier enregistré est téléchargé par défaut sur OneDrive, ce qui permet de le partager instantanément avec d'autres participants.
Cependant, pour profiter de l'outil d’enregistrement sur Teams, vous devez remplir plusieurs conditions. En outre, il existe certains inconvénients dont vous devez être conscient avant d'essayer cet outil lors de votre prochaine réunion. Voici ce que vous devez prendre en compte :
Vous avez besoin d'une licence.
L'enregistrement d'une réunion vidéo nécessite l'une des licences suivantes : Office 365 Enterprise E1, E3, E5, F3, A1, A3, A5, Business Essentials, M365 Business ou Business Premium.
Les invités ne peuvent pas enregistrer un appel.
Seuls l'organisateur et les autres participants de la même organisation peuvent enregistrer une réunion Teams. Si vous êtes un invité ou un utilisateur anonyme, vous ne pourrez pas commencer et terminer une session d'enregistrement.
Expiration de l'enregistrement.
En tant qu'administrateur, vous devez fixer la date d'expiration - après la période définie, la réunion Teams enregistrée sera automatiquement supprimée.
Vous ne pouvez pas enregistrer un appel en secret.
Lorsque l'enregistrement commence, une notification s'affiche pour informer tous les participants que la réunion est enregistrée et transcrite.
Certains aspects d'une réunion ne peuvent pas être capturés.
Les enregistrements de réunions ne capturent pas les informations affichées sur les tableaux blancs, les notes ajoutées et les annotations. Les vidéos et les animations des présentations PowerPoint Live ne sont pas non plus incluses dans les enregistrements.
La qualité peut être affectée par des problèmes de connexion.
Si des interruptions ou une mauvaise connexion Internet surviennent pendant votre réunion en ligne, l'enregistrement d’une vidéo Teams risque d'être de moins bonne qualité.
Capacités d'édition limitées.
L'enregistreur d'écran ne fournit pas d'outils complets pour modifier vos vidéos. Si vous souhaitez améliorer vos enregistrements, vous devrez utiliser un logiciel de montage vidéo.
Pour plus d'informations, lisez cet article sur l'enregistrement d'une visio Teams. Mais que faire si vous ne répondez pas à certaines des exigences ci-dessus, ou si vous avez simplement besoin de plus d'options d'enregistrement ? Essayez les alternatives que nous avons sélectionnées pour vous. Voyons lequel des 5 programmes de bureau et mobiles suivants vous conviendra le mieux.
Comment enregistrer une réunion Teams sur PC
Sous Windows, vous pouvez enregistrer une réunion en ligne à l'aide de Clipify, un éditeur vidéo gratuit disponible en français. Il vous permet d'enregistrer le plein écran, une zone au choix ou une fenêtre sélectionnée, ainsi que le flux de la webcam et le son du microphone, ce qui offre une grande souplesse. Vous pouvez ensuite éditer vos enregistrements : couper les parties non désirées et le son de certains segments, améliorer la qualité, et bien plus encore.
Un autre avantage de Clipify est la possibilité de sauvegarder vos enregistrements en haute qualité dans les formats les plus courants et même de créer une vidéo pour YouTube, Vimeo, Facebook et Instagram. En outre, l'interface de Clipify est tellement conviviale, que son utilisation n’exige pas d'expérience préalable dans le montage vidéo. Voyons maintenant les étapes d'enregistrement d’une conversation Teams avec Clipify :
- Lancez le logiciel, créez un nouveau projet et cliquez sur Capturer une vidéo de l'écran.
- Modifiez les paramètres d'enregistrement : cochez ou décochez la capture de la webcam, l'enregistrement du son de l'ordinateur, l'utilisation du microphone et la mise en évidence du curseur. Choisissez un mode d'enregistrement et cliquez sur Démarrer - la session commencera après un compte à rebours.
- Terminez la session en cliquant sur le bouton Arrêter. Une fois l'enregistrement terminé, la vidéo sera automatiquement ajoutée à la chronologie de l'éditeur vidéo.
- Cliquez maintenant sur Créer une vidéo pour l'enregistrer dans le format de fichier souhaité - une vidéo optimisée pour les plateformes web les plus courantes, une vidéo mobile, une vidéo HD, etc. Ajustez la taille de l'image, la qualité et la taille du fichier si nécessaire.
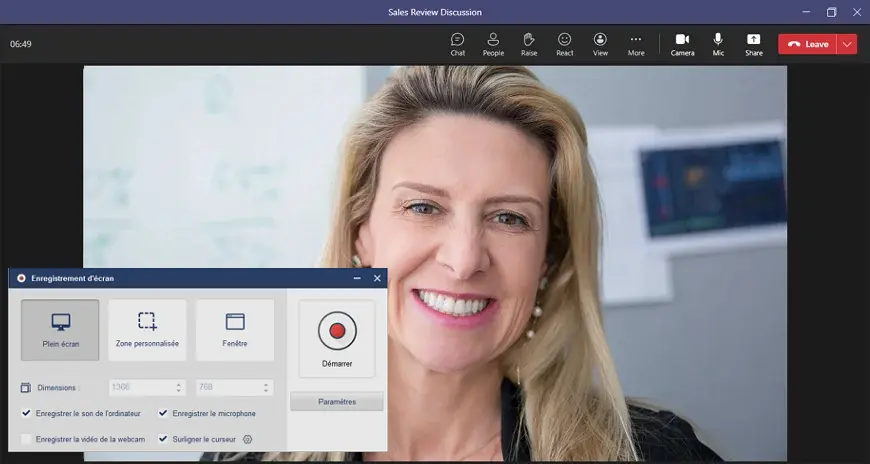
Une fois que votre réunion Teams est enregistrée, vous pouvez améliorer votre vidéo de plusieurs manières à l'aide de Clipify. Par exemple, le volume peut être trop faible en raison d'une mauvaise connexion Internet ou du micro défectueux d'un speaker. Il n'y a pas de problème : Clipify permet d’augmenter le son d’une vidéo en un clin d'œil.
Si vous souhaitez ajouter des commentaires ou des notes, utilisez des légendes et des stickers. Pour éviter les silences gênants, vous pouvez accélérer une vidéo ou certaines de ses parties. Clipify vous offre également des outils pour couper vos séquences afin de ne garder que les fragments pertinents. Par la suite, vous pourrez facilement fusionner ces vidéos en une seule.
Comment enregistrer une conversation Teams sur Mac
En tant qu'utilisateur de Mac, vous pouvez essayer QuickTime Player pour enregistrer des réunions Teams. Principalement utilisé pour lire différents formats de fichiers audio et vidéo, le logiciel prend également en charge les fonctions de diffusion en continu et d'enregistrement. Vous pouvez capturer l'ensemble de l'écran ou des zones spécifiques.
Par contre, QuickTime Player n’offre que des fonctions d'édition de base. Vous aurez donc besoin d'un logiciel tiers pour améliorer vos enregistrements vidéo Teams. Un autre inconvénient est l'absence d'options avancées et souvent demandées, telles que l'incrustation de la webcam ou l'enregistrement audio du système. Si vous êtes satisfait des fonctionnalités de QuickTime Player, lisez les instructions ci-dessous pour enregistrer sur Teams discrètement.
- Cliquez sur Fichier et sélectionnez Nouvel enregistrement d'écran. Cliquez ensuite sur Enregistrer pour commencer l'enregistrement.
- Lorsque vous avez terminé, cliquez sur le bouton d'arrêt.
- Accédez à Fichier, cliquez sur Enregistrer et donnez un nom à la nouvelle vidéo.
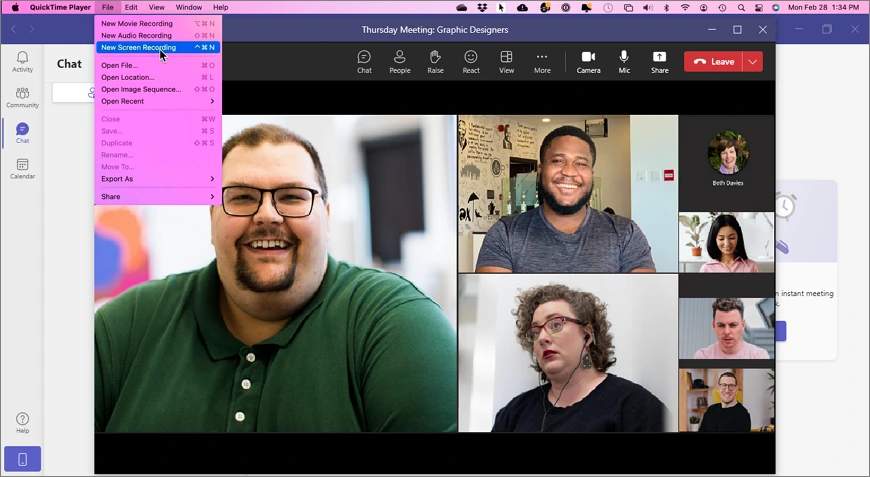
 Clip
Clip Pour Windows 11, 10, 8, 7
Pour Windows 11, 10, 8, 7