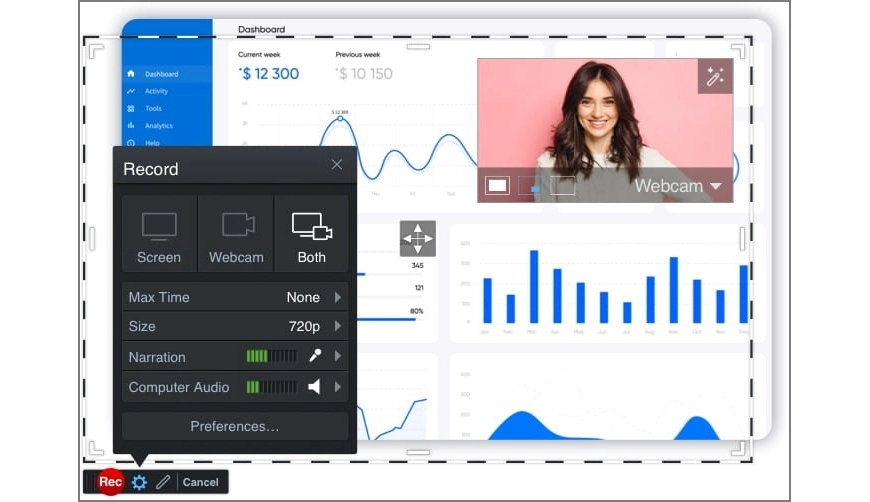How to Record Google Meet – 6 Easy Ways
The number of people working remotely and businesses going international is on the rise. And Google Meet is one of the services that make it possible. Teams can discuss tasks, exchange ideas, and keep in touch online just as with regular office meet-ups. Unfortunately, people may sometimes be unable to attend a meeting or take notes fast enough. To prevent the critical info from being lost, can you record a Google Meet call? The answer is “Yes!”
Google Meet already has a built-in recording feature, but it comes with a set of limitations and caveats. In case you might need a more robust solution, we will explore other tools and provide step-by-step guides. Keep reading and learn to do Google Meet recording free of any hassle!
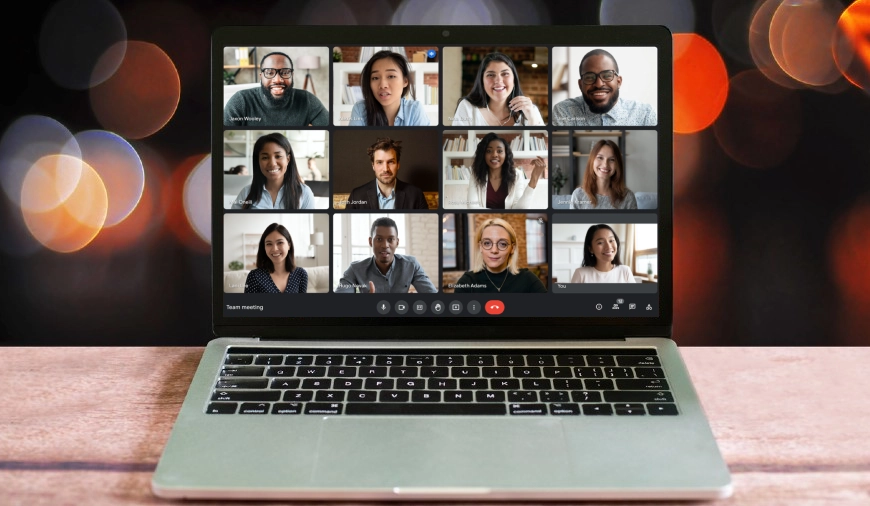
However, before we get down to the nitty-gritty of how to record a Google Meet session, there are some aspects that you should be aware of.
Google Meet Recording – Things to Know
There are things that you should take into account before the call begins. So, let’s address some important questions right now:
Can Google Meet be recorded?
Yes, Google Meet has a recording feature, so you may not even have to use any third-party programs.
How can I record Google Meet as a student?
Firstly, you require a G Suite account. Secondly, you have to be a member of the same organization as the meeting’s host. Thirdly, you need permission from the host. If these conditions are satisfied, simply join a meeting, click More, and select Start recording.
Can I record Google Meet without an Enterprise account?
Yes. You still require a G Suite account to access the recorder, but you don’t need an Enterprise subscription since 2020.
How can I record Google Meet without permission?
If there’s no opportunity to get a recording permission from the host, you can use an external app or a browser extension of your choice.How can I record Google Meet without G Suite?
You have to use a third-party program. There are plenty of options for any platform – PC, Mac, mobile, and online.
With all that sorted out, let’s assume that your call is about to start. Now you are ready to pick a proper way of how to screen record on Google Meet:
How to Record Google Meet Calls With Built-In Tool
Using an out-of-the-box feature is the easiest and most accessible way to record meetings on Google Meet. However, it still has its limitations. One, you must have a G Suite account as well as permission to record from the host. Two, all recordings are saved as MP4 videos. If you wish to learn more, you may go to the official support page. In case you have no issues with these drawbacks, here’s what to do:
- Start or join a meeting. If you are the host, click Start. If you are a guest, click Join.
- Click More, then select Record meeting from the drop-down menu. Your recording will start right away.
- To end the recording, click Stop or just wait for the call to conclude.
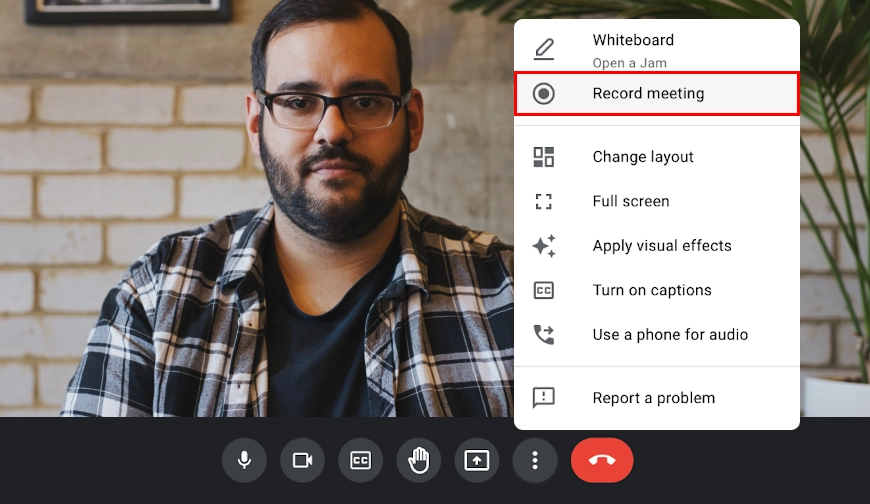
How to Record Google Meet on a Windows PC
In case you’re a Windows user and looking for a free automatic video editor with capture tools, then opt for Clipify. This user-friendly software lets you create screen, voiceover, and webcam recordings together and individually. It also lets you edit your footage right away — mute and cut out unnecessary parts, make a low quality video look better, overlay captions & stickers, etc. Here’s how to record Google Meet sessions with Clipify:
- Launch Clipify after installing it on your PC.
- Create a new project and click the Capture Screen Video button.
- Select the recording settings: capture area, mouse cursor, mic, webcam, and computer audio.
- Click Start Recording to begin. Use the Pause and Stop buttons to control the recording. Once finished, it will be automatically moved to the editor for further processing and saving.
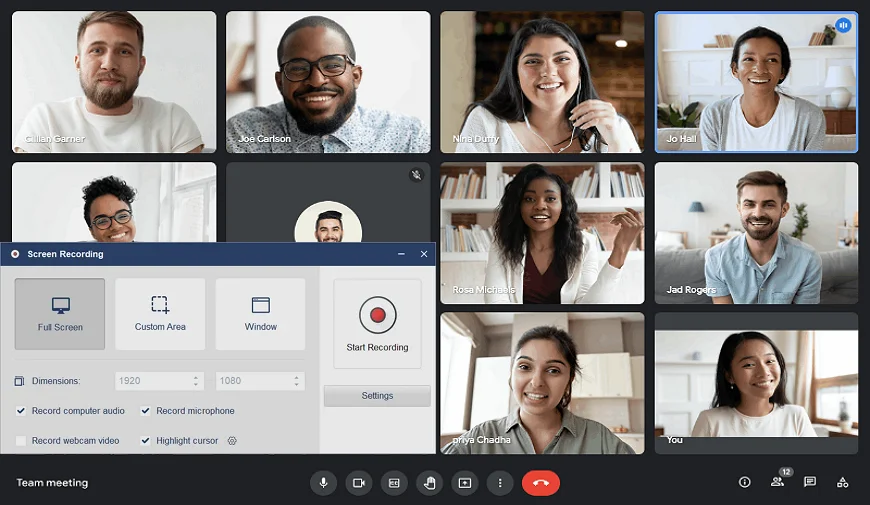
How to do Google Meet Recording in a Browser
If you are accessing Google Meet via a web browser, you may use a browser extension for recording the call. One such extension that we can get behind is Scre.io. It is a straightforward Chrome plugin for recording Google Meet sessions or any other browser activity. It captures both your microphone and system audio, adds no watermark, and is totally free.
Scre.io also has an autosaving feature that allows you to retrieve your recordings in case of a system crash or a power outage. Here’s how to record on Google Meet using this tool:
- Go to the Chrome store and install the extension.
- Run the extension and select a recording mode.
- Click Start recording and select a display if you have multiple.
- Click the Stop button to end the recording.
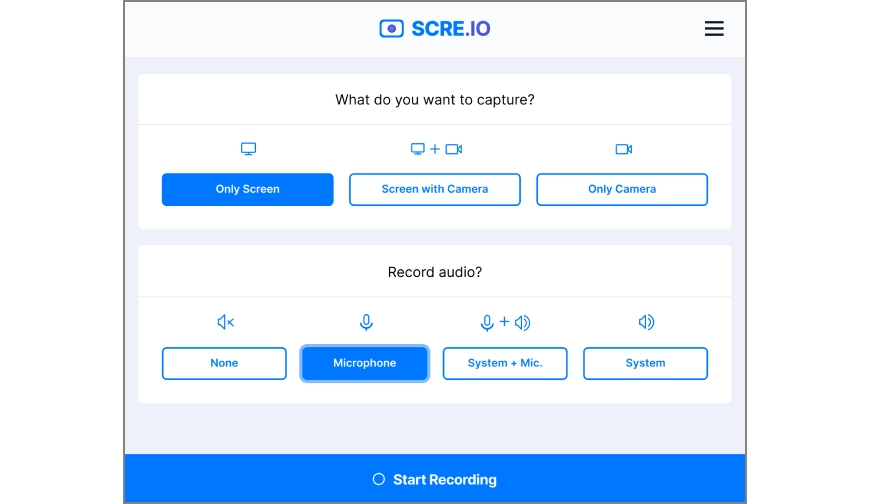
Want to edit a Google Meet recording and turn it from raw footage to an engaging video? Then try an automatic video editor that'll help you easily make an eye-catching montage.
How to Record Google Meet Video on an iPhone
Each iOS device comes with a built-in recording tool. So, if you attend a meeting using an iPhone, then you need nothing else for the screen recording of a Google Meet session. This is a rather basic tool with next to no editing options, but if your goal is only to record and share the footage, that is more than enough. However, before you can use the default screen recorder, you may have to meddle with the setting of your device a little:
- Go to Settings and open Control Center.
- Open Customize Controls and find Screen Recording.
- Turn Screen Recording on.
Once it is activated, here’s how to use the iOS tool for recording on Google Meet calls:
- Access the Control Center by swiping down from the screen top, or up from the Home button if your device has one.
- Tap the Record button. The capture will start after a countdown.
- Tap on the red time indicator to stop the recording.
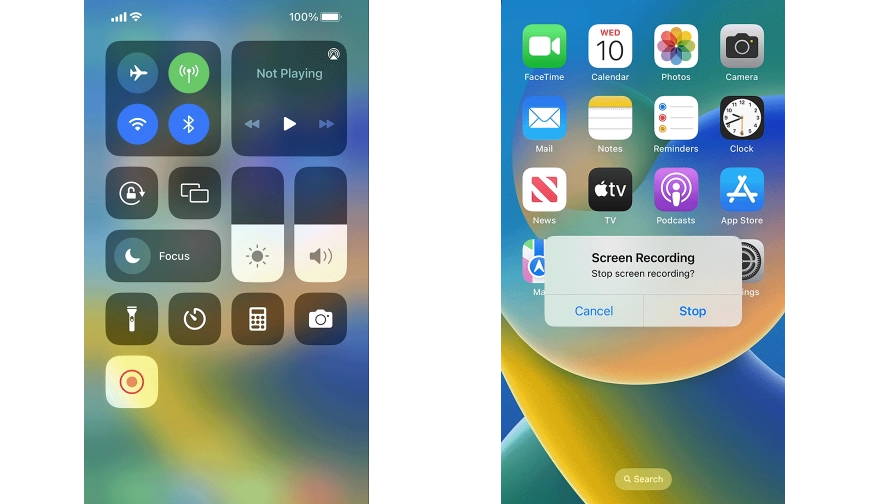
Do you have WebM video files that need a little editing? Then make sure to read this article to learn how to edit a WebM video with utmost ease.
How to Record Google Meet Sessions on Android
Many Android devices have a screen capture feature. However, phones powered by Android come in much greater variety than iOS devices. Keep that in mind, since the way you access the built-in recorder may vary a little from phone to phone. Here’s how to do recording on Google Meet with Android features:
- Swipe down from the top part of your screen twice. Then tap Screen Recorder.
- If the Screen Recorder icon is not there, go to Edit and drag that icon to Quick Settings.
- Tap Start. The recording will commence after the countdown.
- Swipe down from the screen top and tap the popup notification to stop the recording.
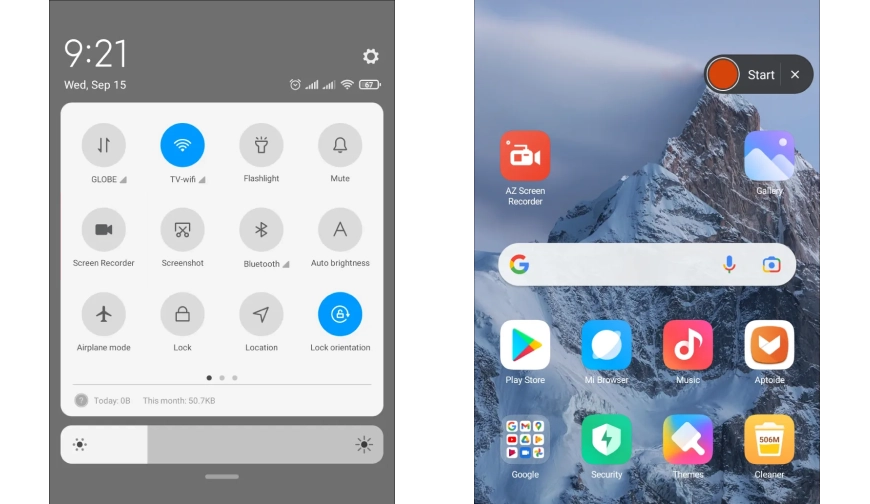
 Clip
Clip