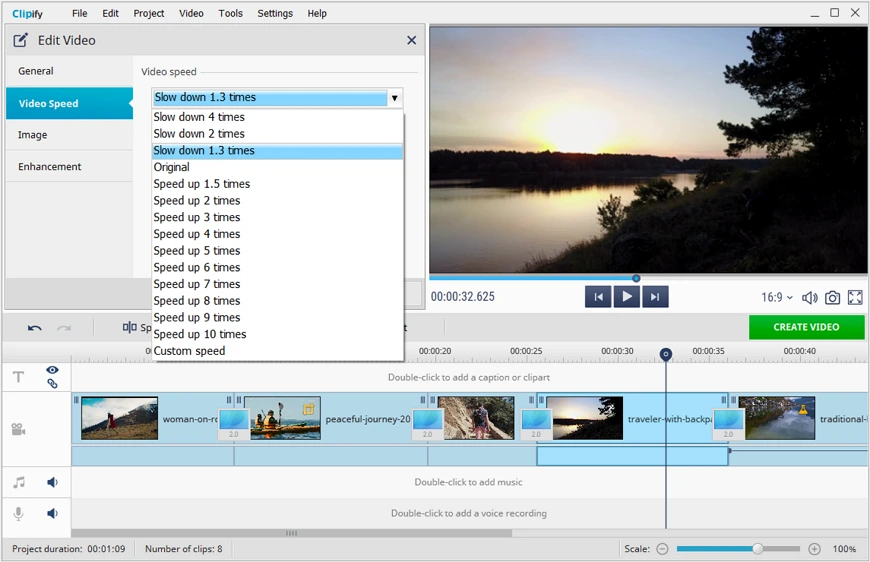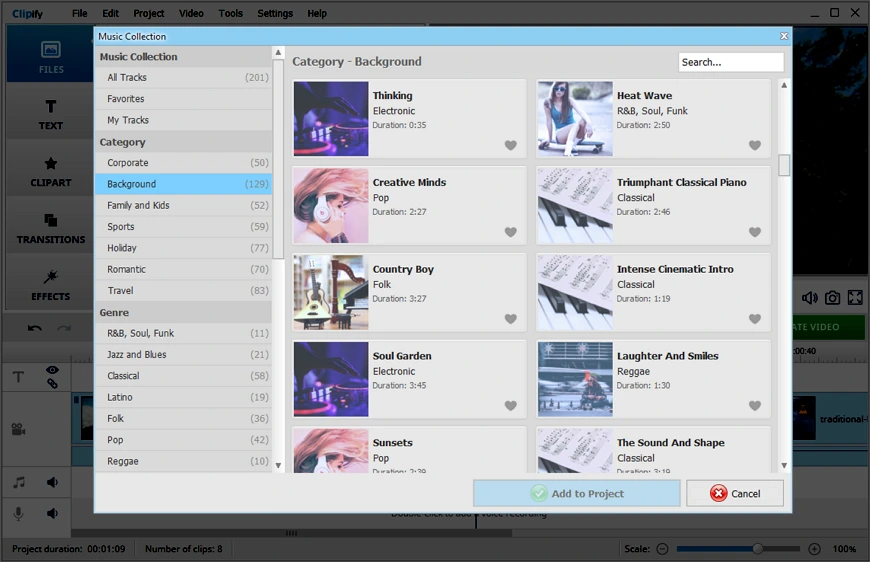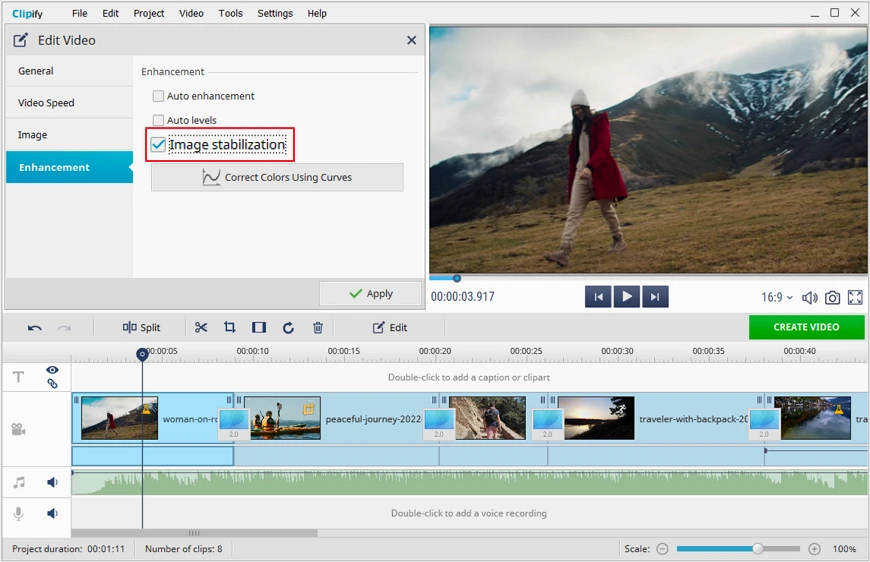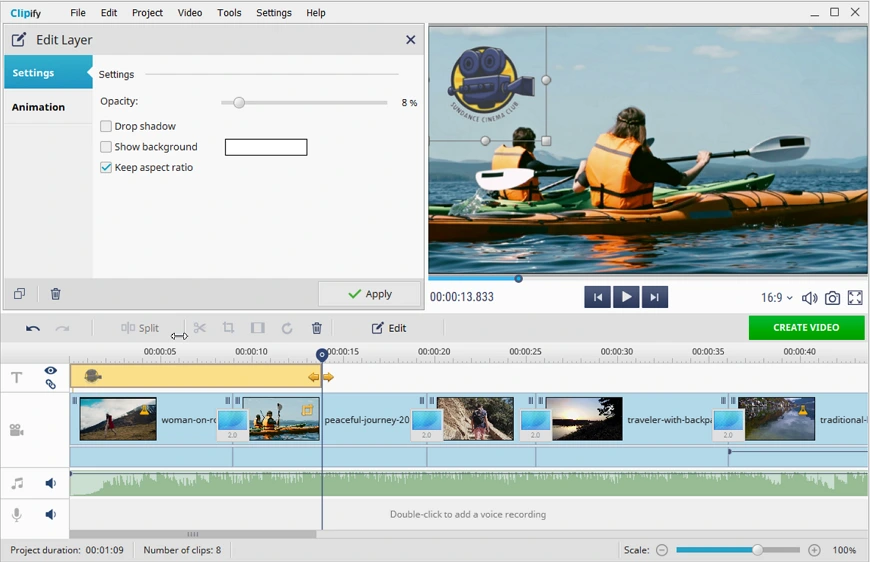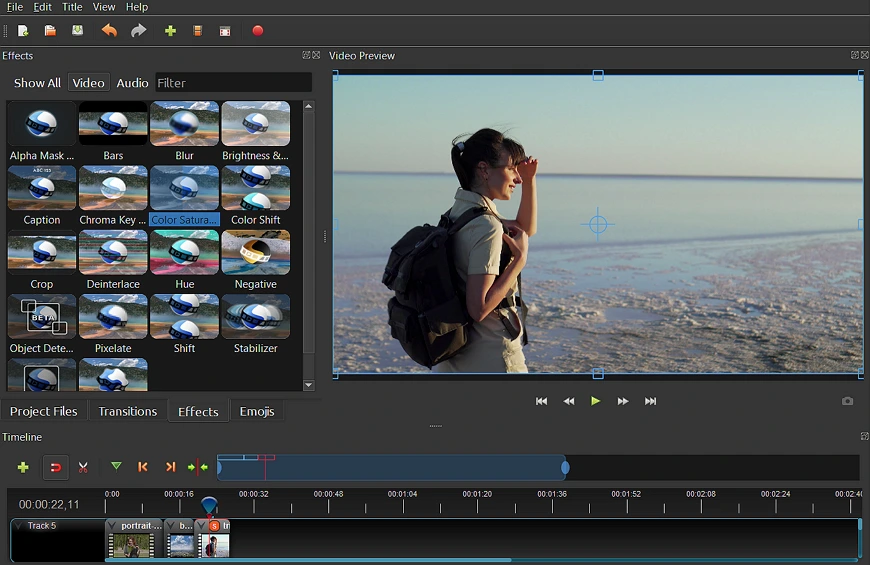How to Edit WebM Videos - 7 Ways to Try
WebM (Web Media File) is a common free media file format designed for web pages and online streaming. The main advantage of this format is that its core technologies are open for anyone to improve. When you see files with such a format, you may be wondering if it’s at all possible to edit them because finding a reliable WebM editor that is free and has diverse features can be a challenging task.
Today, we’ll show you how to work with WebM files and what programs you need to get the job done. In this guide, you’ll find out how to trim and enhance videos, edit their speed and sound, and add text to your clips. You will see how to edit WebM files with Clipify. This is a free video editor that allows you to create stunning films without much effort. This software provides a wide range of editing options and is suitable for users of all skill levels. In addition, we'll outline 4 alternative programs for editing WebM videos without losing quality.
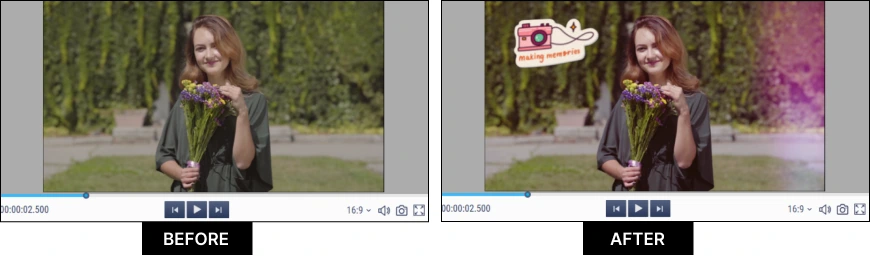
Now it’s high time to start editing your clips. Download Clipify and see how exciting the editing process can be.
Ready to find out how to make your video better? Check out the step-by-step guide below to edit WebM files as soon as possible!
Way 1. Join WebM Files into One
Join your videos into one clip instead of overloading your computer. You’ll be able to create an extended video clip and replay your files continuously to have a better viewing experience.
- Run ClipifyStart the WebM file editor and choose the New Project option.
- Choose your WebM filesThere are 2 ways to add your media files. You can click Add Photos and Videos to import your clips into the program or drag and drop them to the timeline.
- Arrange your clips. If you don’t like the way your videos are organized, click on the file and drag it to another place on the timeline. To delete one of them, left-click it and choose Delete or use the same-name option on the toolbar. That’s all! Now your clips are joined together into a single video.
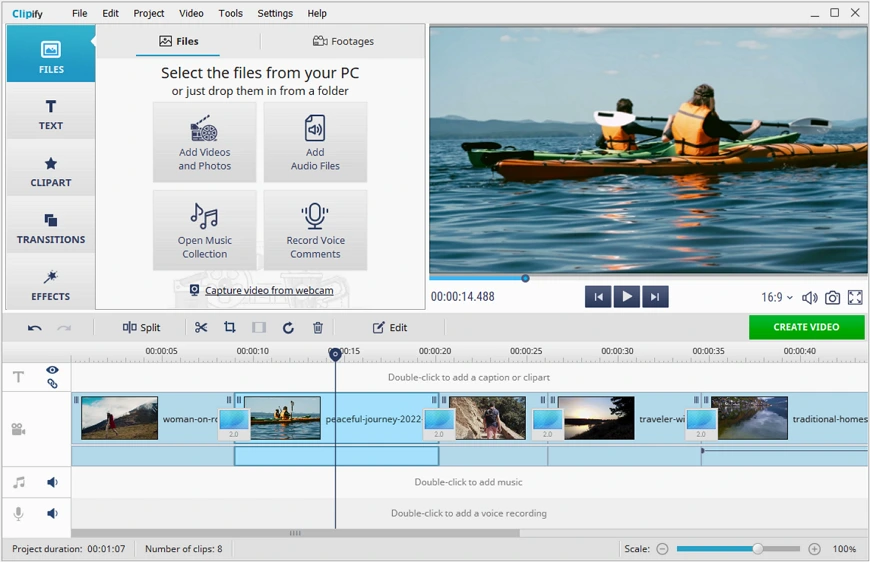
Way 2. Crop the WebM Videos
When it comes to uploading your video online, you may face the common problem of black bars that make your clip look worse. But this problem can be easily solved - just change the aspect ratio of a video. Follow this guide to stay away from this situation.
- Set the aspect ratio. Click the video track and pick the Crop icon on the toolbar. The fastest way is to choose ready-made presets, including the most popular 16:9 and 4:3 formats. But you can also apply custom settings by typing the desired size or set the aspect ratio manually using Free Crop.
- Save your cropped video. Once you’re done with editing, click the Create Video button. You can export your video in WebM format for the Web or choose other options for PCs, DVD players and smartphones.
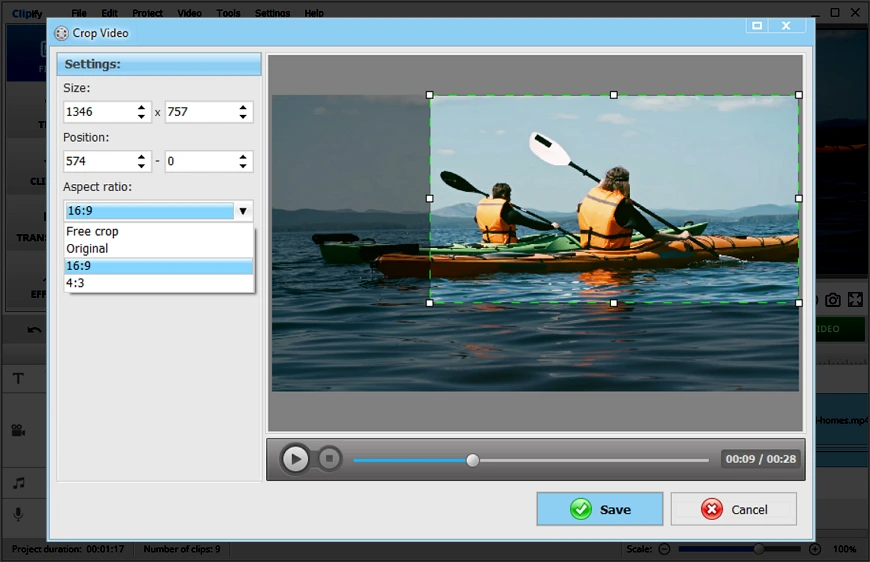
Way 3. Auto Enhance Your WebM Video Files
If you want to enhance your video quality but don’t have experience with adjusting contrast, tone, and lighting, then pay attention to the auto enhancement feature available in Clipify. With just a click, you can improve your footage and make the overall video look much better. Let's see how we can do it.
- Auto enhancement. On the toolbar, click Edit and open the Enhancement tab. Here, check the Auto Enhancement box. The program will increase the brightness and sharpness, making your video look more natural. Want to preview the result? Click the Play button to watch your movie.
- Video effects. Want to add a special atmosphere to your video? Apply numerous filters to your clips in the Effects tab. Choose Cinematic to make your WebM files look like movies. Landscape effects are a great way to add a final touch to your nature clips. Working on a love-story video? Apply romantic filters to convey the mood of your clip.
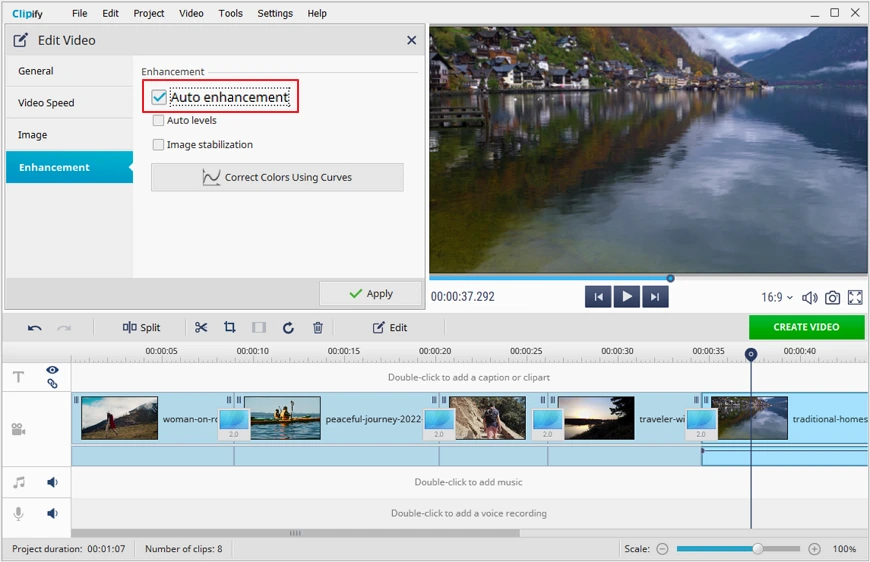
 Clip
Clip