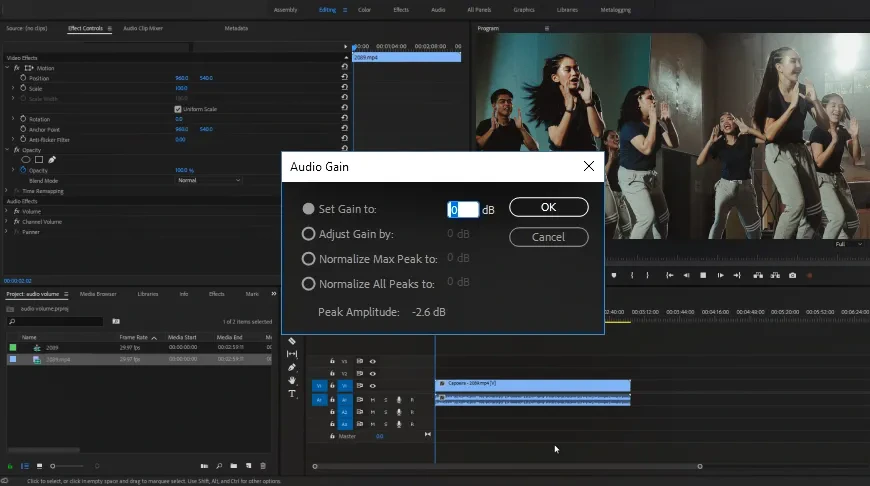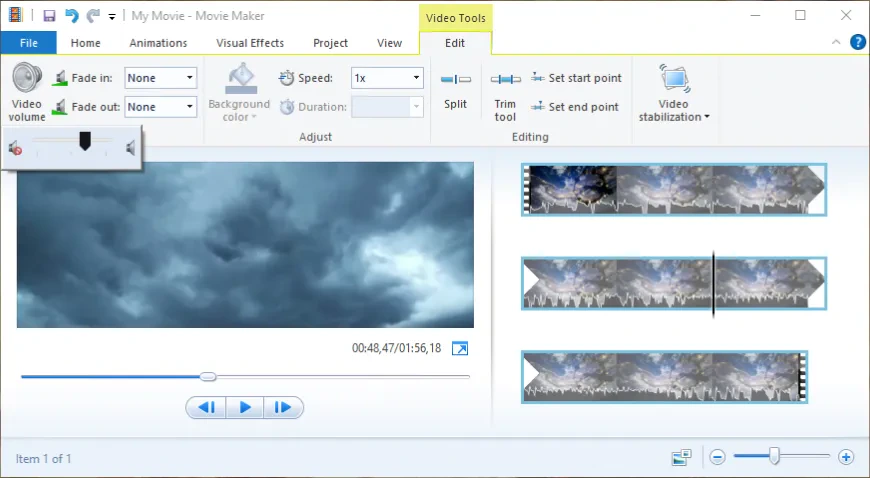How to Make a Video Louder – Top 6 Ways in 2025
Any video production can suffer from recalibrated or malfunctioning hardware. Among other issues, that might cause the sound volume to be too low. Fortunately, anyone with the right tools at hand has a chance to work around this problem and salvage otherwise wasted footage.
In this article, we will explore how to increase the volume of a video step by step. We offer 6 ways for different platforms: desktop and online, free and paid. Read along and pick a video sound booster that fits your needs, skills, and gear.
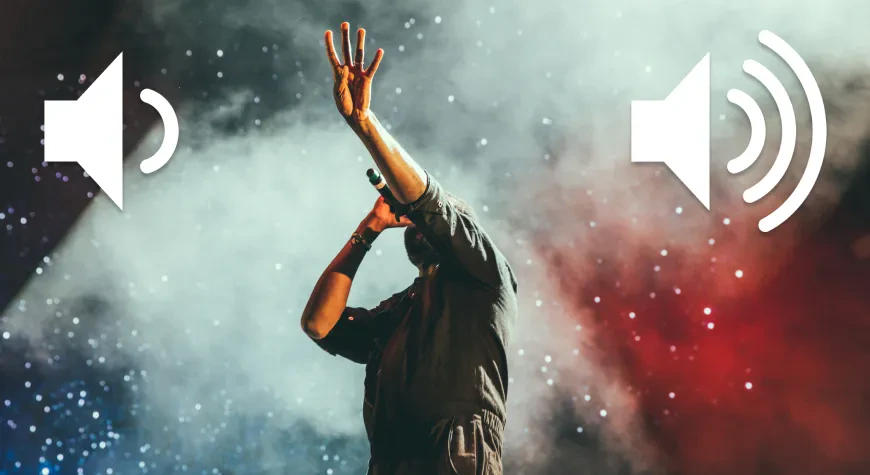
1. How to Make the Sound Louder on a Video with Clipify
Clipify is an automatic video editor designed for a general audience, and you can post-produce videos with it for free. Anyone can make engaging and creative clips with it. Seasoned editors can find a lot of advanced functions for a more intricate montage. Clipify includes everything you might need to create high-quality content – color correction, slowing down videos, chroma-key editing, effects library, transitions, stock media, and audio processing features.
Here’s how to increase the sound on a prerecorded video with Clipify:
Step 1. Import a Video in the Program
Run the program and click the New Project button. Create a blank project and open the video you need. You can either click Add Videos and Photos and find your clip in the file browser, or drag and drop it from a folder directly to the timeline.
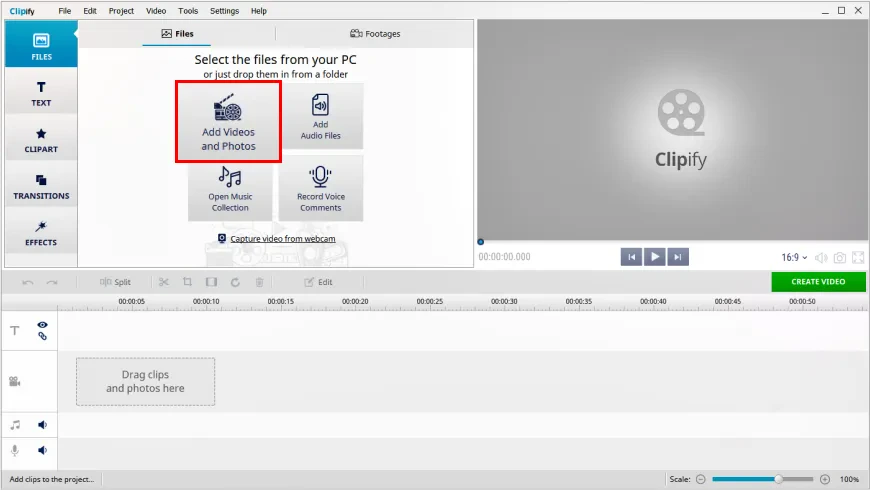
Step 2. Make a Video Louder
Select the video track on the timeline, and click the Edit button. Then go to the General tab and move the Sound Volume slider to the right.
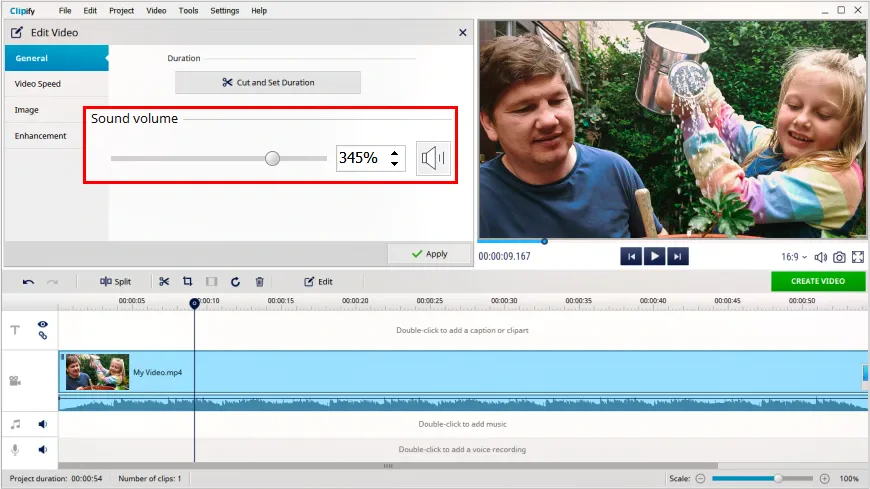
Step 3. Level the Volume
Some parts of the audio might get too loud if you increase the volume across the whole track. To make certain parts quieter, right-click on the video track and choose Add Audio Point. Move those points down to balance out the volume of your video.
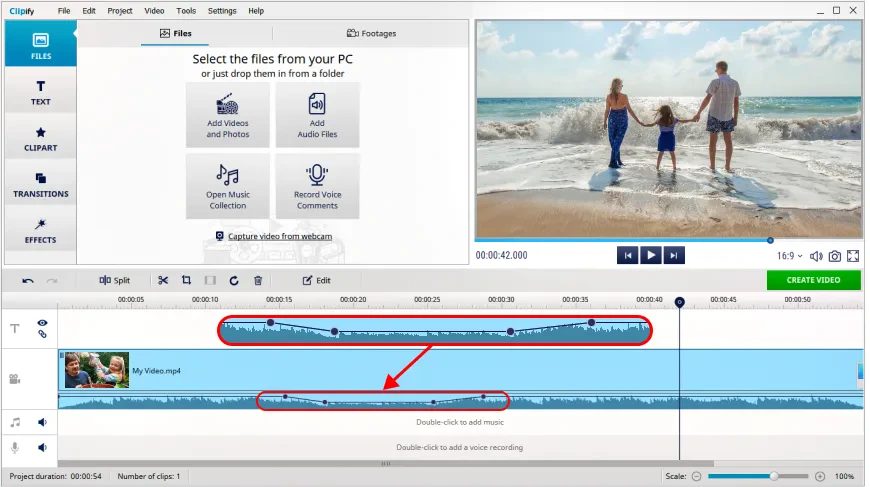
Step 4. Export Your Video
To finalize your work, click the Create Video button under the preview player, choose an output format – AVI, MKV, MPEG, WebM, WMV, or 3GP – and click Create video in the export menu.

This is how to use Clipify as a video volume booster. If you want to check it out yourself, just hit the button below and get your installation file.
Once your clip sounds right, try to enhance the whole video with Clipify’s many tools and effects. You will have infinite access to the free version of the programm to check it all out.
2. How to Increase the Sound on a Prerecorded Video Online
VideoLouder is a volume increaser for your videos that works online. It is accessible from any browser and completely free to use. VideoLouder is incredibly simple. You only have to upload a file, tweak a couple of parameters, and download the result.
On the downside, it is limited by a 500 MB file size cap and can work slowly sometimes. It also supports only AVI, MPEG, MPG, MP4, MOV, and XVID files. If you don’t mind these limitations, here’s how to increase the volume on video recordings with VideoLouder:
- Go to the VideoLouder website. Follow the link to the VideoLouder main page. Click the Browse button and open your clip.
- Adjust the volume in your video. The sound editor will offer you to increase or decrease the volume. Pick Increase and choose the needed decibels value. You can increase loudness by up to 50 dB. Then click Upload File.
- Download the video. A notification will pop when processing is done. Then click Download File and save the clip.
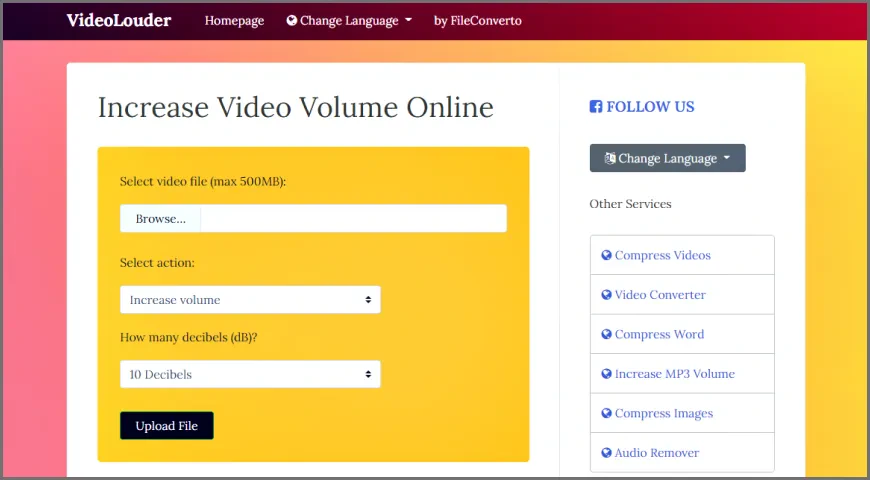
Want to polish your MP4 after increasing its sound? Then read our detailed guide and learn how to edit MP4 videos from start to finish in an easy program.
3. How to Increase the Volume of a Video on iPhone
iPhone users can try out Video Volume Booster. It is a simple video sound amplifier that can increase the overall volume of a video. But the free version has little to offer beyond that. Paid users can enjoy the luxury of features like voice processing. This feature helps make the speaker’s speech louder or turn down a vocal track in a song for you to sing along. Let’s see how to increase the volume of a video file with this iOS app:
- Install the app. Get the Video Volume Booster from the App Store. Open the app once it is ready to run.
- Open the needed video. Tap the Open File button and navigate to the clip you want to make louder.
- Turn the volume up. A slider will appear. Move it to the right to increase the volume. Then tap the Apply button.
- Export the result. Save the new file in your gallery or share it with your friends and subs directly from the app.
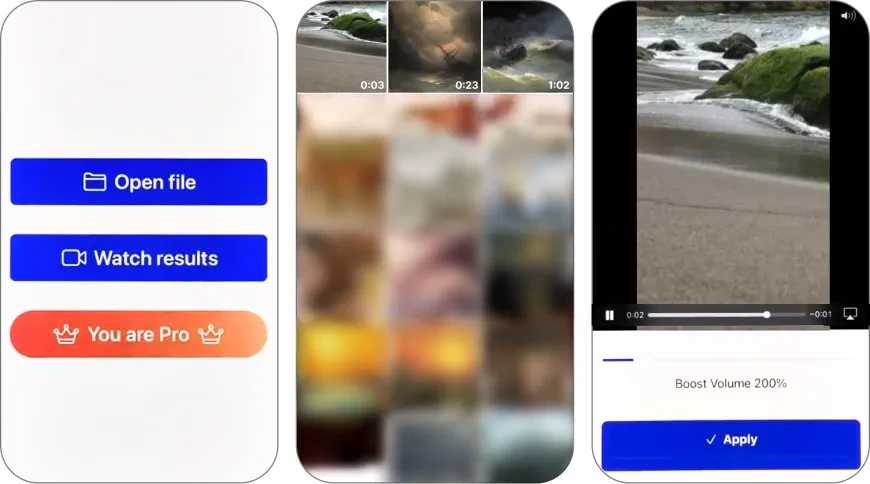
Does your vertical footage have black bars? You can fix it in a moment using a simple video editing program - read this guide on how to convert a vertical video to horizontal.
4. How to Boost the Video Volume on Android
If you are not an iPhone user, try Video Volume Booster for Android. Similarly to the sequence described previously, you just open your clip in this application and move a single slider to increase the volume of your video. The downside is that the free version of this Android volume booster doesn’t process videos longer than 30 seconds. But for social media reels and stories, this might do. Let’s see how to use the video audio booster for Android:
- Get the app on your device. Download the volume booster from Google Play. When the installation is done, start the app.
- Open your video in the program. Tap the Folder icon and find the needed clip in your media gallery.
- Turn the volume up. A slider will appear on the screen. To increase the volume, move it to the right. Tap the Apply button and let the app do the processing.
- Save the louder clip. Once the processing is over, save and share your new clip with your subs and viewers.

 Clip
Clip