How to Add Stickers to Videos on Any Device
Feel that your video dedicated to a special event lacks something important? Embellishments like stickers can help you add special vibes and convey messages the camera wasn’t able to capture. Just pick a sticker that suits the occasion and decorate your video with it. Make your clip cuter or funnier, more romantic or epic - it’s your choice.
These days, adding stickers to videos isn’t a problem at all. In fact, you can do that on any device you have at hand. In his tutorial, we will go over 5 best ways of how to put stickers on videos in 2025. You will learn to do that on a PC, your smartphone, Instagram, and an online video editor. All these options are free, so you will surely find the one that suits your needs and skills without spending extra money.
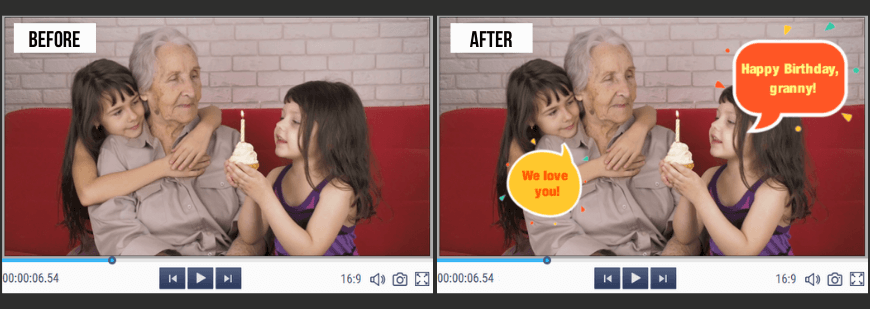
Way 1. How to Add Stickers to Videos on a PC with Clipify
Clipify is an automatic video editor for PC that you can get free of charge. The program allows you to crop and stitch, edit and color correct your footages, add sound and artistic elements, and much more. When it comes down to stickers, Clipify has a diverse library of them so you will always find those that suit your video theme. Besides, it takes less than a minute to add them to your video. Dive into the tutorial, follow the steps, and get an excellent result:
Step 1. Import Your Video into the Software
If you still don’t have the Clipify video editor installed on your computer, download it from this official website and follow the instructions of the installation wizard to run it. Once you are on the startup screen, click the New Project button to begin montaging. While on the Files tab, choose Add Videos and Photos to open your media in the software.
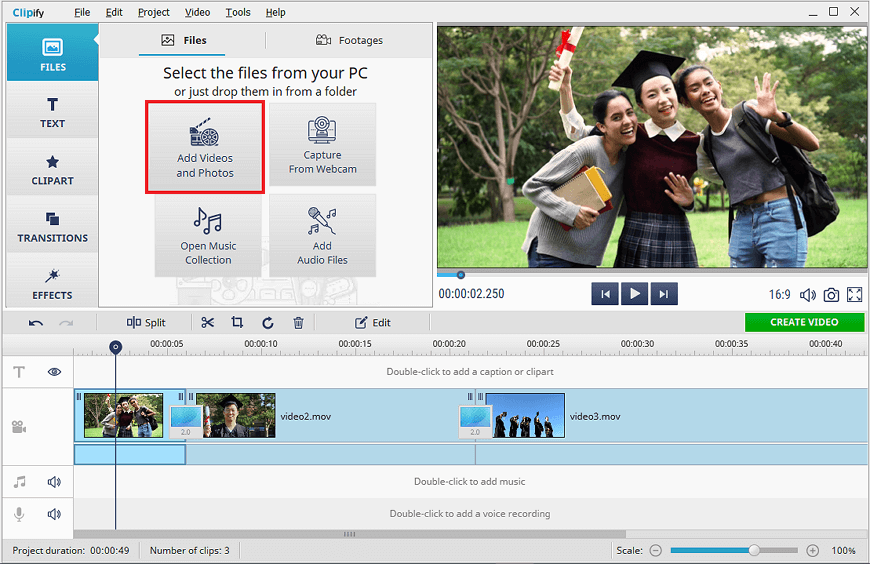
Step 2. Add Stickers to Your Video in Clipify
Move on to the Stickers tab. Choose a sticker from the built-in library or import your own. Set the timeline slider to the second you want your sticker to start showing. Then, drag your sticker into the preview window and set its display duration on the timeline. Double click the sticker layer to adjust its visual settings and add animation. Type in captions onto your sticker on the Text tab.
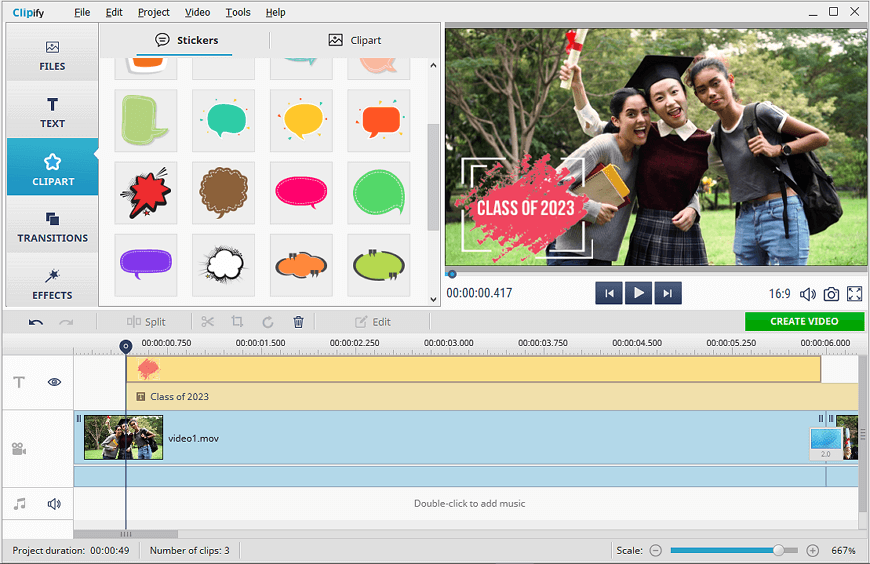
Step 3. Save the Edited Video on Your PC
You can further embellish your video clip with thematic cliparts, frames, effects, titles, and transitions. These will help your video look more ‘put together’. When you are fully satisfied with the result, hit the Create Video button. There are over 20 output options: for TVs, smartphones, social media, and video hosting services. Just choose the one you need, and there you have your video with stickers!
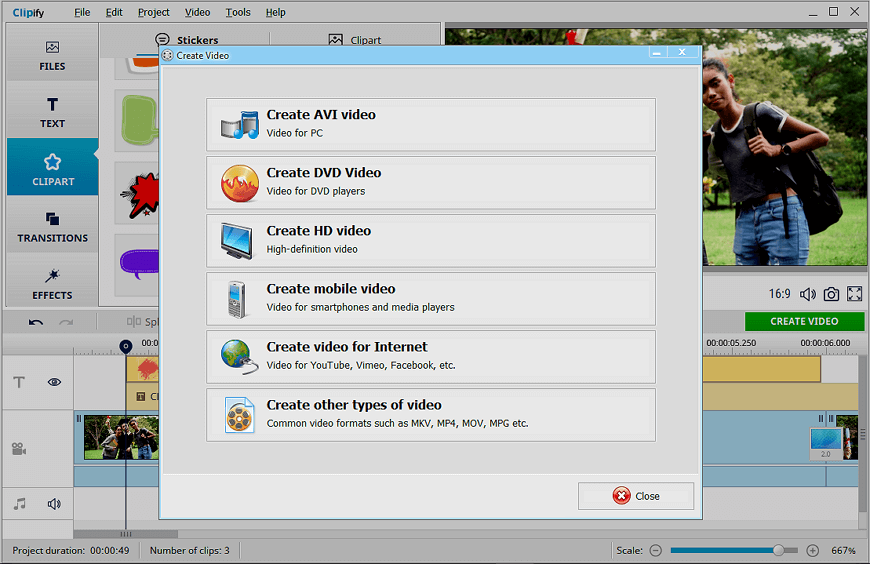
Clipify has an intuitive interface that is easy to use even for people with no video editing background. The program’s multiple timelines will help montage enthusiasts overlay visuals and sound with no effort. While people going for a professional result can take advantage of the integrated stabilizer for outside and action videos. Finally, the software is compatible with both recent and earlier Windows operating systems. So Clipify will show high performance even if you are using an old or slow computer.
If Clipify looks like your go-to video editor, don’t hesitate and download it for free today! This way, you can get a better feel of its functions and start adding stickers to your clips right away.
Once you install Clipify on your PC, just follow the steps listed above to put stickers on your videos in no time at all.
Way 2. How to Put Stickers on Videos Online with Animaker
Animaker is a web-based app that helps create videos and animations for business, education, and fun. The program allows making animated explanatory videos and tutorials, as well as editing your own camera videos. The editor is equipped with a huge library of artistic elements: captions, special effects, stickers, and animated characters to spice up your videos. But the juicier artistic decisions are available only with a paid subscription. Check out our short tutorial to learn more about Animaker:
- Add your video into the editor Open the home page and click the Create button on the left bar > Create a Video > Create a New Project. Pick the needed orientation for your project. Scroll down the left toolbar to My Files and hit Upload to import your video. Drag and drop your video into the preview window.
- Jazz up your video with stickers Choose the Properties tool and find the Sticker section. Set the timeline to the second you want your sticker to appear on the screen. Pick the sticker you like and drag it to the preview window. Set the display duration for your sticker. Click the chosen sticker to customize it.
- Save your edited video Use the program to add more creative elements or to accompany your video with music and special effects. Once you finish editing, click the Publish button and save your video or upload it to social media and video hosting services.
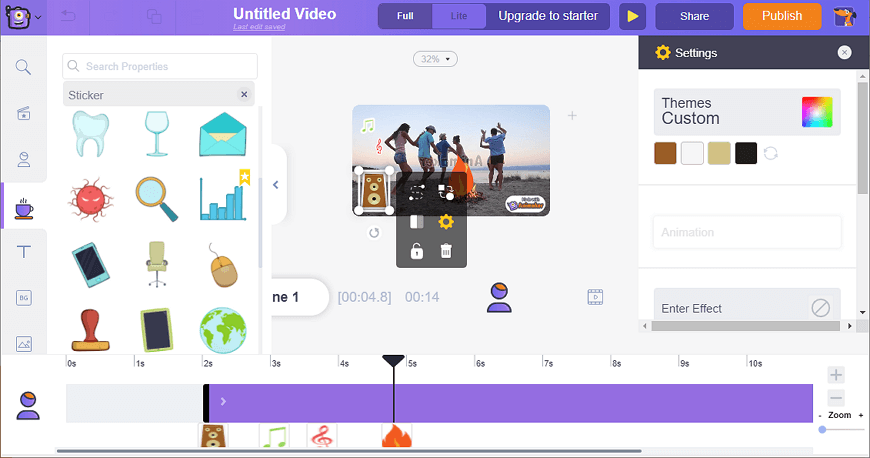
Need to add video overlays to your footage? Learn how to overlay videos using 5 handy programs for video editing.
Way 3. How to Add Custom Stickers to a Video in Clips
Clips is an app that all iPhone, iPod Touch, and iPad users have preinstalled on their devices. You might be surprised, but this minimalistic and intuitive editor can actually help you produce a lot of cool content for social media: videos with subtitles, karaoke versions of your own songs, narrative videos, etc. As for stickers and other creative elements, the app is packed with them. What’s more, some of these embellishments are even interactive. However, you can’t adjust the display duration of your stickers in this app. Read the tutorial to get the hang of Clips:
- Add your video clip Open the app on your iOS device and tap Create New. You can either record a new video or add a prerecorded one from your library. Hold the red button on the bar at the bottom to import a fragment of your video or the whole video.
- Place stickers on your video Tap the star icon and go to the Stickers tab. Choose the sticker you like and adjust its size. Your sticker will be present on the screen throughout the whole video.
- Save your clip Funk up your video with soundtracks, posters, captions, emojis, and subtitles if you want. Then hit the export icon and either save your video on the device or share it on social media.

Want to add stickers to your video but your footage is too dim or a bit shaky? Discover how to make the quality of a video better in a couple of clicks.
Way 4. How to Put Stickers on Videos in VLLO for Android
VLLO is a powerful video editor for Android that allows both simple and complex video editing. The app has a handy timeline for overlaying videos, photos, music, voice overs, and embellishments. This makes this app a perfect choice for people who like making YouTube videos on their smartphones. But even though the editor offers tons of artistic options, the majority of them are unavailable for free. If that is not a problem for you, move on to the tutorial to have a quick start with the app:
- Open your videos in the app Run the editor and tap Create Video on the startup screen. Choose the footage you want to montage. If you import several videos, they will appear on the timeline in the order you have selected them. Add more videos with the plus icon.
- Add stickers to your video Tap the Stickers icon to open the library of stickers. Choose the sticker you like, find the right place for it in the frame, and apply it to your video. Set the display duration by stretching or shrinking the sticker on the timeline.
- Export your new video You can further decorate your video by adding filters and frames. Once your video is ready for sharing, tap the Export icon on the upper-right. Save your video on your smartphone, send it to a friend, or share online.
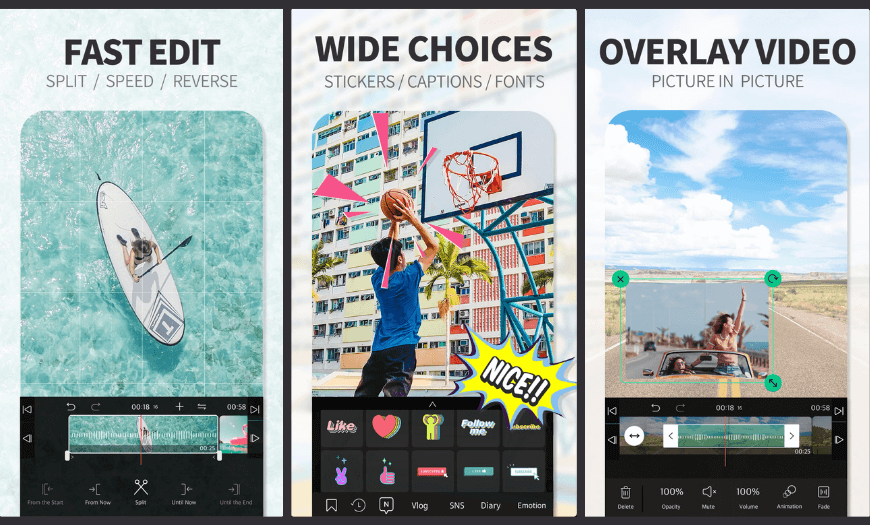
Was your footage recorded in the MOV format? Then try a couple of video enhancement ideas from this article about how to edit MOV videos.
Way 5. How to Add Stickers to a Video on Instagram
Using Instagram is the most common way of adding stickers. It is also the easiest one in case you share most of your content on this platform. Apart from cute and funny stickers, this app allows adding donation, location, time, music, and poll stickers. This makes the app perfect for small businesses and personal brands. But if you want to add stickers to a landscape video or simply don’t do well with socials, this might not be the best option for you. Either way, check out the tutorial to see if it works for you:
- Open your video on Instagram Once you are on the home page, swipe to the right to the camera mode. Record a new video or just tap the gallery icon on the bottom to import a prerecorded one.
- Place a sticker over your video Tap the stickers icon and choose a sticker you want to use. Resize it and find a good place for it. Tap and hold your sticker if you want to pin it to a person or item at a particular second of your video. Move the slider to that second.
- Save your video with stickers Share your video with your Instagram subscribers or close friends right away. Otherwise, tap the export icon to save it and post later.
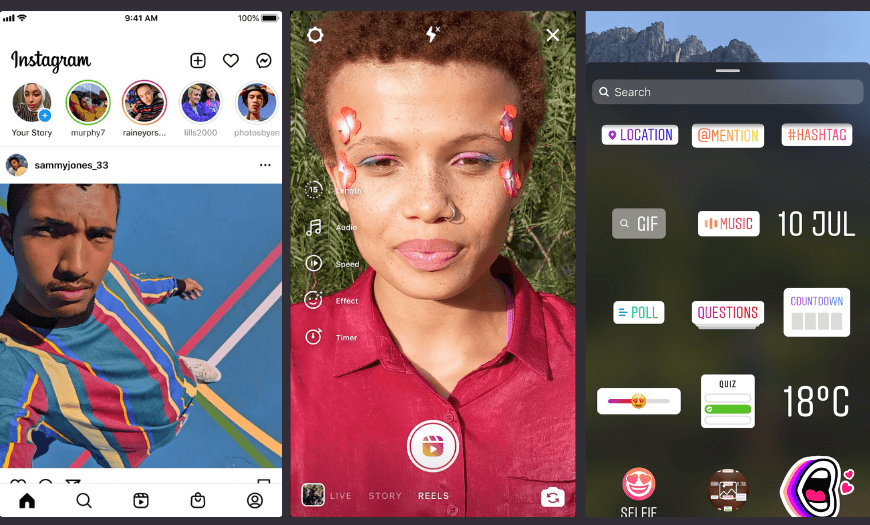
By now, you most likely have chosen the best way to put stickers on videos. In case you are still considering your options, let us give you a hand in that.
Prefer editing on the go but need pro-level videos? Opt for the all-in-one VLLO. Want to record videos with subtitles, trendy effects, and original stickers on iPhone for your Instagram profile? Use Clips for iOS. Need to add stickers for business promotion? Do it on Instagram. Don’t want any extra programs on your device? Choose Animaker. Finally, if you want to put stickers on any kind of video but don’t have much experience in video production, edit them with the handy Clipify for Windows.
 Clip
Clip