How to Overlay Videos – 5 Best Ways in 2025
You have probably seen clips where a feed from a webcam is laid over some other footage. And now, as an aspiring video editor (or a rookie YouTuber), you are looking for a way to overlay videos in the same fashion. In this case, you are on the right track! Overlaying videos is a technique useful in many cases:
- Interviews
- Lectures
- Gameplay
- Reactions
- Commentary
Much like other editing tricks, overlaying clips has become fairly easy, thanks to video editing software becoming more powerful yet easier to use over time. So, in this article, we'll show you how to overlay a video on a video with 5 user-friendly tools available in 2025. Desktop and mobile, free and paid – you’re likely to find a tool that matches your skills, budget, and hardware.
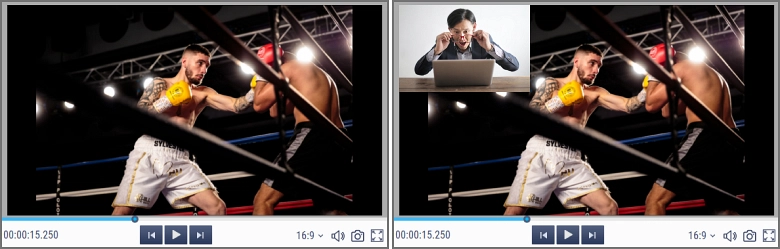
How to Overlay a Video on a Video with Clipify
Clipify is a feature-rich video editor designed for rookies and seasoned users alike. It offers a wide range of tools for quite intricate montages. All the essential features are present – cut, trim, speed up and slow down the footage, apply 150+ effects and transitions as you see fit. To turn things up a notch, you can use RGB tone curves, Chroma Key, voice recorder, and more. A built-in library of 600+ music tracks, footages, clipart, and other media will help you spice up any project. With Clipify, you can also easily overlay a video on a video, here’s how:
Step 1. Install Clipify
Click the button below and download the installation file. Run this file and follow the on-screen instructions. Once all is set, run Clipify and start with creating a blank project.
Step 2. Open the Main Video
Click Add Videos and Photos and navigate to your footage through the file browser. Alternatively, drag and drop the footage into the program window. Your clip will appear on the main timeline track in the lower half of the window.

Step 3. Make a Video Overlay
To open a clip you want to lay over the first one, double-click the overlay track on the timeline – it is located right above the main track. Then navigate to the additional file via the file browser, or simply drag the clip to the overlay track.
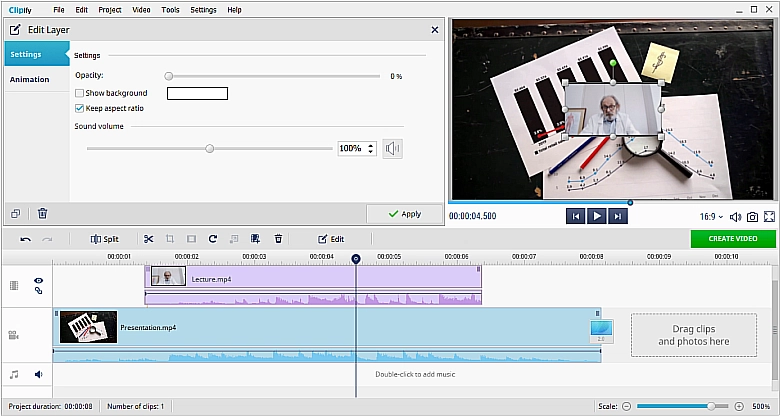
Step 4. Adjust the Second Video
Go to the overlay track on the timeline, move the clip to the point where it should start, and adjust its duration. To make a more organic video overlay, position and resize the top clip in the preview window. You can also tilt and rotate it as you wish. To add a stylish touch, make it fade or slide in and out (or use other animations).
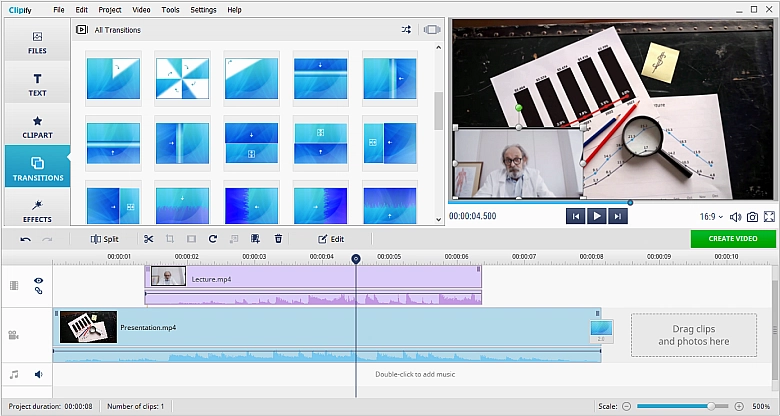
Step 5. Save the Result
Preview your project. If you are satisfied with what you see, click the Create Video button under the preview window. In the new window, select HD video, then click the export button. Done!
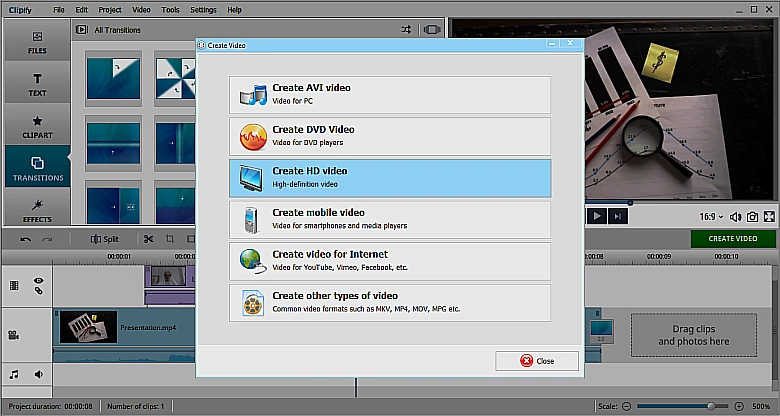
That’s the way to overlay videos with Clipify, but this is just the basics. If you want to take your editing to another level, combine this technique with others. For instance, try erasing or changing video backgrounds to make the layers seamlessly blend together. Zooming in a video will help bring the main part of the footage into focus. If you want everyone to instantly know this is your work, add your logo to a video. And there are a lot more possibilities to create something unique and engaging!
How to Overlay Videos Using Videoshop
Videoshop is an easy-to-use and comprehensive editing app for mobile devices. Its toolkit includes trimming, merging, transitions, voice-overs, animations, and many other useful features. Videoshop is free, but you still require a subscription to access its most advanced features. However, even though there is an Android version, this app works only with videos created on iPhone or iPad. If you don’t mind that limitation, here’s how to layer videos with it:
- Open the main video. Run the app, tap the Import Clip button, and add a video to the editor.
- Add the second video. Go to the toolbar in the lower part of the screen and swipe left until you find the Impose tool. Tap it and pick another video clip. The second video will be placed over the first one.
- Tweak the settings. Adjust the volume of the second video clip. Rotate, tilt, and move it to the needed part of the screen. Then tap the OK button to confirm.
- Save the result. Tap the Save button in the top right corner, then tweak the video settings, and save it.
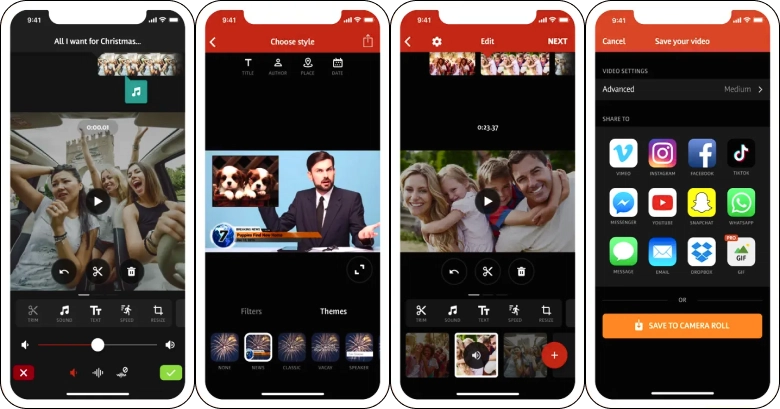
Want to make your video even more spectacular? Or turn the quality of your footage up a notch? Then learn how to enhance a video in multiple ways.
How to Overlap Videos with KineMaster
KineMaster is a well-known program for making video overlays and all-around mobile video editing. In addition to essential editing tools, it offers a set of special effects, such as blending mode, that are quite spectacular for a mobile app. With other features for video and audio processing, this app can rival some desktop apps. KineMaster is free as long as you are ready to tolerate ads and watermarks. Here’s how to overlay two videos with it:
- Create a new project. Install and run the app, then add a video you want to use as the background.
- Add an overlay. Tap the Layers button and select Media in the pop-up menu. Then open the footage or an image you want to lay over.
- Make edits if necessary. Move the top video on the overlay timeline track to where it should start, crop, and rotate it as you see fit. You can also add animations, text, and make other alterations to make your overlay fit in better.
- Export your work. Tap the Save button in the top right corner. On the next screen, select resolution and frame rate, and tap Export. Done!

Need to change the orientation of your footage? Then be sure to read this article about how to make a vertical video horizontal to learn how to do it with ease.
How to Make a Video Overlay with Kapwing
Kapwing is an online editing platform accessible from any device with an Internet connection. It offers quite a wide array of features – from ordinary trimming and cropping to subtitling, making collages, processing images, and even real-time team collaboration. The greatest drawback is that your Internet connection has to be fast and secure at all times. But if you have that base covered, here’s how to overlap videos with Kapwing:
- Get started. Open the Kapwing’s main page and create a new project.
- Add media. Upload both the background and the foreground footage. You can simply drag and drop the files from your computer. Then make sure your clips overlap on the timeline.
- Arrange layers. Go to the toolbar and use the Bring forward and Send back buttons to bring the needed layer upfront. Then drag the layer to the desired position and use the corner circles to resize it.
- Save the result. Once everything is arranged right, click Export and download the edited video. You can also share your work on YouTube or other social media.
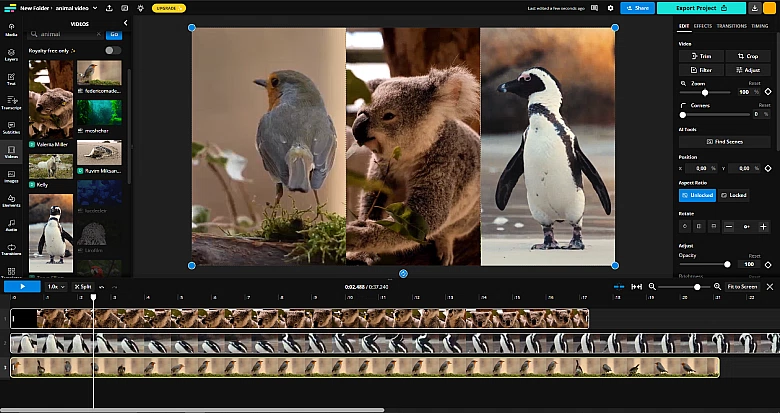
Making a video to embed on a website? Then discover how to edit WebM files – one of the most popular video formats in web design.
How to Overlay Two Videos Using iMovie
iMovie is an uncomplicated video editor that comes preinstalled on most Apple devices. It offers plenty of effects, transitions, titles, and other features that, in combination with premade templates, help you create high-quality videos in a snap. Despite providing a fairly basic tool set, iMovie is still a noteworthy video overlay software. Let’s see how to overlap two clips with the iOS version of iMovie:
- Open the main footage. Run the app and open the footage you want in the background. Then move the playhead to the place where the overlay clip should start.
- Add an overlay video. To lay the second clip over the first one, tap Plus, go to Video, and select your file. Tap the three dots icon to see more options.
- Save the result. Take a look at the project preview, then, if it looks as you want, export the video to your device or share it online.

Wrapping Up
So, there you have it! Now you know how to overlay videos with 5 easy-to-use apps. Let’s do a quick recap, in case you haven’t made up your mind yet. If you prefer editing with your phone, then KineMaster, Videoshop, and iMovie are at your service. In case you want to work online with a team of colleagues – check out Kapwing. And if you are looking for an all-around desktop app – Clipify is the way to go. Keep trying things out, and you’ll surely find a tool to fit your bills!
 Clip
Clip