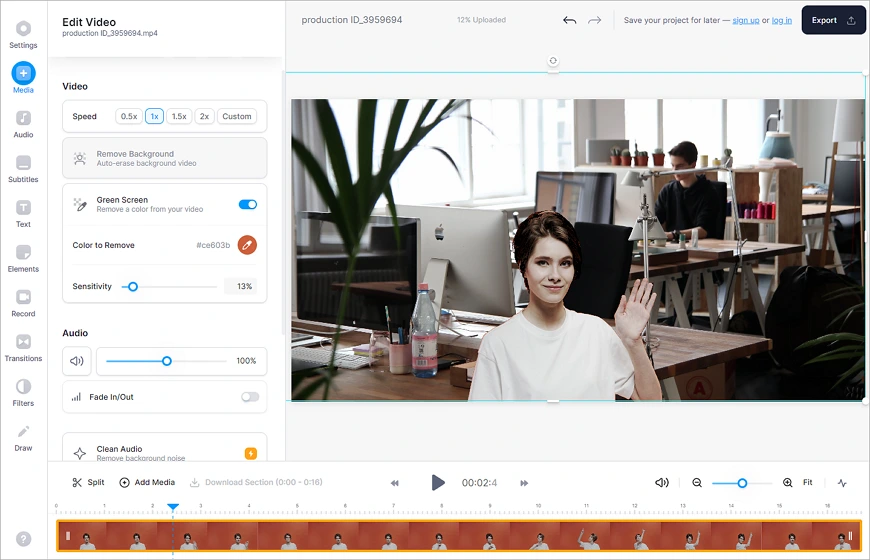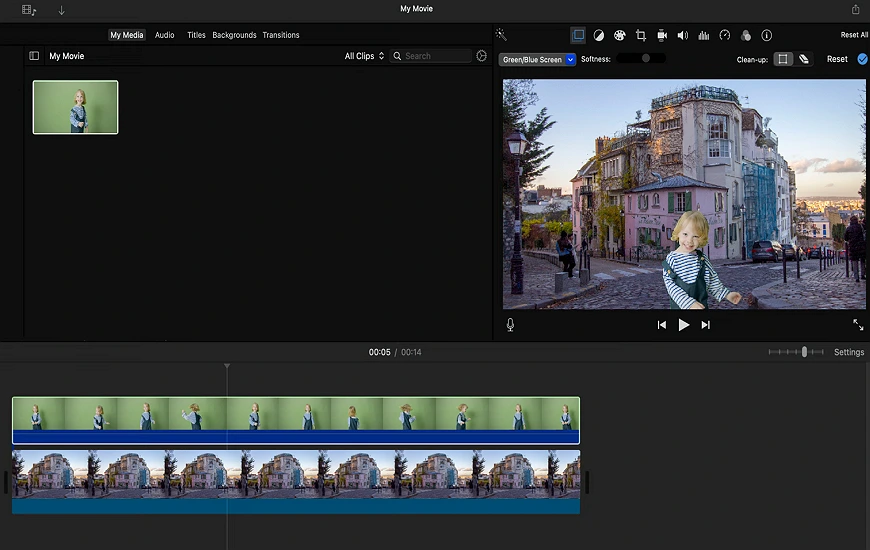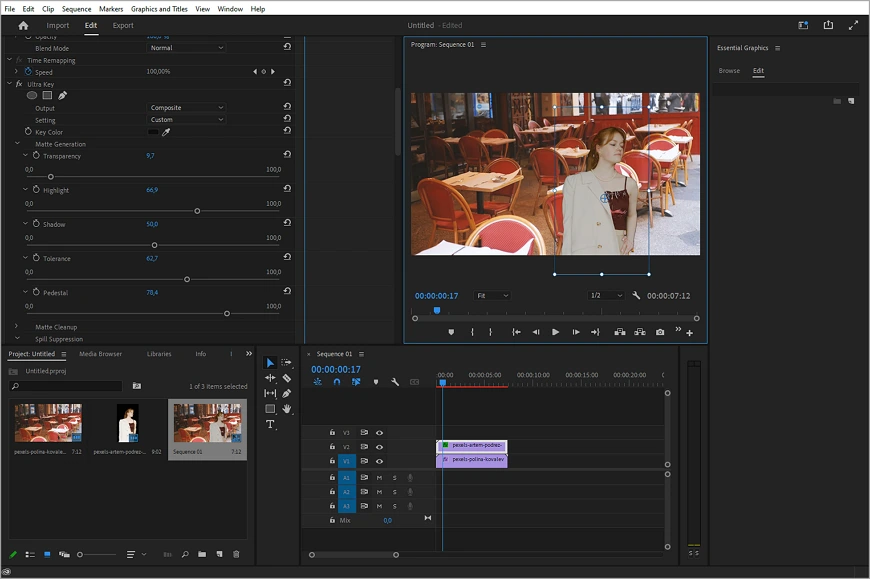How to Change the Background of a Video in 2025
Want to make eye-catching commercials, create a professional-looking educational video, or level up your content for your blog, but the background leaves much to be desired? Don’t worry - there’s no need to order backdrops or book a costly studio. You can record your footage wherever you want and easily replace the video background in post-production.
In this article, you’ll discover best 6 ways to insert a new background into video clips, including computer software for Windows and Mac, mobile apps, and web-based programs that lead the video editing industry in 2025. We made sure that you can find software for any budget and skill level in this post, whether you're looking for advanced or beginner-friendly tools, going to buy a subscription or prefer free apps. Now let’s get right to it and learn how to change a video background with the gadgets you have at hand.

Way 1. How to Change Video Background on PC with Clipify
Want the new video to look realistic but have little editing experience? Then Clipify will be a good starting point for you! It’s a feature-packed program compatible with Windows 11, 10, 8 and 7. The clear interface and easy-to-use tools let you make a standout video in no time - crop and trim the clips, add soundtracks and voice comments, speed up or slow down parts of your footage, and more. To replace the video background in Clipify, follow these simple steps:
Step 1. Install Clipify on Your Computer
For starters, download the installation file to launch the program and start the free trial.
Step 2. Import Your Footage
When you open Clipify, you’ll see a list of popular features on the home screen - you need to select Change Background. In the new window, you have to upload your file by clicking Select Video With Plain Background. Then hit Next and import the video with the new background.
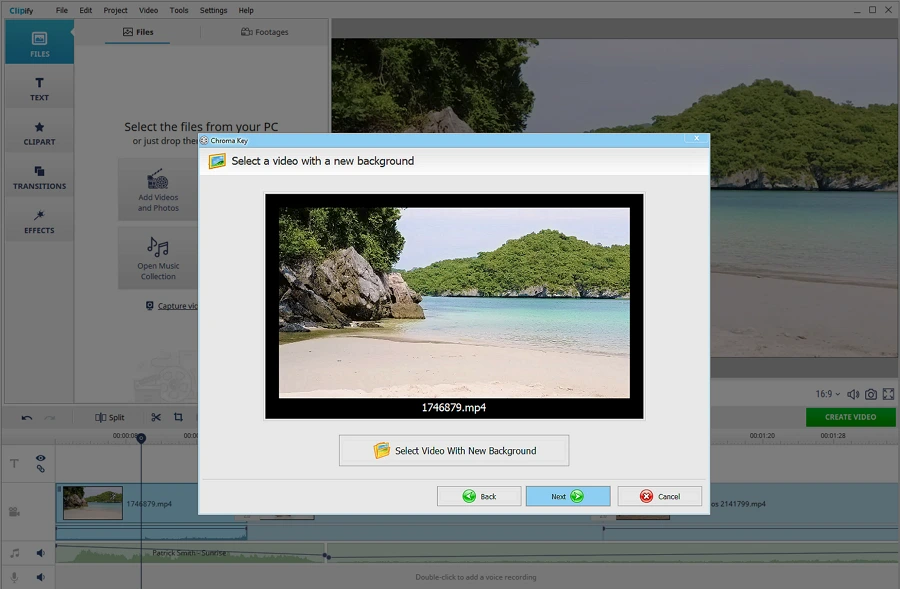
Step 3. Change the Background of the Video
Once the clips are uploaded, another window will appear - here, you can get rid of the background by choosing its color with the Color Picker tool. Click Next and make other adjustments for a better result, e.g., change the position of the object, set a higher amount of Tolerance and reduce the Blending value - these settings will make the background replacement seamless. Preview the result and hit Next if you’re satisfied with it.
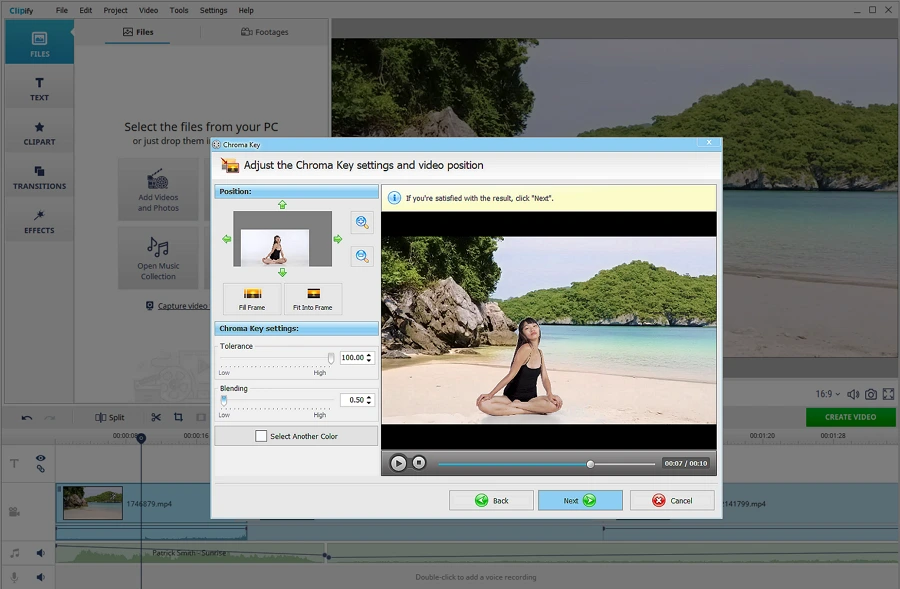
Step 4. Export the New Video
When the video with the new background is ready, hit Next and choose the format you want to save it in. Clipify lets you export files as HD and AVI, create videos for mobile devices and save files in formats suitable for popular websites like YouTube and Facebook.
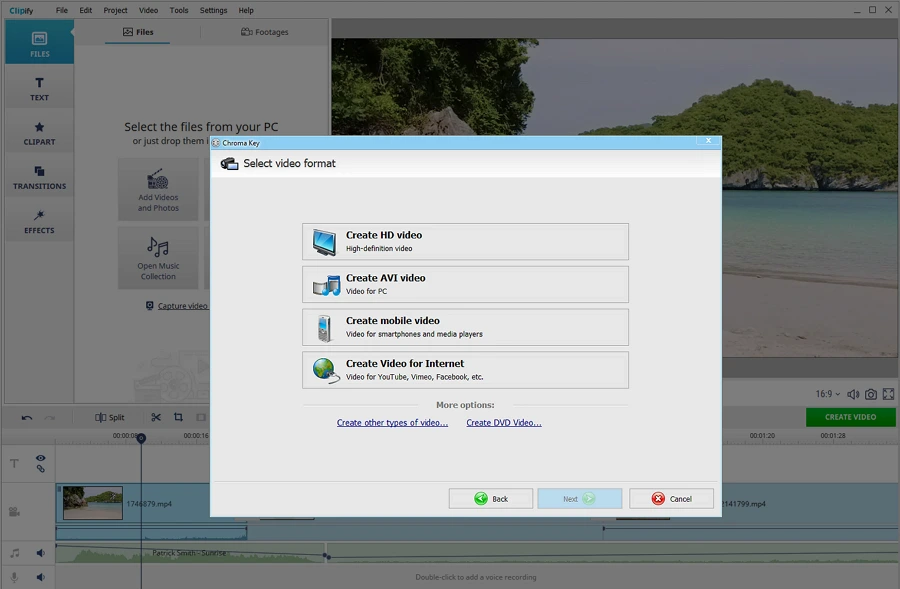
As you can see, it only takes a few clicks to create a new video with a natural-looking background in Clipify. But there are lots of other features apart from Chroma Key that you will find useful, so let’s see how to perfect your footage with them. Once you change the background of the video, you might need to change the aspect ratio of your video as well to avoid black bars and make it neatly fit the screen you want.
To give your clips a cinematic look or highlight specific parts, try to zoom in a video. If you lighten up a dark video, it will also help you make the quality better. Want to include webcam footage? Record a video with a webcam without leaving the software.
Way 2. How to Change the Background of a Video on Android
Prefer working with videos on your Android smartphone? Then Video Background Changer is the app you should give a try. Not only does it replace a video background in the footage already recorded, but it also erases the background in real time. In this app, Android users can apply a solid color, a gradient, a still photo, and a video as a new background. However, many users complain about distracting ads and occasional bugs in the app. If you don’t mind them, follow the steps to change the background of your video:
- Upload a video. Tap the Video icon to select the clip you’re going to tweak.
- Choose the new background. From the suggested options, pick the background you want or add your own file.
- Save the video. If you’re happy with the result, download it on your device by hitting the export button.
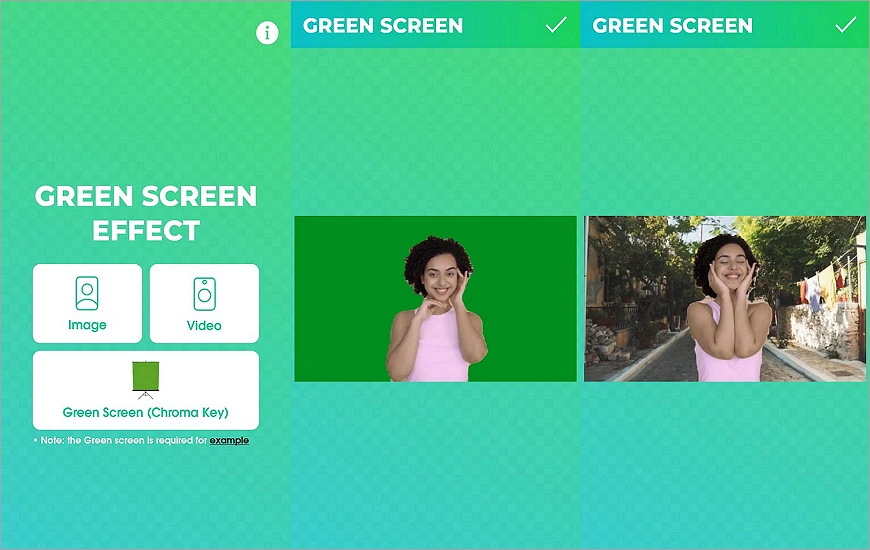
Recorded your videos in the MOV format and want to upgrade the footage? Then make sure to read this guide on how to edit MOV files.
Way 3. How to Replace the Video Background Using an iPhone
If you’re an Apple fan and need an automatic background changer for videos, go for this app. It lets you delete the background, add music, join several videos, and resize them. It’s a free video editor, but it offers in-app purchases. So here’s how you can substitute a video background in it:
- Select the footage. Once you install the app, open it and import the clip you want to change by hitting the ForeGround button.
- Replace the background. Now tap BackGround to pick a new background picture or video.
- Download the video. Press the Synthesize button and tap Save to Album.
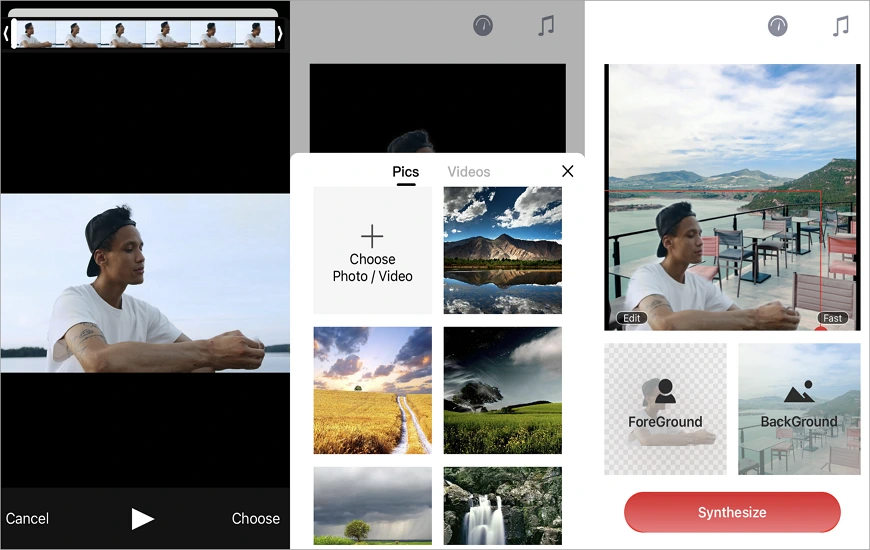
 Clip
Clip