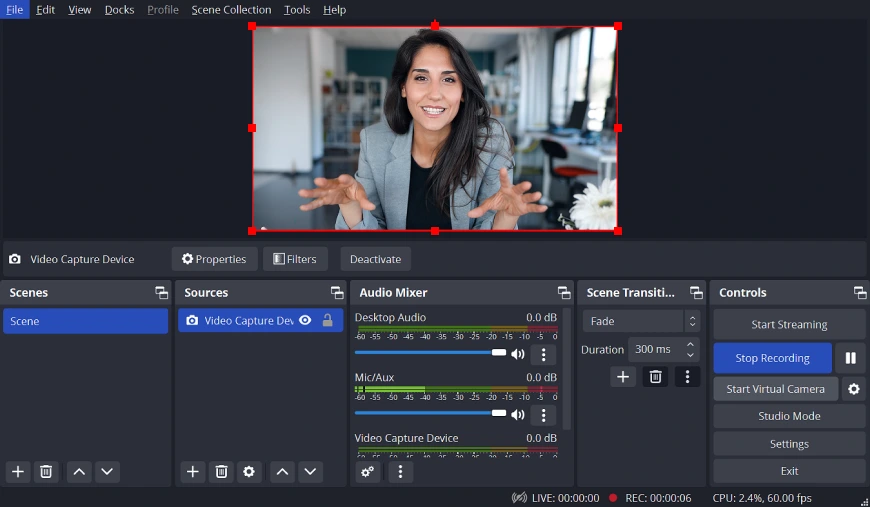How to Record with a Webcam: Easy Guide
Want to know how to record webcam videos? Usually, users find it quite difficult to decide what software to use. The tricky part is that it needs to be compatible with your computer's operating system, provide proper quality, and a user-friendly interface for comfortable use. In this article, you'll discover various apps you may use for webcam video recording.
Stay tuned, and you’ll get a step-by-step tutorial using Clipify, an uncomplicated yet comprehensive video editor. It’s a great option that suits both beginners and advanced users. We'll also share with you a few alternative programs you may use to record a webcam video on your PC, Mac, or online.

Let’s start learning how to record videos with a webcam! Follow the steps below and get your webcam footage shot effortlessly with Clipify.
Step 1. Install Clipify on Your PC
To start off, click the button below to download Clipify’s installation package. After that, open the file and follow the instructions of the installation wizard to run the editor.
Step 2. Launch the Program
Once the program has started, click on Capture From Webcam - you’ll find this button on the right in the Popular Features section.

Step 3. Turn on Your Webcam
In the window that pops up, click the Connect Camera button. If you have several cameras, choose the one you need from the drop-down list. Next, select your microphone or a mute mode and specify the video dimensions. Click Connect.
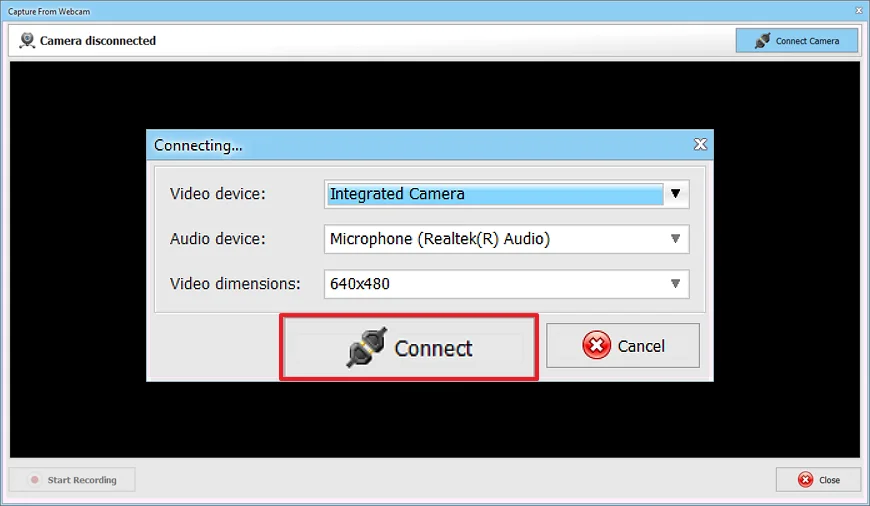
Step 4. Improve the Picture Beforehand
Before you start, you can enhance the image appearance. Click the Webcam Settings button and play with the brightness and saturation sliders, adjust the sharpness and white balance, etc. If you are satisfied with the live preview picture, keep the default settings. Note that you can still make the same adjustments after video recording using Clipify editing tools.
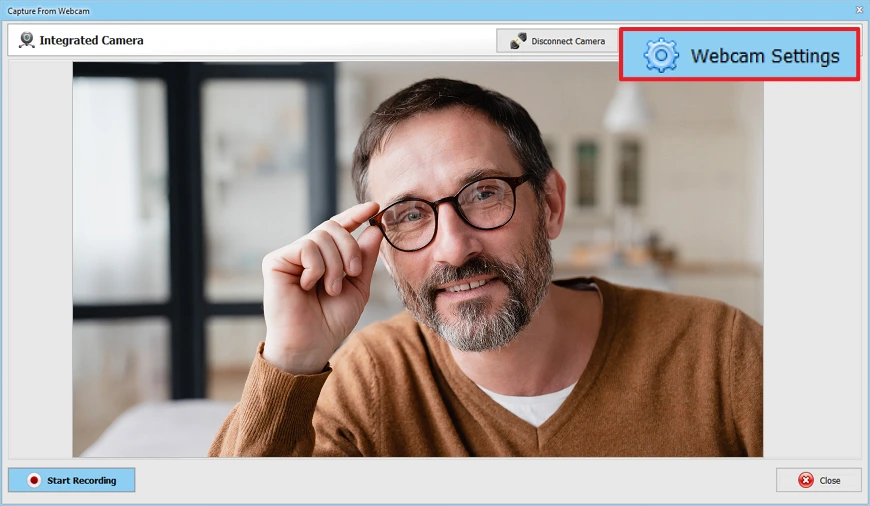
Step 5. Record Your Video from a Webcam
Now you can hit the Start Recording button. The image from the webcam will be displayed on the screen and the video recording will start. When you’re ready to finish, click Stop Recording.
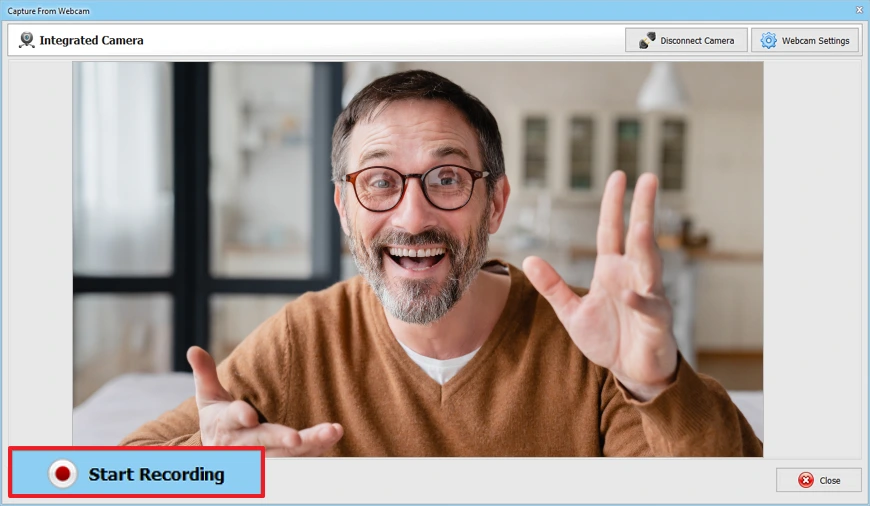
Step 6. Save Your Recording
In the window that appears next, preview the clip you’ve just recorded. To save the webcam footage on your PC and start editing it, hit the Add to Project button. If you’re satisfied with the result because no editing is necessary, then click Save Video.
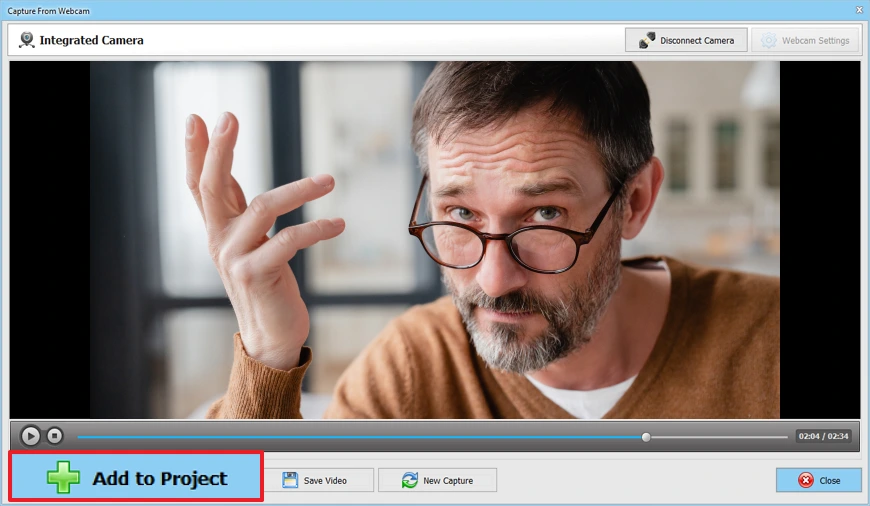
Clipify can do more than just use a webcam to record video. This software allows you to edit your footage using a rich collection of features and tools. Need to emphasize an object in your video? Learn how to do the zoom-in effect. If someone is talking too quietly in your clip then you probably need to know how you can increase the volume of a video. Perhaps you may want to overlay a picture on a video to illustrate your ideas and make your footage more captivating. There’s a lot more for creative editing!
Prefer watching video tutorials to reading text manuals? Check out the video below and see the program in action!
As you can see, editing videos in Clipify is as easy as it looks! Like the diversity of its features and tools? Give it a try and make all your videos stand out.
 Clip
Clip