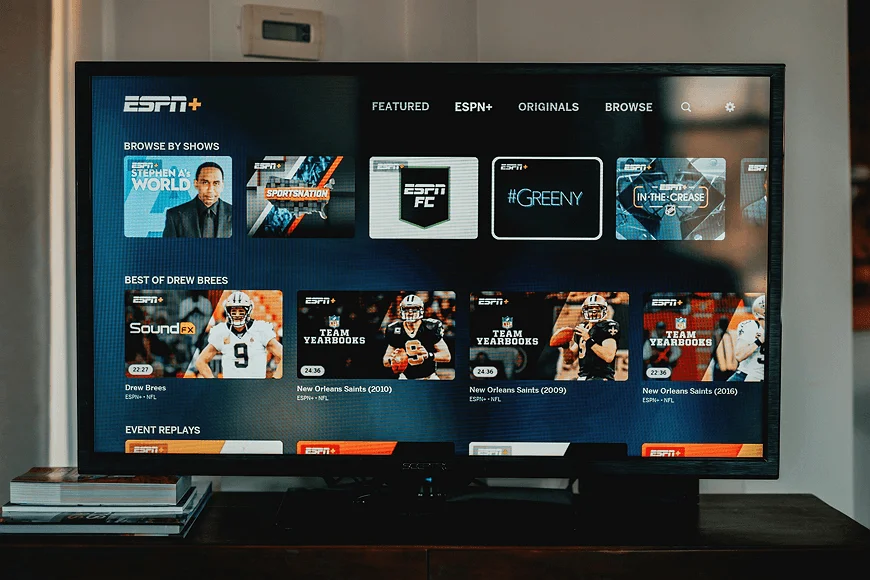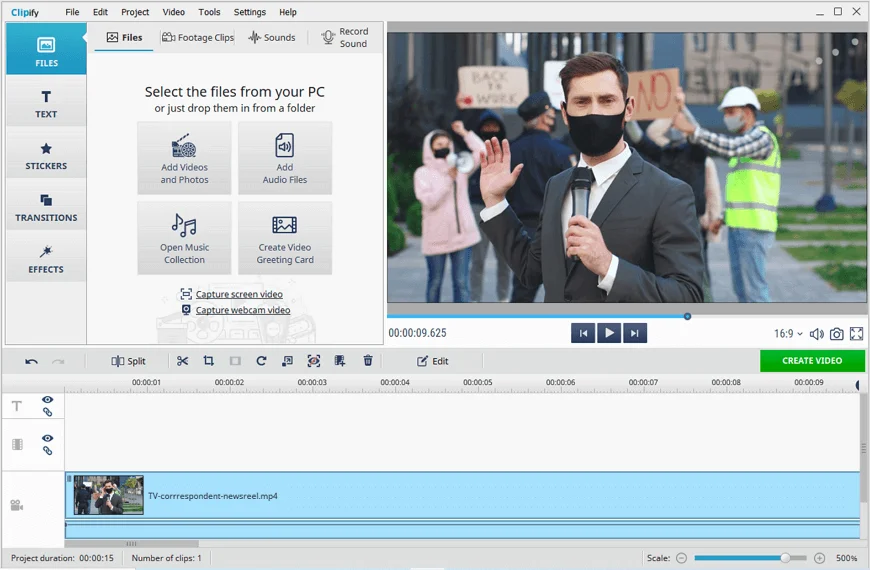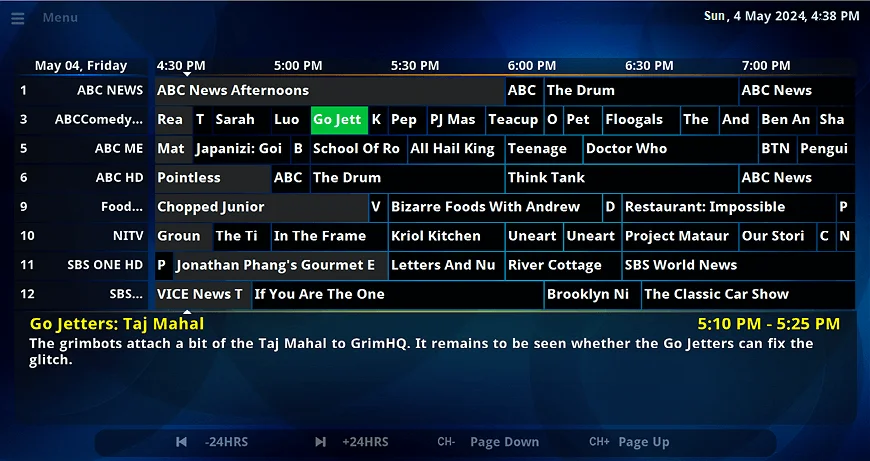How to Record TV Shows without a DVR
Ever missed a TV show you wanted to watch? Maybe you want to save an episode for a family movie night or keep a documentary to enjoy later. Or perhaps you're trying to relive the storyline of a mini-series. But how can you record them? A quick Google search might suggest you need a specific technical device called DVR. Quite a hassle... So, in this article, we’ll show you how to record TV without DVR and keep your favorite programs ready to watch anytime!
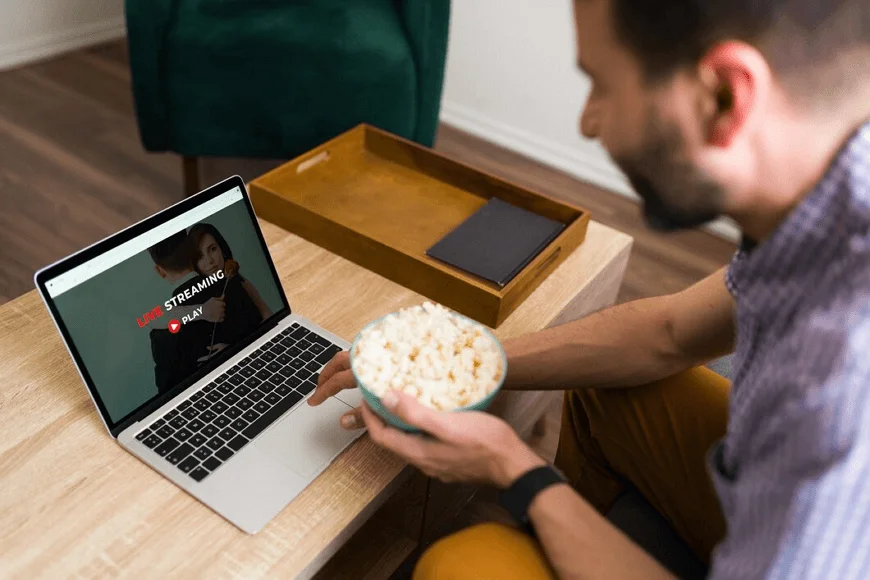
Disclaimer: Recording TV shows, including when you record movies from TV or record from streaming services, is strictly for personal use. Using recordings for commercial purposes or distributing them for profit is illegal. Always respect copyright laws and the rights of content creators.
A number of DVR alternatives can help you save TV shows without investing in complex setups. Instead, you’ll discover methods to tackle this using your computer, including programs for Windows PC, MacBook, or online solutions — so you won’t need a DVR player. You’ll also find answers to frequently asked questions and recommendations for choosing the most suitable way to record your favorite TV shows. Let’s dive in!
Recording TV Shows without Cable: 6 Simple Ways
Now, let’s learn how to record shows on TV using some simple, but effective options for various devices and operating systems. Explore all of them and choose the one that suits you best.
1. How to Record TV Screen with USB
To get started, you’ll need both a USB stick and a PVR. A personal video recorder is a device to record TV shows, offering digital recording capabilities. Unlike outdated VCRs, PVRs allow you to easily record from TV and manage your recordings efficiently. This solution is simple, especially if your TV has a built-in PVR feature or if you use a standalone device. However, if neither is available, this approach won’t work. Here’s you can use one:
- Ensure your television has a built-in PVR feature (most modern TV sets do). Otherwise, you still can connect a standalone PVR unit to your TV using the appropriate cables, such as HDMI. If you're using a standalone PVR, make sure it supports your TV model.
- Most PVRs require an external USB drive or hard disk to save recordings. Insert a compatible device into the USB port of your PVR or TV to enable recording.
- Open the Electronic Programme Guide (EPG) on your TV or PVR, locate the desired broadcast TV program, and select the "Record" option. For ongoing series, you can choose to record every episode automatically.
- Access the "Recordings" menu on your device to view, play, or delete saved programs. This menu helps you stay organized and ensures easy access to your favorite shows.

2. How to Record a Program on TV using MediaPortal
Being a free, open-source program for Windows, MediaPortal helps you record TV to a computer without additional hardware. Designed to work with TV tuner cards, MediaPortal allows you to watch live TV, schedule recordings, and manage your media library all in one place. While the setup process may take some time and require a bit of patience, MediaPortal offers a user-friendly interface and a wealth of customization options. To record TV shows using this program, do as follows.
- Download and install MediaPortal from the official website. During setup, ensure your TV tuner card is correctly configured — this is essential.
- Open the TV Server Configuration tool to scan channels and set up your TV guide.
- Launch MediaPortal, navigate to the TV section, and select the program you want to record. Use the "Record" option to schedule or start the recording
- Access your recorded shows in the designated media folder on your computer to watch and enjoy them anytime.
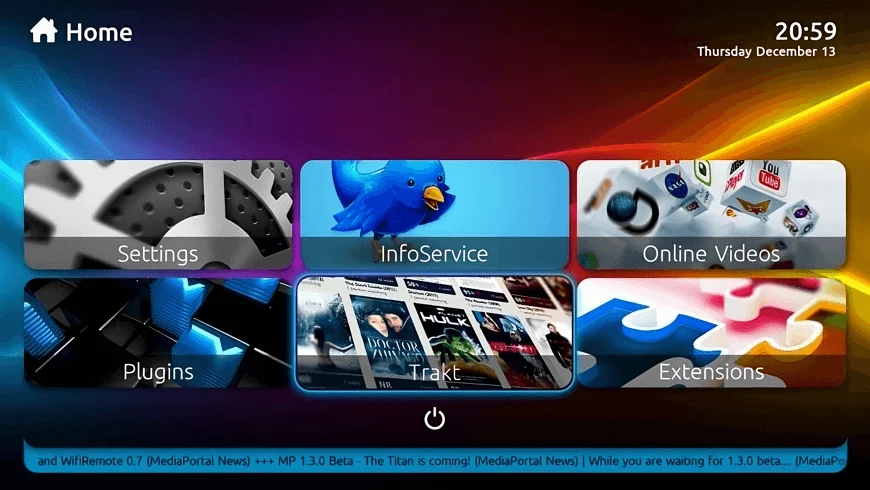
 Clip
Clip