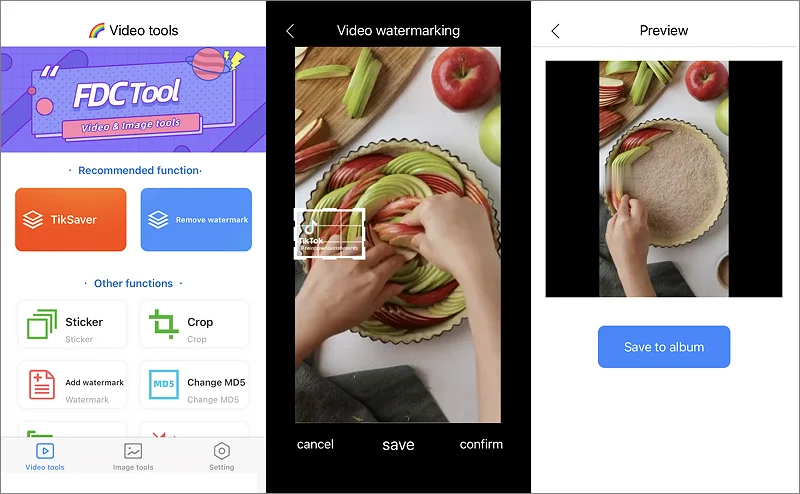How to Remove a Logo from a Video: Best Methods
After you download a video from the Internet, capture it with a screen recorder, or alter a clip in a free app, your footage might have a copyright mark. Those logos might look odd and distracting in videos that you make for social media or family events. Getting rid of such marks may seem challenging, but you can do it quickly with a handy tool at hand. And in this article, you’ll discover a bunch of them: free and paid, desktop and mobile, even online video editors. We’re going to talk about some key features of the video logo removers, their pros and cons, etc.
But that's not all! You’ll also find out how to remove a logo from a video using these apps, step by step. So, you can choose a program and try it yourself straight away. Now, let’s begin!
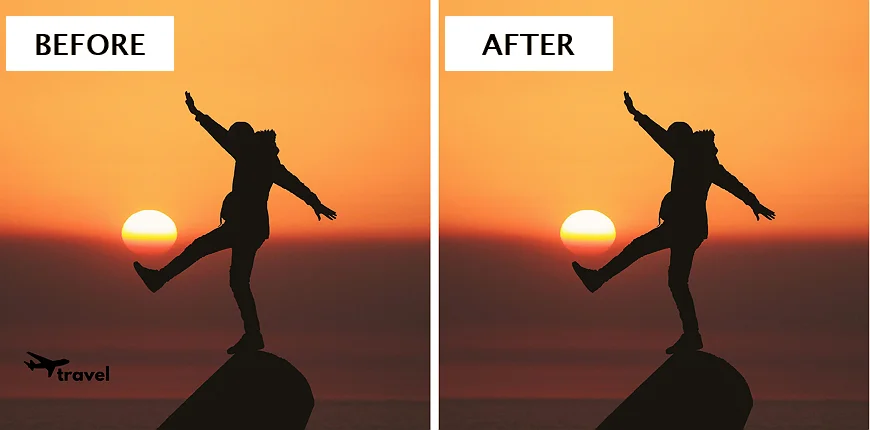
Way 1. How to Remove a Logo from a Video on Windows
You can edit your footage in a moment with Clipify, a desktop video editor. It lets you erase an unwanted mark and add or even design your own logo. What’s more, you can stabilize shaky videos, swap backdrops with Chroma Key, and give your footage a cinematic feel with 500+ soundtracks. There is also a built-in audio and screen recorder. Got intrigued? Then let’s see how you can use this video logo remover:
Step 1. Install the Software
Hit the button below to download the installation file on your PC. Then, follow the wizard prompts and launch the video editor.
Step 2. Load Your Footage
Start a new project, click Add Videos and Photos, and select the needed files.

Step 3. Remove the Logo from the Video
The quickest way to erase a logo is to crop it out. To do so, select Crop on the toolbar and choose the desired aspect ratio from the drop-down menu. Drag the highlighted area above the logo. If black lines appear, you can crop black bars from a video in a few clicks.
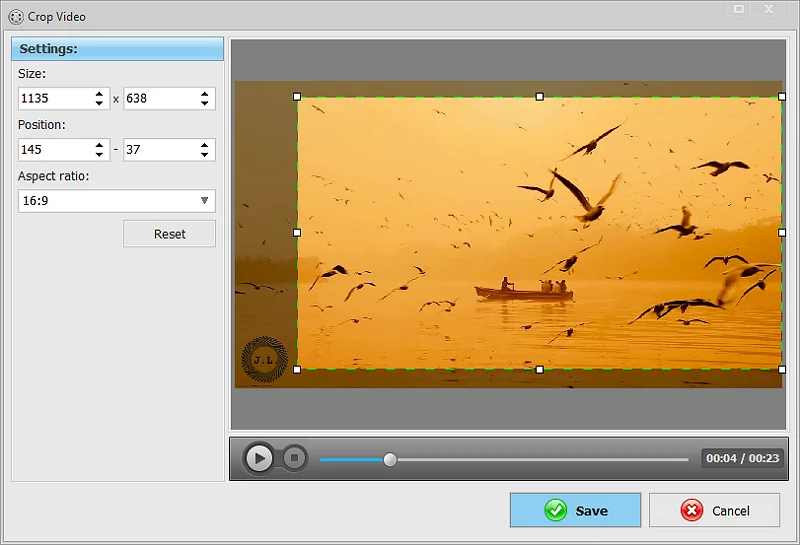
Don’t want to crop your video? Then, let’s put a new logo on top of the original one. Open the Clipart tab, select a sticker, and place it on the logo. Now, switch to the Text tab and add a caption to the new logo. Alternatively, you can try adding your logo to a video - click From File, select the needed image, and put it on the logo you want to remove.
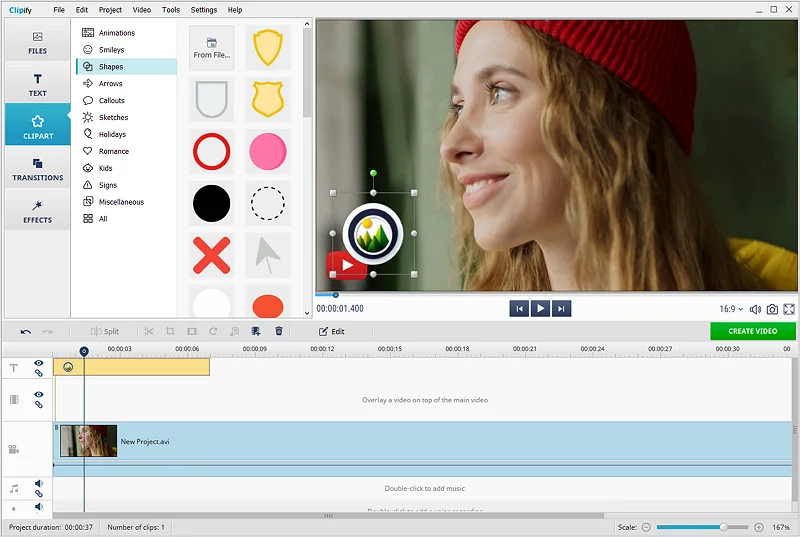
Step 4. Save Your Video
After you delete the logo from your video, export the new file in the desired format. Hit the Create Video button and choose the type of video you want: mobile, DVD, etc.
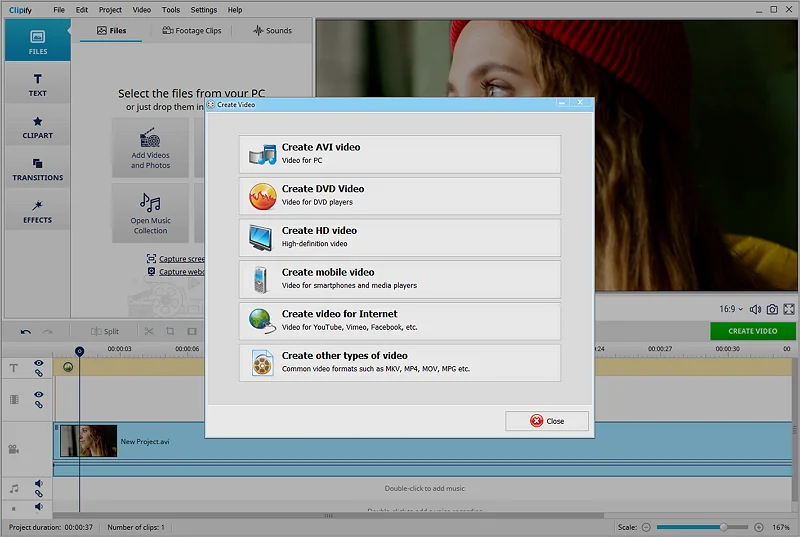
When you’re done removing the logo from the video, don’t hesitate to try other cool features of Clipify. For instance, you can blur the background of a video if you have vertical clips that you’d like to use in a horizontal video. The blur will make it look more eye-pleasing. Another way to upgrade your clips in this program is by increasing the volume of a video recording. It also lets you change the speed and background of your footage. With Clipify, you can capture your online activities: record a webinar, a lecture, or an important video call.
Way 2. How to Erase a Logo from a Video Online
When it comes to video editing, the storage and technical capabilities of your computer matter a lot. But you can forget about such limitations with the BeeCut online tool. It lets you remove a logo by making a selected area in a video blurry. This platform supports commonly used formats, including MKV, AVI, WebM, and MP4.
The logo gets invisible, however this option might not work for you if you need seamless removal. Besides, you can only upload a 50-MB video. For a bigger file size, you’ll need to switch to the Pro version. Want to try the program anyway? Then follow the instructions below:
- Open the official website and click or tap Remove Watermark from Video.
- After the file gets processed, put the selection box over the logo and hit Erase.
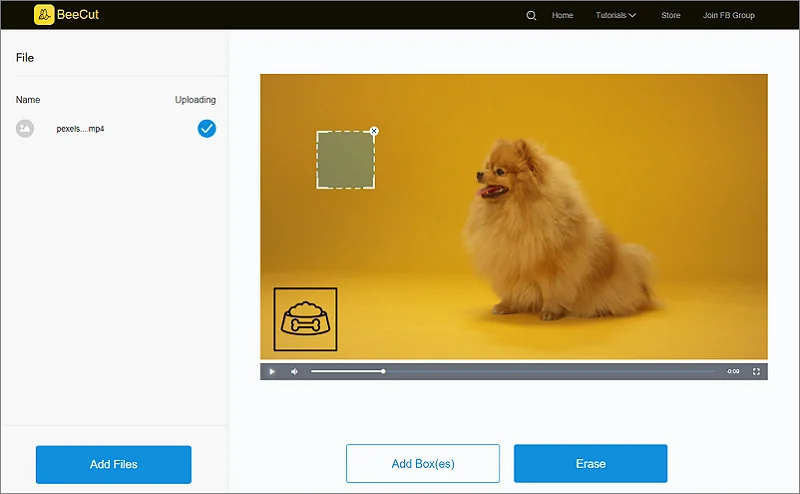
Do you have MKV files you’d like to tweak as well? Then learn how to edit MKV videos to enhance your footage without quality loss and time-consuming converting.
Way 3. How to Remove Any Logo from Videos on PC and Mac
In search of a professional-grade video editor? Then Adobe Premiere Pro might be the right choice for you. This program offers a full suite of video editing tools for background enhancement, trimming, multi-camera editing, adding titles and transitions, etc.
On the downside, you need some skills and experience to remove a logo from a video with software like Premiere Pro. The steps below will help you get started:
- Install and run the logo remover for videos on your computer.
- Import files into the program and add a video to the timeline.
- Duplicate the clip and paste the copy on top of the main video.
- Select the upper video and pick a tool named “Create 4-Point Polygon Mask.” You can find it under the Effect Controls tab. Drag the handles to select the area to replace the logo with - it’s better to make the selection near the logo.
- Use the Motion tool to place the marked area over the logo.
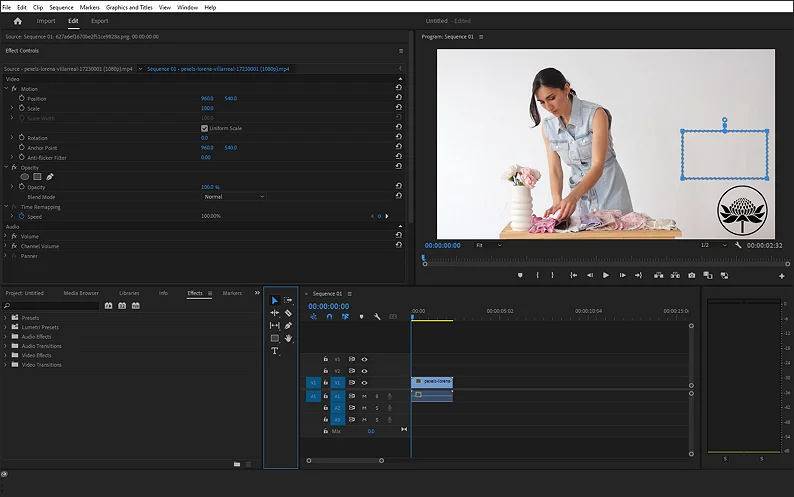
Way 4. How to Delete a Logo from a Video on Android
If you prefer making quick edits rather than enhancing videos on a computer, go for a mobile app. On an Android smartphone, you can erase a logo from a video using Remove Logo. This is a dedicated program made for editing out logos from clips, and it doesn’t offer any advanced post-production features. However, some users have complained the app cuts the footage while exporting it. Also, it often makes the entire video blurry instead of erasing the watermark. If you still want to give it a try, follow these steps:
- Install and launch the app.
- Choose a video from your gallery.
- Tap Remove Logo to erase the logo.
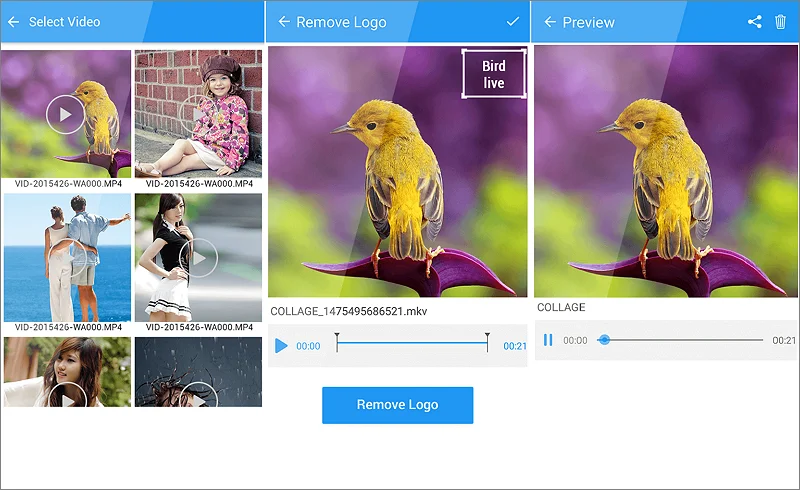
 Clip
Clip