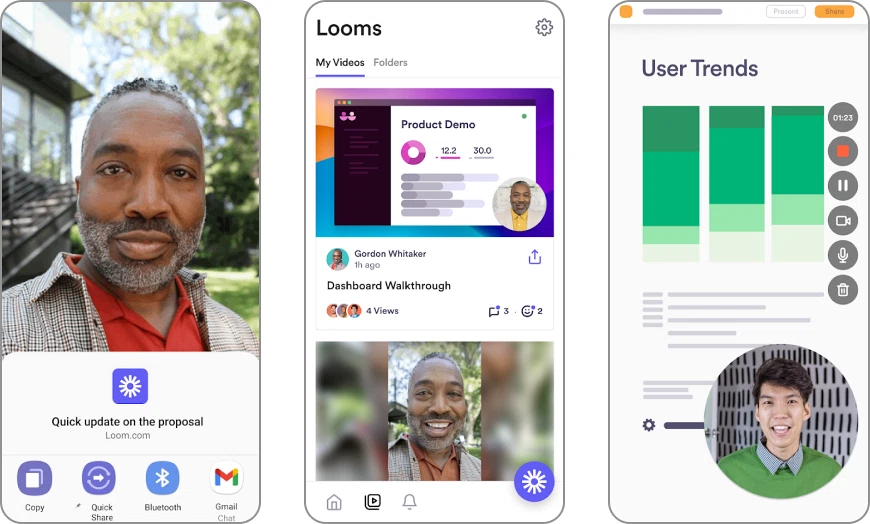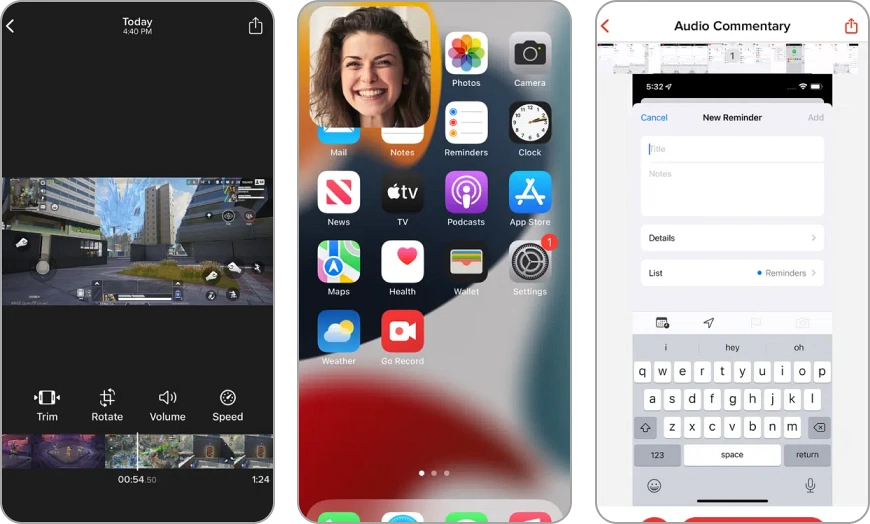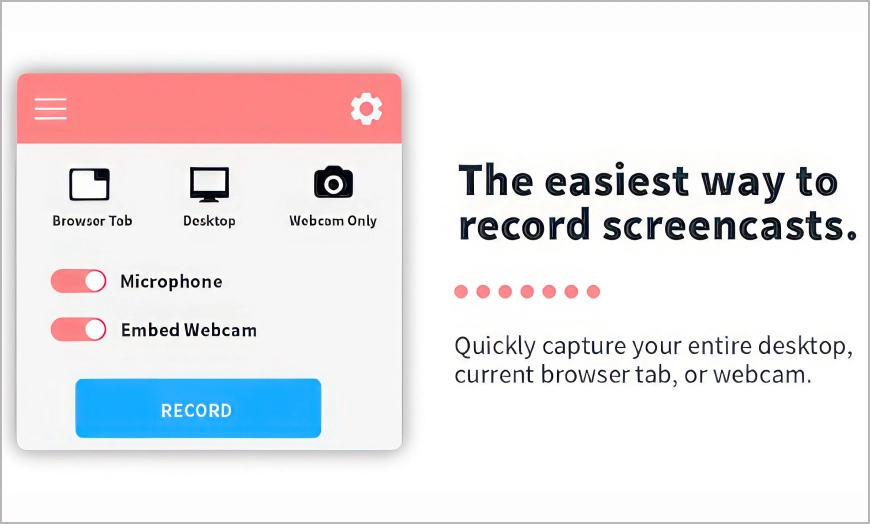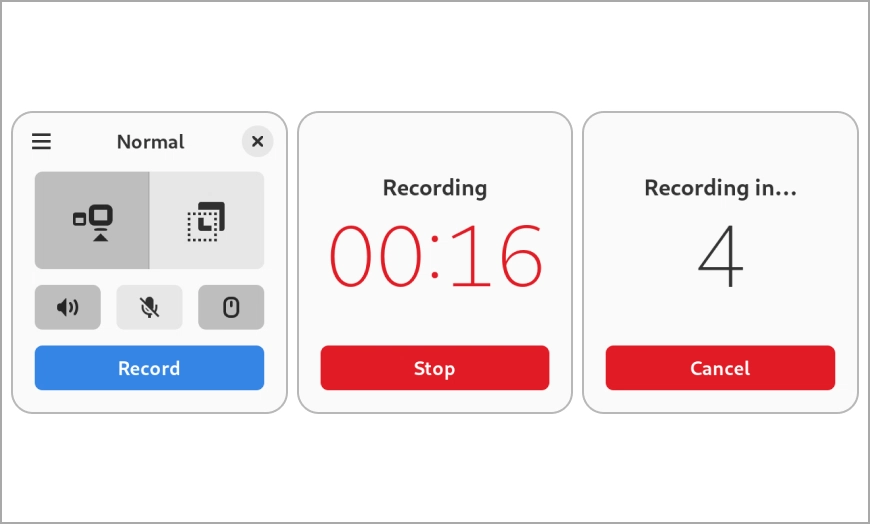How to Record a Meeting in Webex - Top 7 Ways
More and more people work and study remotely these days. This is possible mainly thanks to many video conferencing platforms, and Webex Meetings is one of the most popular among them. It is used by many organizations and allows individuals and teams to make online calls, hold virtual events, and collaborate remotely.
But what if you can’t attend a meeting or take notes quickly enough? Then you should find out how to record Webex meetings with screen-capturing tools. Recording Webex events can help people revisit the content and discussions that took place during the meeting. It also ensures everyone accesses the same information and can later share constructive feedback.

Now, it’s time to discover the top 7 tools, including an official solution and third-party programs for any device you can use to record a Webex meeting. So, let’s jump right in!
1. How to Record a Webex Meeting as a Participant
If you’re a host or cohost of the meeting, you can record it within Webex Meetings. This platform offers recording capabilities to save lectures and video calls. If you’re an attendee and don't have access to create a recording but still want to review the information later, jump to the other 6 options described below. Here’s how to capture an event you host with a built-in Webex recorder:
- Go to Webex's official website and join the meeting you arrange.
- Click the Record button at the bottom of the meeting window.
- In the window that pops up, select how you want to save the video — on your computer or to the cloud — and hit Record.
- To end the recording, click Stop. The video will be saved in your chosen output format.
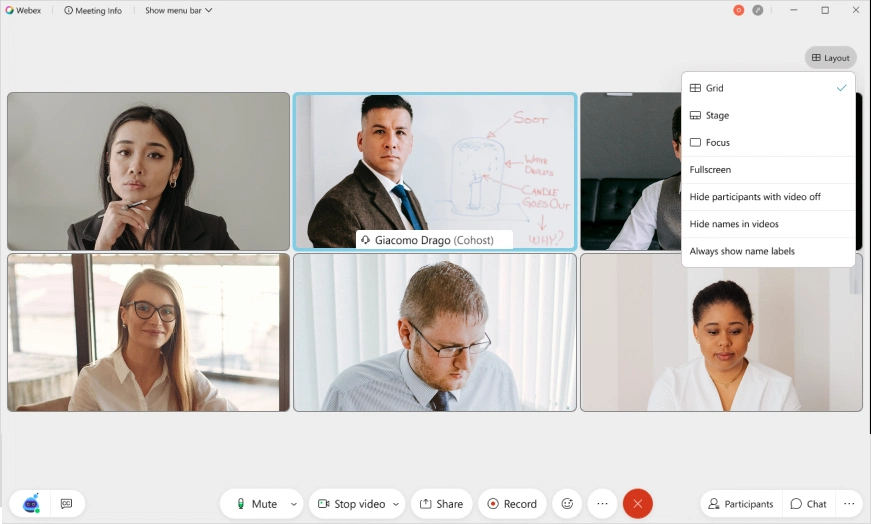
2. How to Record Webex Meetings with Clipify
If you’re looking for a free automatic video editor for Windows PC that lets you capture Webex call recordings without any difficulties, check out Clipify. This program allows you to record the screen, voice comments, and webcam both together and separately. Then you can turn the footage into an engaging video right away by trimming and merging clips, adding smooth transitions, overlaying captions and stickers, and typing notes. Here’s how to do it:
- Run Clipify after installing it from the official website.
- Create a new project and click on Capture Screen Video.
- In the window that pops up, adjust the setting and click Start Recording. Here you can choose the desired capture area: full screen, active window, or a custom area. Plus, check what you might also need to record besides a screencast: computer audio, microphone, webcam video, and mouse cursor.
- Control the recording with the Pause and Stop buttons. Once you end the recording, it will be automatically transferred into the editor for future processing and saving.
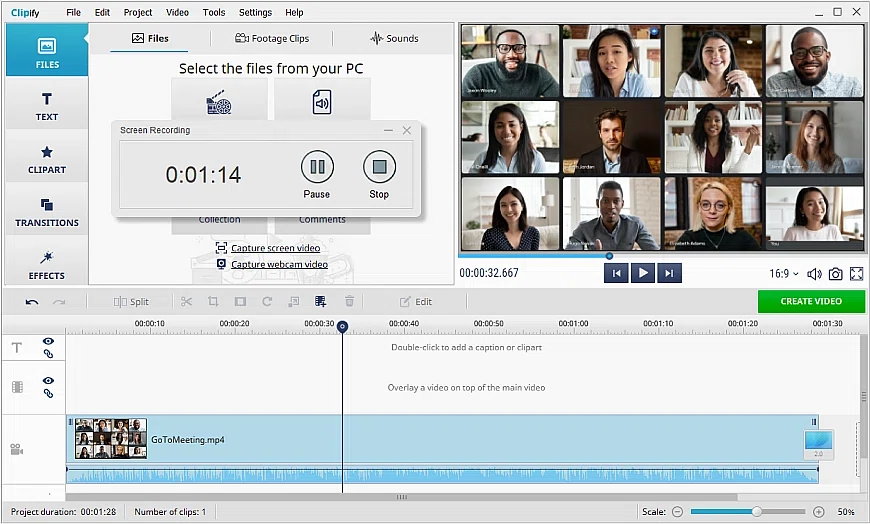
Want to enhance your recording? Clipify offers a plethora of handy tools and features, allowing you to brighten dark videos, create a consistent look with 150+ filters, and improve overall footage quality. You can also get rid of black bars on videos, record voiceovers, change backgrounds with Chroma Key, slow down or speed up parts of a video, export in 30+ formats, and more.
3. How to Record a Webex Meeting with ScreenRec
Need recording software for your Mac? Check out ScreenRec, which lets users make one-click screen captures with a webcam and voice comments. You can also make annotation screenshots with comment bubbles, arrows, and text. This program provides high-quality video and audio output and comes with a convenient library of all your screen captures. The only drawback is that you can’t enhance or edit the footage. To capture a Webex meeting, follow these step-by-step instructions:
- After installing ScreenRec on your computer, launch the program and create a new account.
- Press command + S to begin and select the capture area with the mouse.
- Click the Video Camera button to start recording your screen.
- During the recording, you can enable or disable the webcam, microphone, and system audio.
- When you’re done, click Stop. Now you can preview the video, download it to your computer, share it via the link, or delete it.
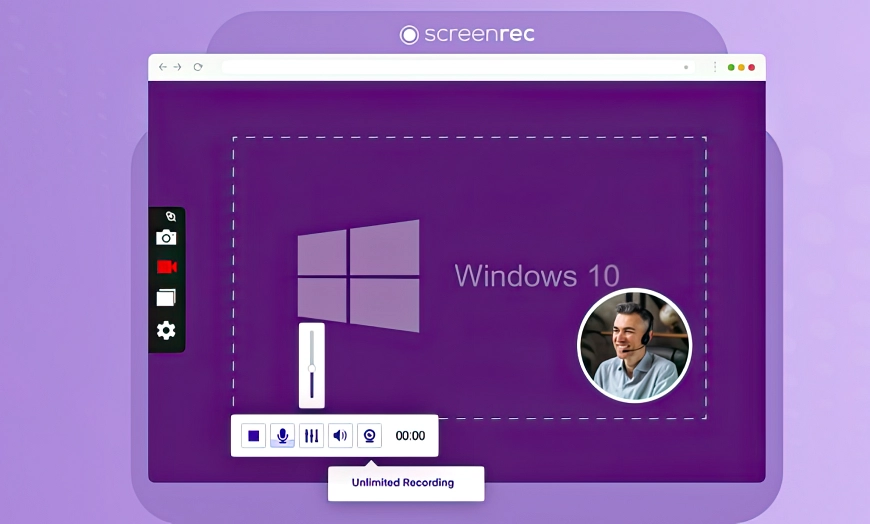
 Clip
Clip