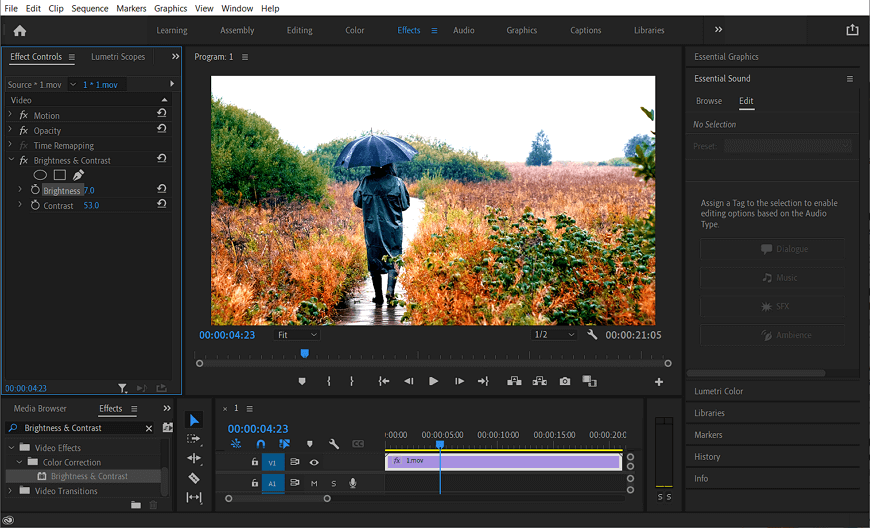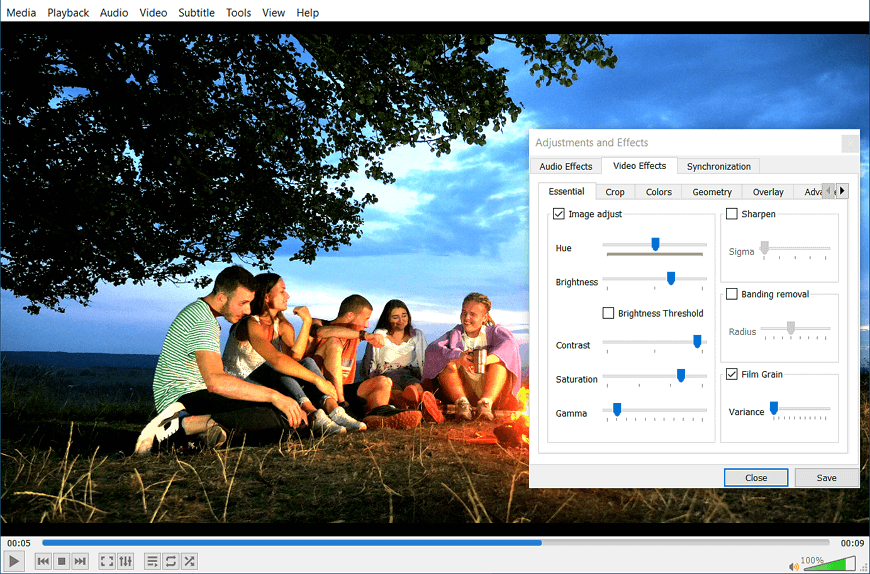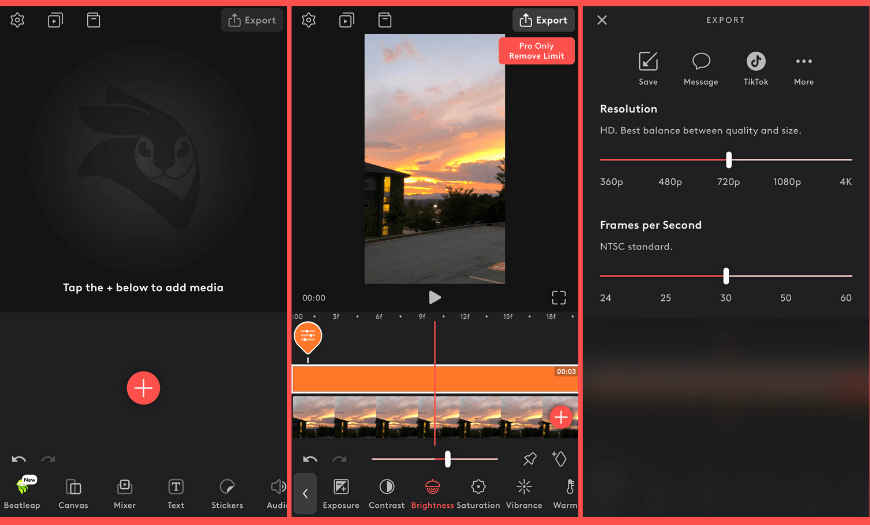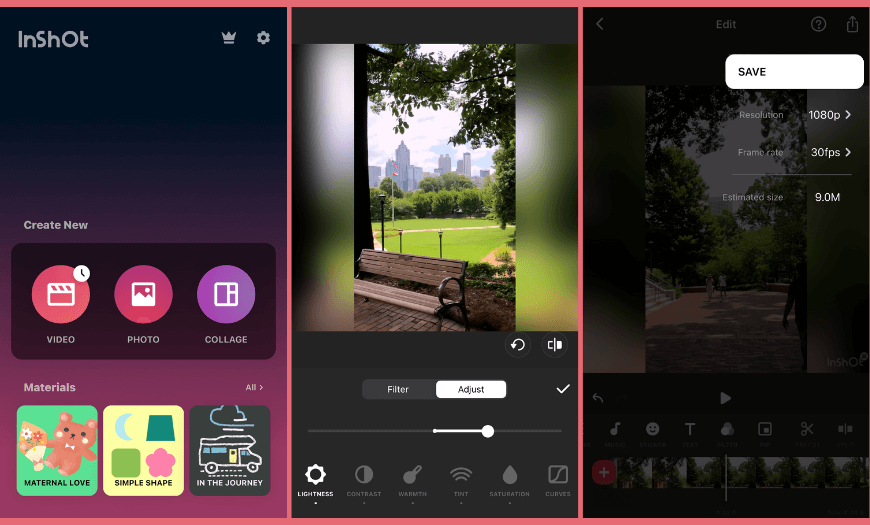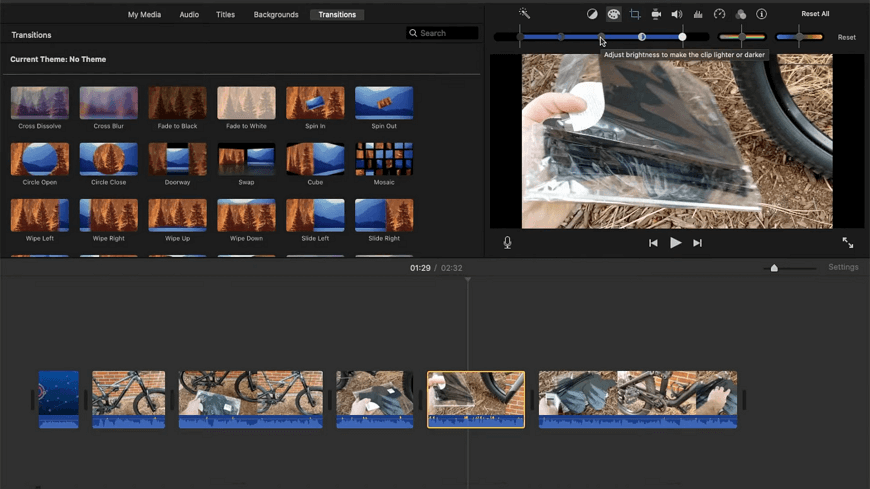How to Make a Video Brighter - Best Ways in 2025
Every videographer sometimes has to work in poor lighting conditions. Plus, it certainly doesn’t help that the camera itself reduces the brightness of your background and objects in the frame. But don’t worry if your video turned out to be too dim! Making your video brighter in post-production is not too hard. You don’t have to have any experience in videography to do that.
Today, we will show you how to brighten dark videos in 7 easy-to-master ways: on an iPhone and Android smartphone, online, on a Mac computer, and on a Windows PC. There are options for all: occasional users, amateur videography enthusiasts, and professionals. What’s more, you will also find a lot of helpful life hacks for a video with perfect lighting. Let’s dive in.

How to Make Your Video Brighter While Shooting
It’s easier to avoid the problem than to solve it. That is why we have listed a few tricks for you to try during your video shoot. They will help your camera capture as much light as possible.
- Find a good light source If you are shooting indoors in the daytime, stand near an open window or in front of artificial light. At night time, any light source would be helpful: street lamps, a full moon, a reflecting surface, etc. However, try to avoid direct sun rays that would make you squint.
- Employ camera lighting Like shooting at night or live in a city with gloomy weather? We suggest investing in a camera LED light. It would help you make bright HQ clips even at the dark part of the day.
- Make the aperture of your camera as wide as possible This will allow the camera lens to capture more light. If your video camera has an f-stop setting, making it lower would increase the aperture. If you want to take a close-up picture, it’s better to avoid zooming in and walk closer to the object instead.
- Reduce the shutter speed This means that the shutter of your camera will be open longer allowing more light in. The speed of 1/30 of a second would be enough for recording regular human movements. However, you might get motion blur if you are recording rapid motion.
- Lower down the frame rate If you are shooting in low light, change your frame rate from the regular 30 down to 6 or as low as your camera allows. It will help to brighten the video a bit. You can even turn off the shutter speed if shooting a speaking video of yourself sitting in front of the camera. It would be better for videoing nature to keep the shutter speed and the frame rate lower than usual.
The tips above will help you make your video look better. But if after applying them you still feel that your clip is too dark, don’t get upset. We will teach you 7 ways of how to brighten dark videos in post-production.
Way 1. How to Brighten Dark Videos with Clipify
Clipify is a user-friendly video editor for PC that makes performing complex tasks easy and quick. With it, you can color correct and brighten videos, embellish clips and change their backgrounds, create voice-over videos and slideshows. The software is accessible to people of any skill level and guarantees professional-looking results. Besides, Clipify is free. Let’s move on to the detailed tutorial and learn how to brighten a video on Windows 10 and older with it.
Step 1. Download Clipify for Free
Have never used Clipify before? Today is a good day to start. Just click the Download button and you will get Clipify free of charge.
Step 2. Open Your Video in the Program
Once on the startup screen, click New Project and choose Blank Project. Click Add Videos and Photos and import the clip you want to brighten up.
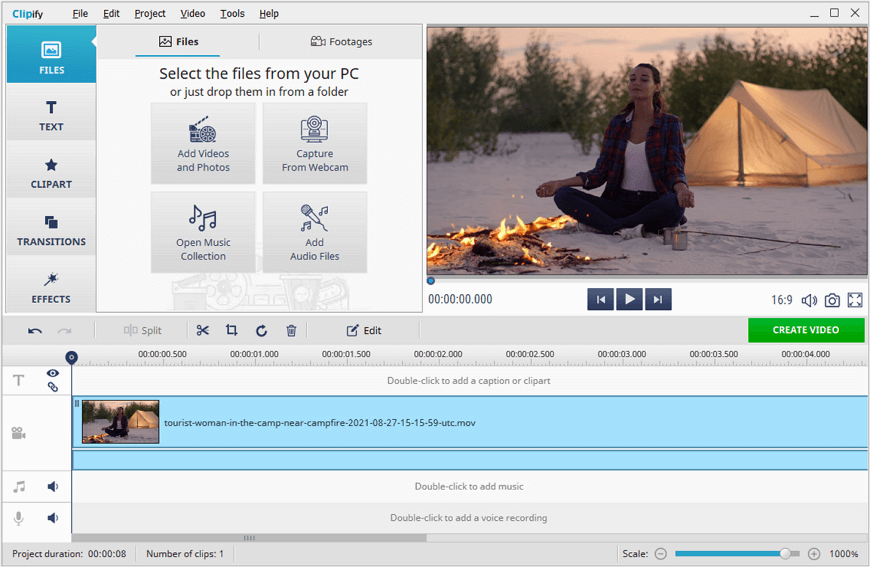
Step 3. Make Your Video Brighter in an Instant
Select your video on the timeline and click Edit on the toolbar above. Go to the Image tab and drag the Brightness slider to the right. Adjust the Contrast, Saturation, and Hue sliders to further touch up your clip if needed.

Step 4. Export Your Brightened Clip
Satisfied with the look of your edited video? Save it for watching on your PC or for playing it on your living room TV. Clipify also supports alternative formats: for video hosting platforms, DVD, email, and socials.
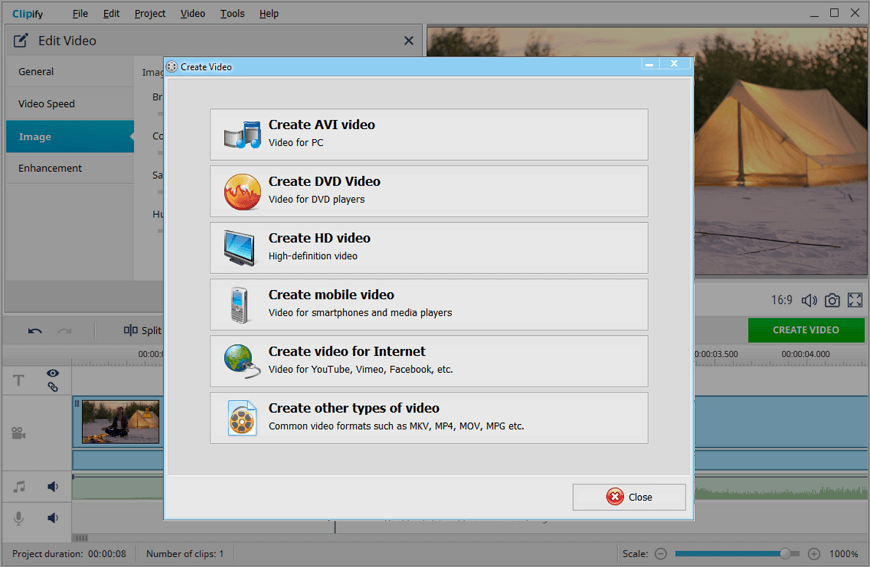
Want to try something new with your video? Clipify will assist you with that. Apart from smart video enhancement, the program allows changing the speed of your clip, adding captions and title cards, spicing up videos with dynamic effects, and changing the background with Chroma Key. What’s more, the Video Wizard tool will help you make a cool video automatically if you don’t have much time to spend.
 Clip
Clip