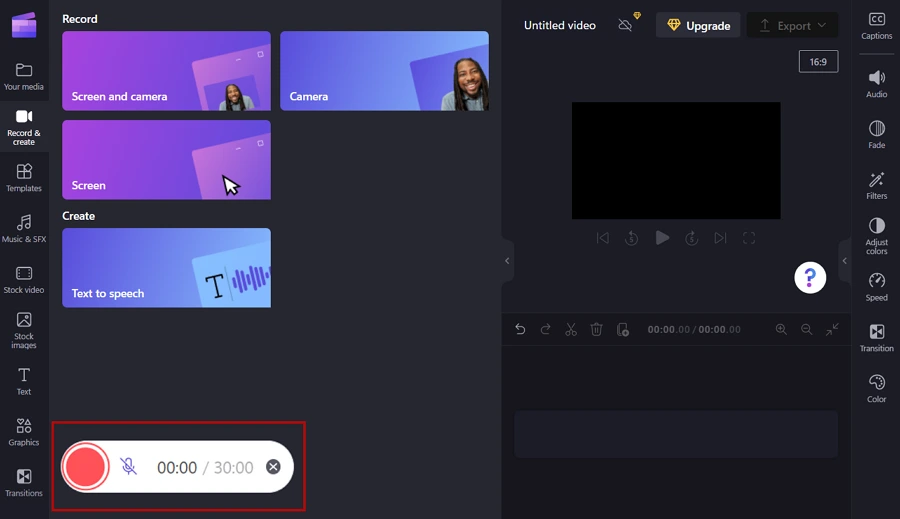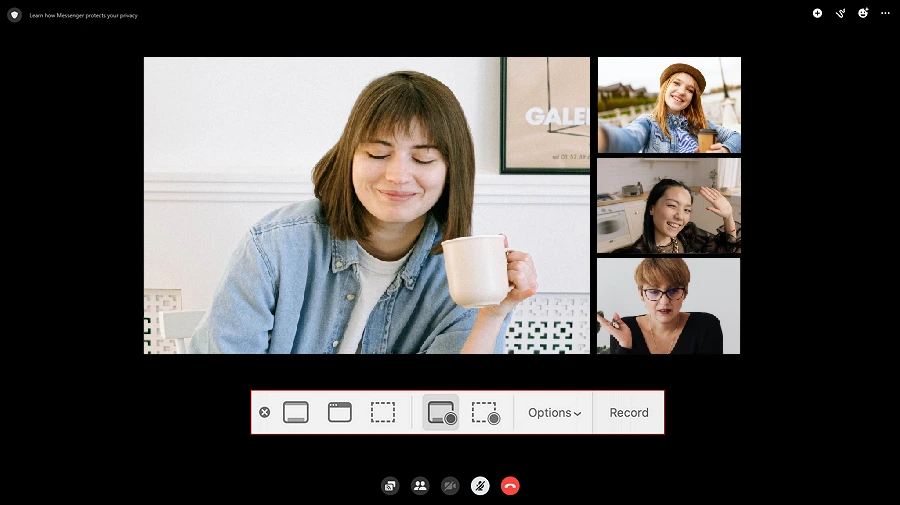How to Record Messenger Video Calls with Audio
in High Quality
Facebook Messenger is one of the most popular services used for free instant messaging and audio and video calls. With the rising number of remote workers, this Facebook app has been widely used for online meetings as it lets you have face-to-face conversations with up to 50 people and even share the screen during the call. The messenger also comes in handy for congratulating a loved one online or having group video chats with friends living abroad.
But you might need to save a video call for lots of different reasons: to share it with a coworker who missed a meeting, to provide a report on the work done, to record an informative webinar, or to save a part of your chat with a family member. Unfortunately, Facebook doesn’t have a special tool for it, so you'll need to use a third-party tool. While searching for one, you’ll encounter lots of screen recorders that compress the footage reducing its quality, only record videos with sound off, or have other kinds of limitations.
So can you record Facebook video calls in high quality? You certainly can! In this article, you’ll discover the best solutions to do it on Windows, Mac, Android- or iOS-powered smartphones, and even online. We’ve tested each way and are ready to tell you everything you need to know about the top 7 screen recording programs that include both free and paid options. Don’t worry if you’ve never done anything like this before. We’ll give you step-by-step walkthroughs on how to record Facebook Messenger calls in each app.
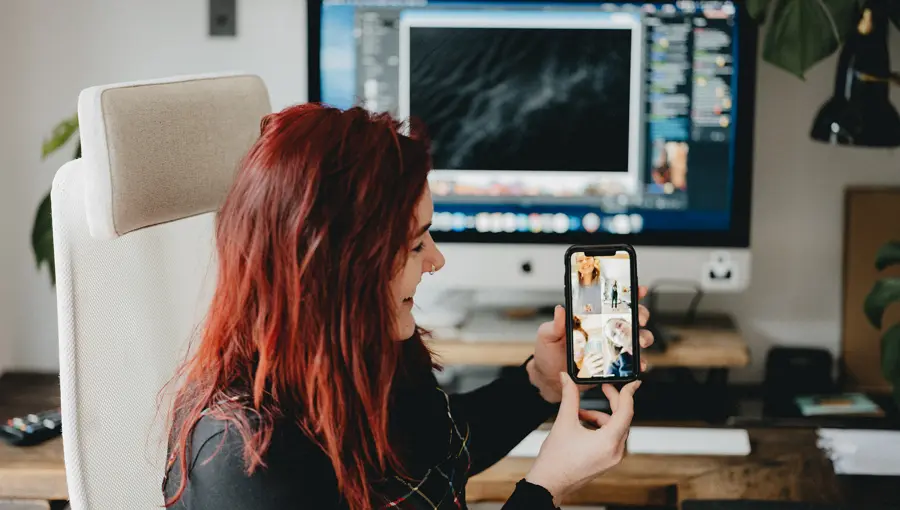
Already eager to get started? Then let’s get armed with one of the best 7 programs and figure out how to record Messenger video calls with sound right now!
1. How to Record a Messenger Video Call on the Web
Veed.io is an online video editor that also features a screen recorder. There are several recording layouts you can choose from. For example, you could only use the webcam, record both the screen and yourself, or turn off the webcam and record the screen alone. During a session, the Facebook Messenger call recorder also lets you mark things on the screen with the pencil tool and add sticky notes to type in some key points.
You can share the video with others simply by sending them a link - there is no need to upload the heavy file to cloud storage or a memory card. However, the Internet-based program has a time limitation - you can only record an hour-long video call or shorter. If you don’t mind that, follow these steps:
- Open the website, select one of the recording modes, and click Start Recording.
- When done, preview the video and hit Copy Link to share it with others. You can also save it on your laptop or phone by clicking the Download button.
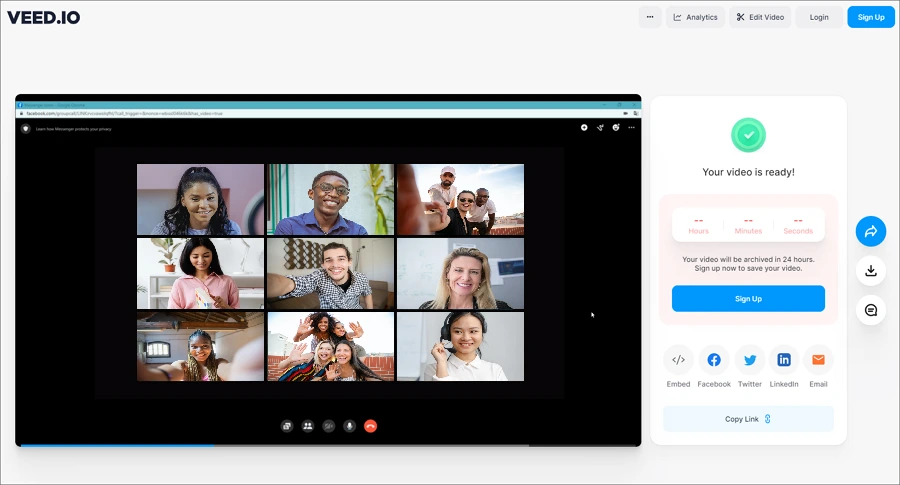
2. How to Record Facebook Calls on Windows
To record video meetings on a PC, try Clipify. This is a feature-rich video editor for beginners that can also be used as a Messenger video call recorder. It includes handy tools for webcam, voice, and screen capture. You can highlight cursor and mouse clicks, as well as save your recordings in high quality.
As a video editor, Clipify is easy to use yet offers a variety of features. If your footage has long pauses, you can get rid of them with a video speed changer. You can also cut and sew your clips, overlay a video on a video, add effects & transitions, change the background in a video, and more. Here’s how to use Clipify to record a video conference on a PC:
- Download Clipify for free and install it on your PC by following the wizard instructions.
- Open the program and create a new project.
- Click the Capture Screen Video button and specify the recording settings. Hit Start Recording to begin the process.
- Use the Stop button to finish the recording. After that, you can edit your video call or save it in the desired format.
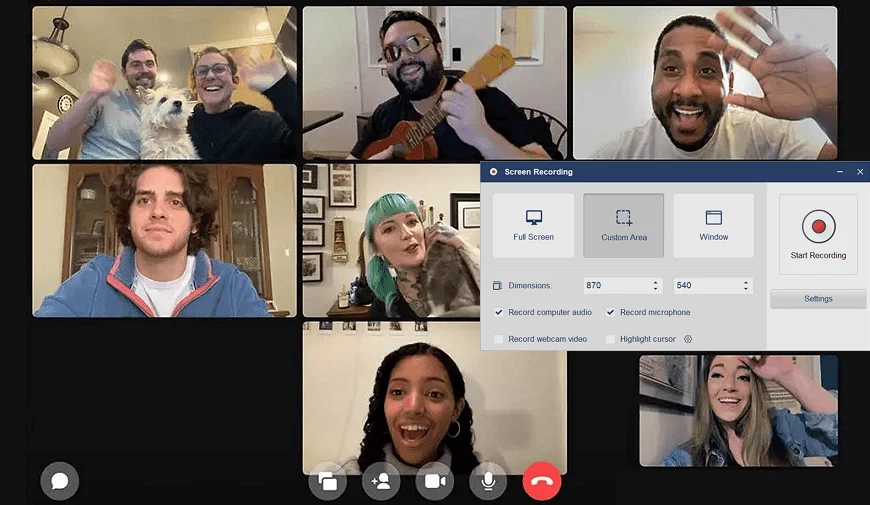
3. How to Record Facebook Video Calls on Android
AZ Recorder will work best for you if you’re going to record video meetings on an Android device. Apart from recording Facebook Messenger calls, you can also do a time-lapse, compress the output video, take screenshots, etc. AZ Recorder supports HD, Full HD, 2K, and 4K. In the Settings menu, you can also adjust such parameters as Orientation, Countdown before start, and Frame rate. Besides, the app doesn’t leave its watermark on the footage and sets no time limits. Here’s what you need to do to record Facebook Messenger voice calls on Android.
- Install the app on your smartphone. Start recording by tapping the video camera icon and hitting the Record button.
- To pause or finish recording the screen, swipe down and hit the corresponding button in the notification bar.
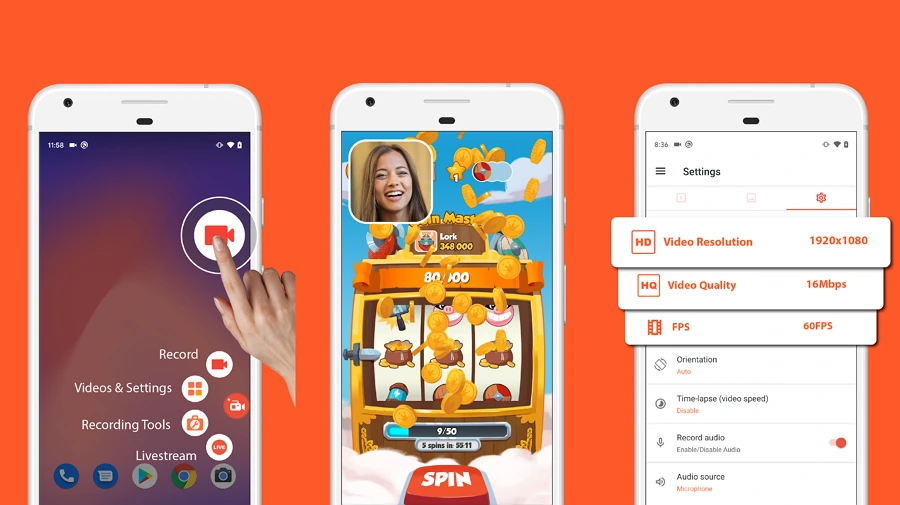
4. How to Record Facebook Messenger Calls on iOS
As an Apple user, you can try Record it!, a mobile program available on the App Store for free. When the video call is recorded, you can change the canvas and background color and add an adjustable video commentary - Record it! allows you to select its shape, size, and placement.
Unlike many other screen recorders, this app stores your previous recordings, so you can always get back to them and organize the video library the way you want. To record a Facebook video meeting on your iPhone, follow these steps:
- Start the Messenger video recorder and tap the red button to begin the session.
- When the video chat is over, hit Stop Broadcast. If you’d like to add a voiceover, tap Commentary, and for video comments, use the FaceCam feature.
- Now save the file - you can export the video onto your device or post it directly on YouTube.
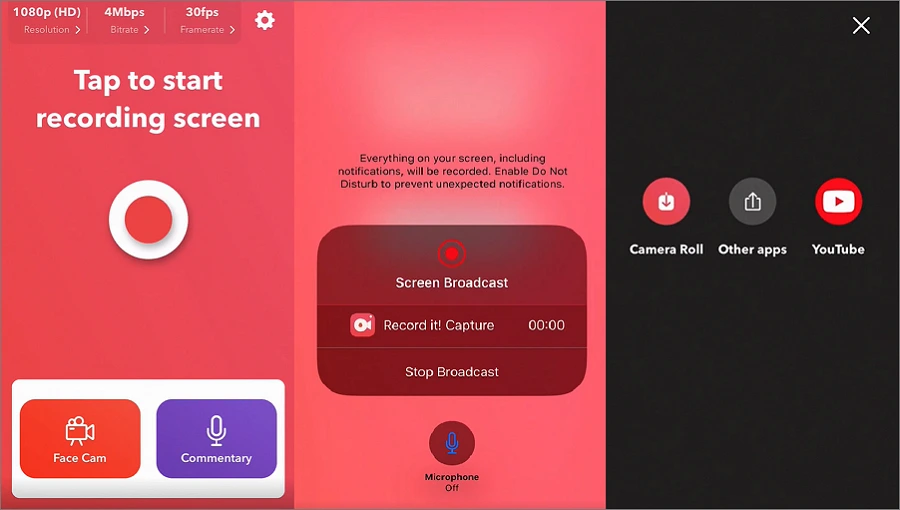
Searching for a beginner-friendly tool to edit the screen recorded video of a Facebook call? Here’s an automatic video editor for PC you can give a try.
5. How to Record Messenger Calls on PC
Capturing messenger calls on your PC has never been easier, thanks to Movavi Screen Recorder. This versatile software acts as an exceptional video call recorder and has an intuitive video trimming tool. Its rich set of features includes seamless webcam, voice, and screen capture capabilities, ensuring high-quality recordings every time.
Movavi Screen Recorder is designed for simplicity, making it accessible even to those new to recording. The program helps to emphasize important actions during your recording by highlighting cursor and mouse clicks. The software also ensures crisp and clear recordings, capturing every detail of your video calls in high quality.
Movavi Screen Recorder goes beyond basic recording. You can record your actions by highlighting the mouse cursor and keystrokes. Additionally, the program provides webcam overlays and scheduled recordings, adding a professional touch and convenience to your recordings.
- Download and install Movavi Screen Recorder.
- Configure parameters in Settings.
- Click on the video recording button and grant screen and microphone access (for macOS users).
- Select the desired recording area.
- Click the Start button to begin your recording and the Stop one to end.
- Trim and export your recording to your device or share it on YouTube or Google Drive directly from the software.
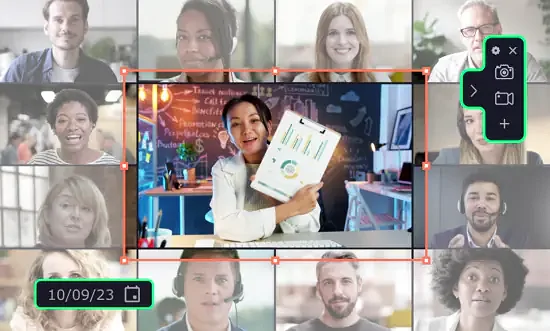
 Clip
Clip