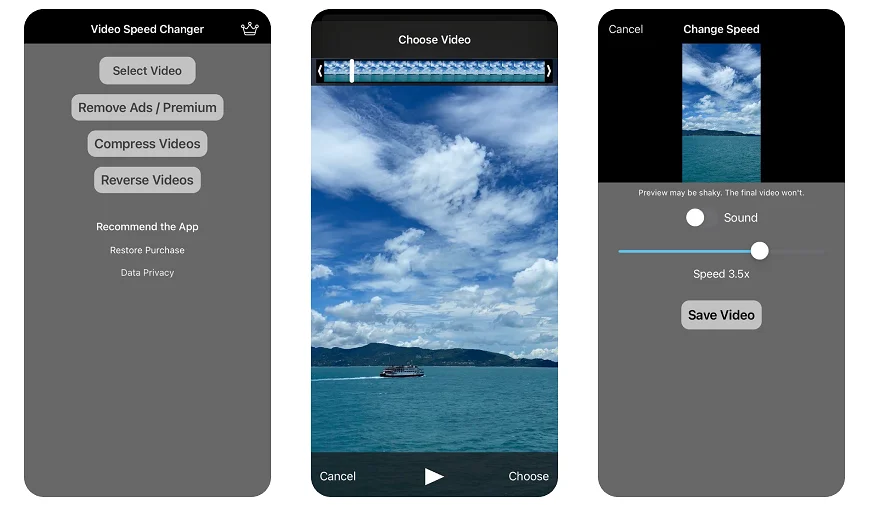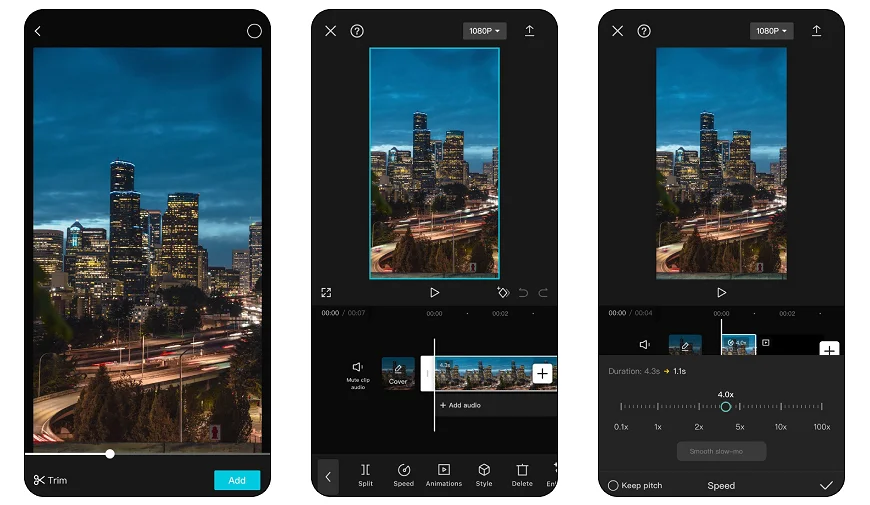How to Convert a Video to a Time Lapse in 5 Ways
What is a time lapse video, you may wonder? Imagine watching clouds drift across a blue sky, only to see them fly by in a matter of seconds. Reveal the hidden rhythms of night city life, where lights flicker like stars and cars blur. That's the magic of time lapse! By speeding up time, you can show some long-lasting actions, such as a sunrise or northern lights, in a short period of time.

So, how to make a time lapse video? Normally, you should record your video in a certain way (at a lower frame rate over a long period of time) to create such an effect. But you can also do it afterwards using video editing software. Below, we'll share with you 5 tools designed for use online, on Windows & Mac computers and smartphones. You'll also find answers to frequently asked questions and other valuable tips.
How to Turn a Video into a Time Lapse on Desktop
Here you’ll find two easy-to-use tools – one for Windows, the other for Mac – to convert video to timelapse clips!
How to Make a Timelapse Video on Windows
If you’re looking for an automatic video editor for Windows to create time lapse video with ease, Clipify is a good choice. This software is packed with features for both novices and seasoned users alike. You can cut segments out of a video, apply 180+ one-click effects, change backgrounds with Chroma Key, and adjust video speed. With this program, you can also record voiceovers and add sound to video clips from the built-in library. Here’s how to change a video to time lapse with Clipify step-by-step:
Step 1. Upload Your Footage
Once you’ve got time lapse video maker up and running on your PC, create the blank project. Select the necessary files from your PC using the Add Videos and Photos button or simply

Step 2. Increase Video Speed
Select the clip you want to turn into a timelapse on the timeline and click the Edit button. Switch to the Video Speed tab and drag a slider or pick a preset to speed up video.
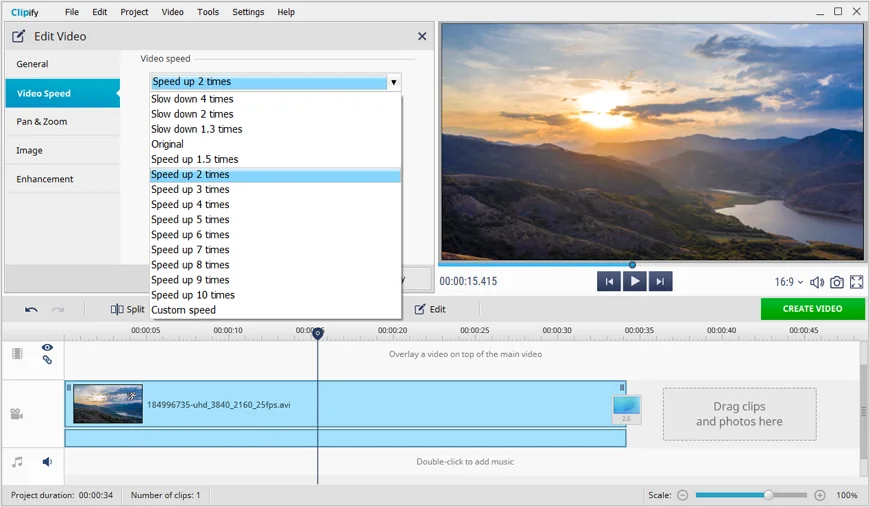
Step 3. Save the Result
Once you have set the desired video speed, click the Create Video button under the preview window and pick the format. Export your time lapse in MP4, AVI, and other popular video types, save it in Full HD for YouTube, or burn it to DVD.
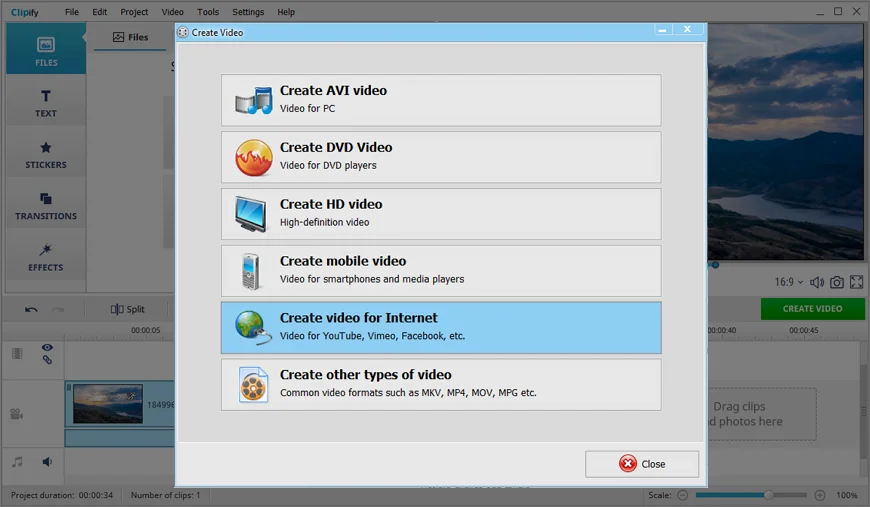
Creating a time lapse video from photos is another great way to craft captivating content without lengthy footage. To make a time lapse video from photos, start by capturing a series of images at regular intervals, like every hour. Import these pictures into video editing software. Set the duration for each photo (1 to 1.5 seconds) to create a smooth transition. Then simply export this image sequence as a video clip.
How to Create a Time Lapse Video on Your Mac
For Mac users, iMovie is a classic favorite that makes creating stunning timelapse videos a breeze. This built-in video editor is intuitive and feature-rich, making it a go-to for Mac users without needing to purchase extra software. Besides increasing speed, iMovie offers tools for trimming, color correction, adding text, background music, and even green screen effects. Here’s how to make a video into time lapse with iMovie:
Step 1. Add Your Video
Run the software and create a new project. Use the Import Media button to load the clip you want to turn into a time lapse and drop it into a timeline.
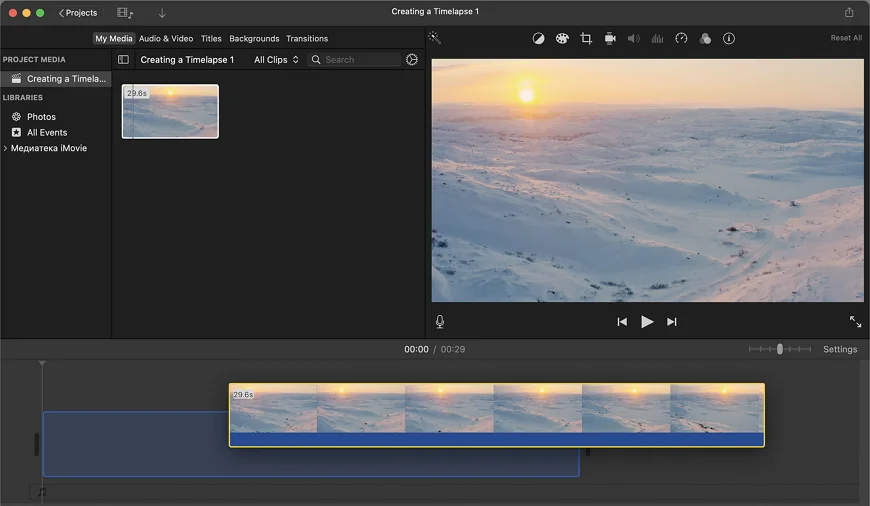
Step 2. Adjust Time Lapse Speed
To turn regular video into time lapse, you first need to click on the Speed icon above the preview window. In the drop down menu choose Fast or Custom options to set the necessary speed.

Step 3. Export Your Timelapse
Use the Share icon in the top right corner to export your timelapse footage. Here you can save it to your Mac, upload it to YouTube & Facebook, or send it via Email.
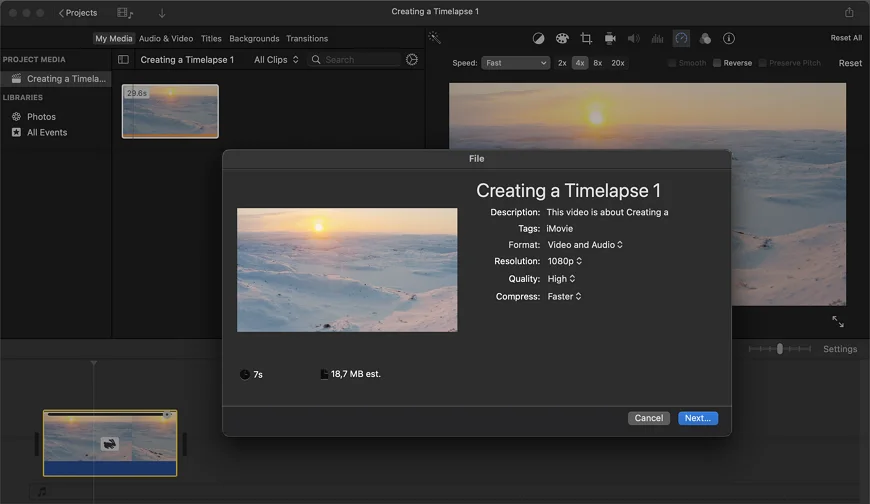
How to Put a Video in Time Lapse Online
If you prefer working online, VEED is an excellent choice for making time lapse video. It’s browser-based and doesn’t require any downloads, so you can jump right in from any device. In addition to speeding up videos, this timelapse maker offers a range of tools for trimming, cutting, adding text, subtitles, and even background music. It also includes special effects, filters, and GIF creation, giving you full creative control over your content.
To turn video into time lapse, you first need to sign up on the website. Then create a project and upload your video files into the program. Use the Speed icon under the preview button to make the speed faster. Once you’re satisfied with the result, click Done to export your video. Unfortunately, the output will be with a watermark unless you get a subscription.

 Clip
Clip