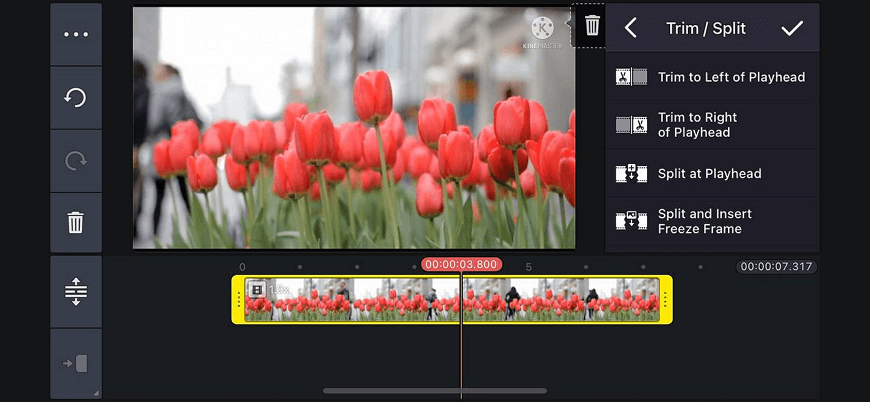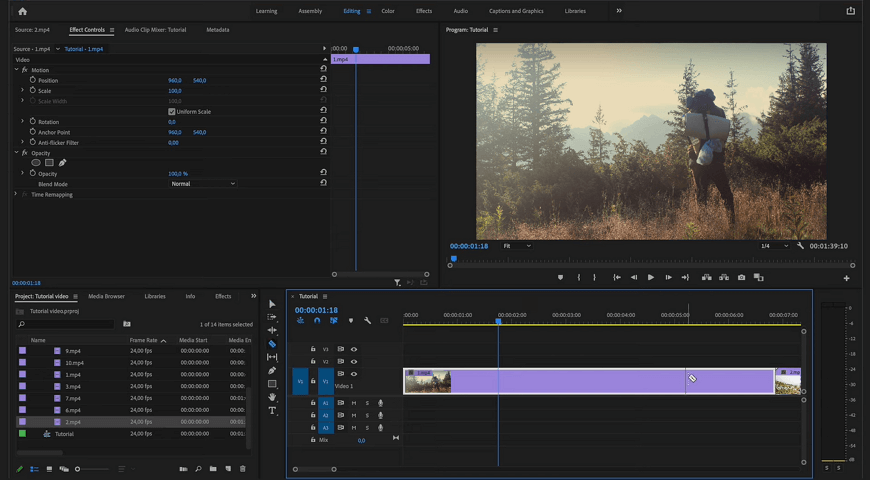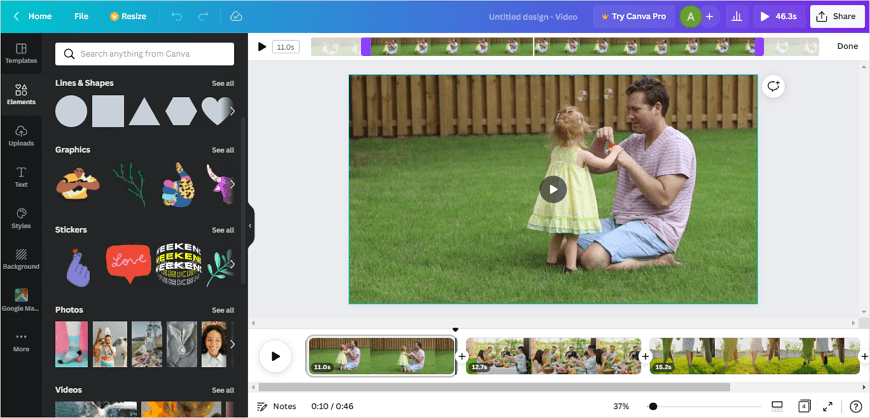How to Cut Parts Out of a Video - Best 8 Ways to Try
Recorded a cool video, but realized later that it needs some trimming? Don’t worry about it, almost any video needs such editing to look better. If you’re wondering how to cut out parts of a video, then you’ve come to the right place. In this tutorial, you’ll figure out how to trim clips using 8 different tools. No matter what device you own or what video editing experience you have, you sure will find your way in this article.
We’ll talk about footage trimming ways for Mac and iPhone as well as for Android devices and PC. We’ll also show you how to do it online without having to install anything on your computer or phone. You’ll see the editing process in each way step-by-step. Besides, you can try most of the tools for free. So, don’t hesitate to try and read on to see what method would suit you best!

Way 1. How to Remove Unwanted Parts of a Video Using Clipify
Why do we begin with Clipify? Clipify is a free automatic video editor where you can trim your videos with utmost ease. Its intuitive design lets absolute beginners create amazing movies. With Clipify, you don’t have to put up with limited functionality - it has everything you might need, from stunning filters and clipart to video auto enhancement and speed adjustment. Follow these simple steps to trim your video clips.
Step 1. Download the Program
To install Clipify, download the software by clicking the button below. Then launch the program and create a Blank project.
Step 2. Add Your Clips to Your Project
The next step is to import the video clips you want to edit. Here you can either add them to the timeline all at once - just drag and drop the files, or click Add Videos and Photos to select the necessary files in your folder.
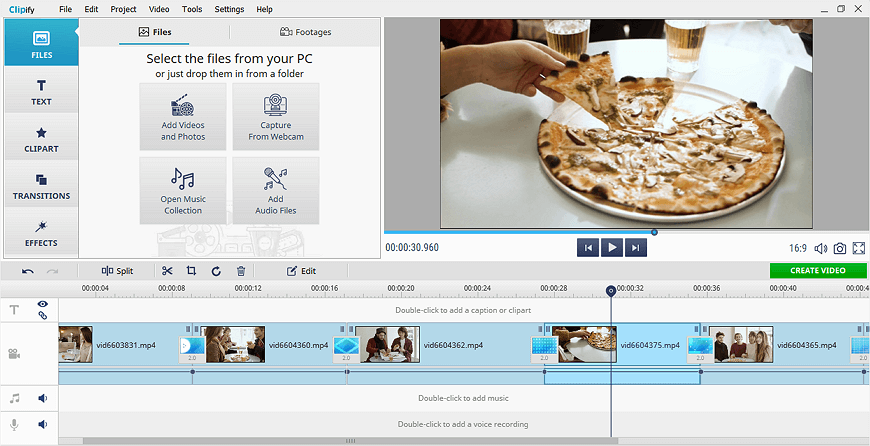
Step 3. Cut Parts Out of Your Videos
Now your footage is ready to be edited. First, select one of the clips and pick the cutting tool by hitting the scissors button. Now drag the blue markers to change the length of the video. Once you set the starting and ending points, click Apply.
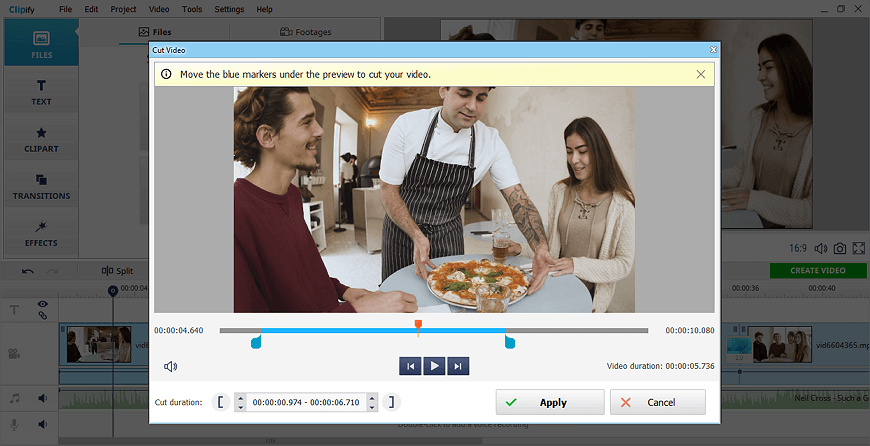
Step 4. Export the Edited File
Finally, click Create Video to save your new file. You can export the video as AVI, DVD, HD, mobile video and even a video for the Internet. Adjust the final settings - set frame size, quality and even file size, then save the file.
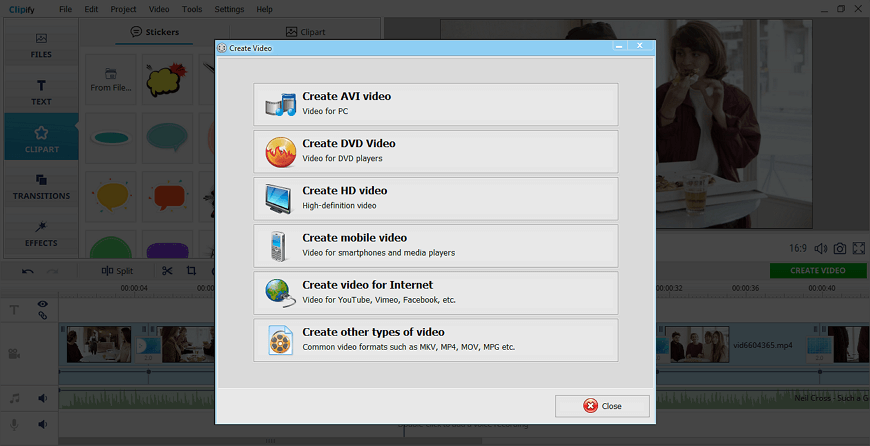
Wasn’t it a piece of cake? Watch our video tutorial for more tips on how to use Clipify. Here you’ll get to know about other useful features the program can offer.
Apparently, if you’re looking for easy-to-use software to edit a video in a few clicks, chances are Clipify is the best option for you. Here, you can instantly make a vertical video horizontal, replace the background with another, join videos together, and stabilize a shaky video. Clipify also lets you put sound over a video and even offers 500+ free music tracks to add to your clips.
Doesn't it sound like a perfect video editor to cut out parts of your footage? Don't hesitate to download Clipify right now!
By installing this software you are opening up a new horizon. Go ahead and upgrade your videos in no time.
Way 2. How to Cut Out Parts of a Video in Movie Maker
In case you’re not happy with Clipify, then Windows Movie Maker might be a viable alternative, especially if you’re using Windows 10 or 11. It’s designed for an average computer user, and is not too difficult to make use of. Windows Movie Maker allows you to add titles, creative transitions and effects to your footage. What’s more, video segments can be easily deleted in this program and this is how you do it.
- Install the software You can easily find the program in Microsoft Store. Once you download it, you should launch it and select Create New Project.
- Import the necessary files Now you can add the videos you are going to trim. Just hit Add Сlip, then select the Photo/Video option. Here you need to pick your videos.
- Cut your footage You won’t find the trimming tool right away. First, choose More Tools, and then select either Split Video to divide one into two, or Trim Video to shorten it. Now you’ve got to add trimmers and drag them to make the clip shorter. Then click OK.
- Save the edited video Finally, export the edited video clip as MP4 or WMV. Choose video resolution and click OK.
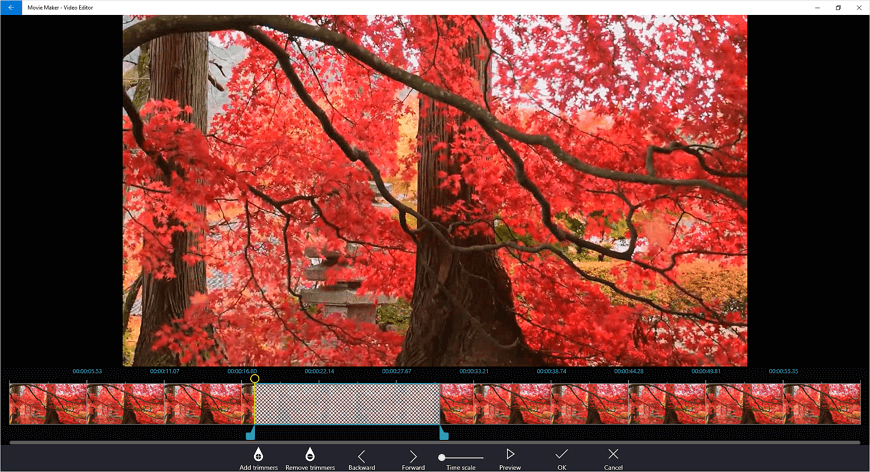
Way 3. How to Cut Parts of a Video in iMovie
Apple users also have a few options to choose from, for example, iMovie which is a video editor built into all Apple devices. The app is very easy to master. It allows you to make really cool movie-like videos. To find it in your phone, tablet or computer, either swipe down and type the name of the app, or search for it on AppStore in case you’ve deleted it earlier. Now let’s see how to cut something out in this application.
- Import your videos Add all the videos and photos you’re going to edit.
- Trim your footage First of all, tap on one of the clips. Yellow borders will indicate that it’s ready to be edited. Then cut pieces out of a video by moving its beginning and ending.
- Export the file If you’re done with editing your footage, tap Done. Then you’ll need to hit Share to save the video or send it to your friends.
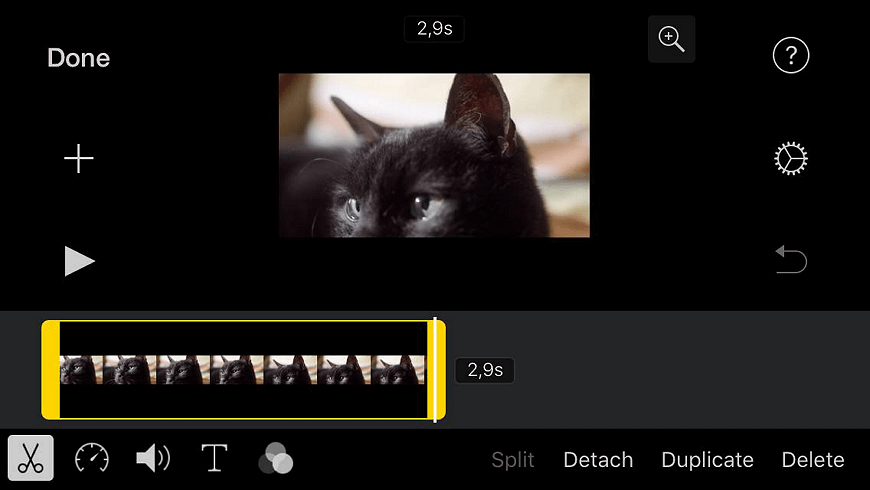
Your video didn’t live up to your expectations and you don’t know what to do? Make sure to learn how to make the quality of a video better.
Way 4. How to Delete a Part of a Video in Photos App
If you want something even more simple, then check out the Photos app. It’s also a free built-in app on Apple devices. With the Photos app, you can easily change the starting and ending points to cut a clip out of a video. And here are the steps you’ve got to follow.
- Choose a video Open your camera roll and choose the video you want to change.
- Shorten your clip Now tap Edit to cut the footage. Then move the yellow borders and play the video clip to see if you like the result.
- Export the file If you’re happy with the way it plays, tap Done to save the edited video. You can either save it as a new video clip or trim the original one. Unfortunately, there are no file types to pick from.
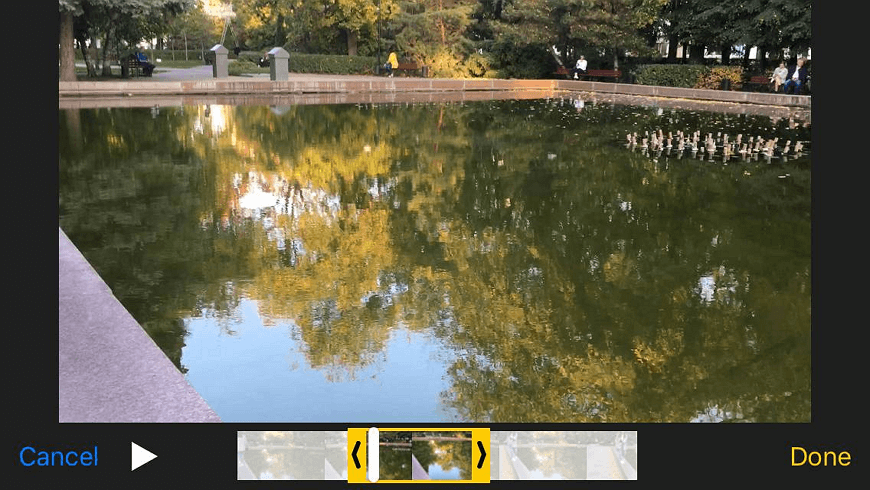
Way 5. How to Cut a Section out of a Video with iPhone
Apple lovers can master subtler editing in an application called Splice. Not only can you cut out parts of a video, but you can also remove the background, apply various effects, add songs from your iTunes collection, change the speed, and so on. The video editor is free, but offers optional in-app purchases. Got interested? Follow these steps to cut things out of your footage.
- Add your video clips First, install and open the app. Then tap New Project to begin editing a new video.
- Delete a part of a video To trim the footage you’ve picked, drag its blue markers till you like the result.
- Save the file Once you’re done with editing your video, tap Done to export the file.
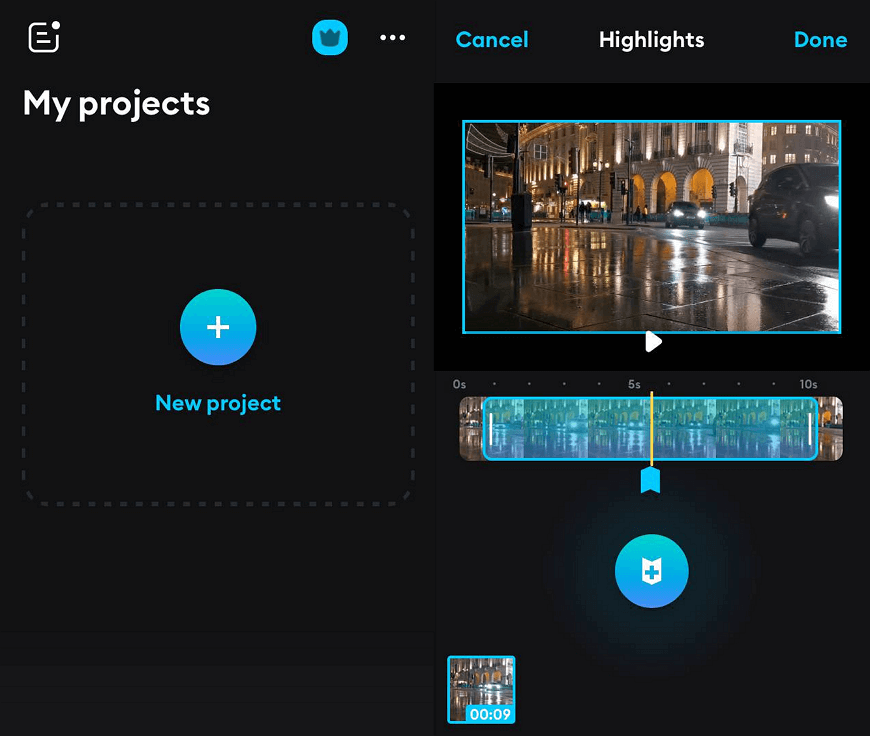
 Clip
Clip