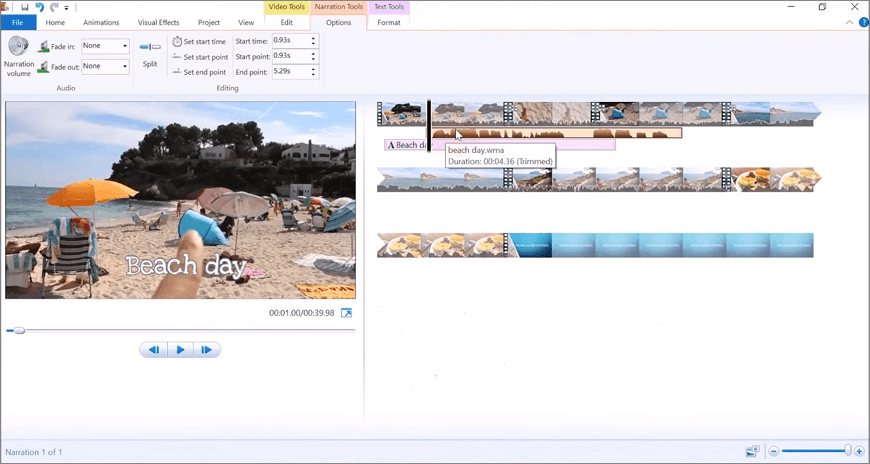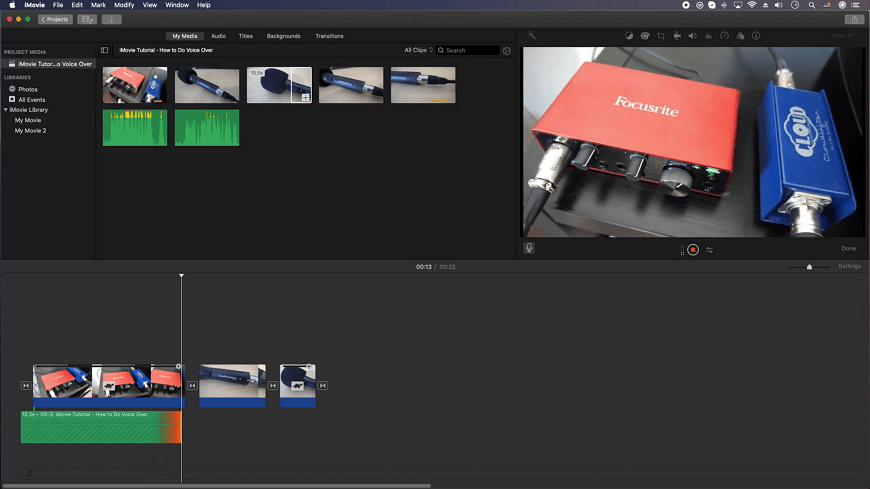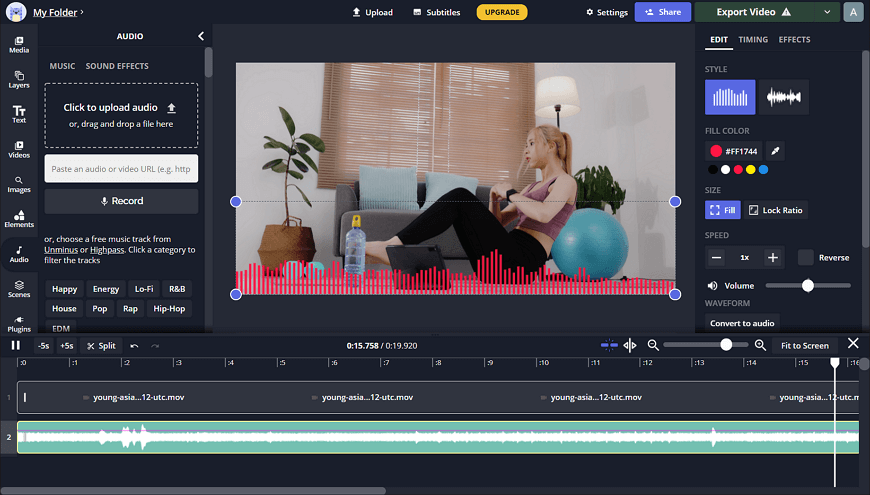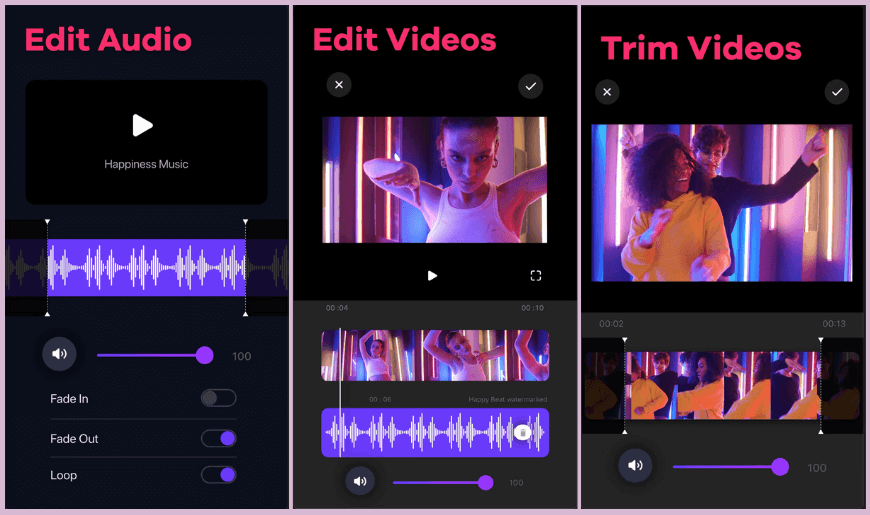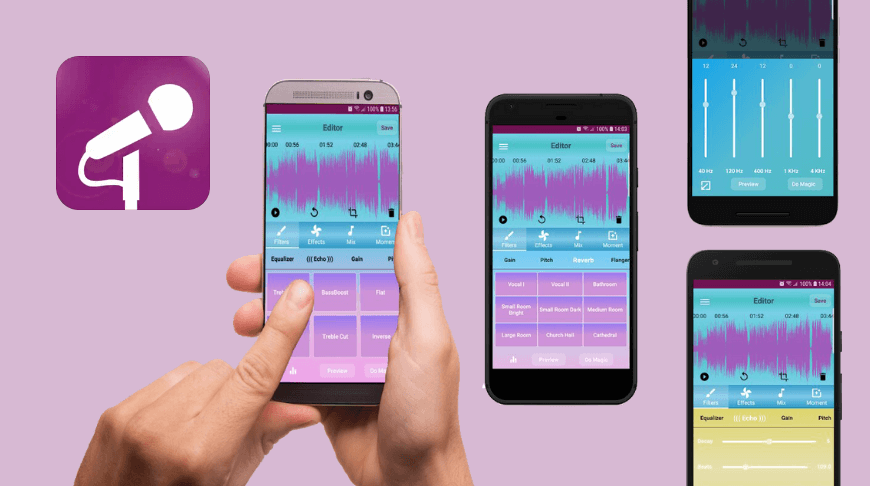How to Add a Voice Over to a Video in 2025
Are you a professional videographer or an amateur who often makes videos for the Internet? In any case, if you add a voiceover to your video, you will make the information in the clip accessible to a larger audience. Besides, you don’t have to be a voice actor or a video montaging genius to make a pleasant audio recording and accompany your video with it. We will show you handy programs with built-in sound tools, which will help you do that.
Stay with us, and you will learn how to voice over a video using any of your devices - an iOS or Android smartphone, a Windows PC, a Mac computer, or an iPad. You will also discover a few tips and tricks for making a perfect voice over outside a professional sound recording studio.
Recommendations for Adding Voiceovers to Videos
The video sound plays an important part in setting the overall impression of your video on your audience. So even though you are not required to be a professional to voice over your video tutorials, there are still some guidelines we suggest you follow. Let’s check them out:
- Write a voice over script Compose the text for your voice over and practice reading it before you record, so that your words sound more convincing. Make sure that what you say matches the actions in your video. Keep an eye on the timing and prevent your script from being too long or too short.
- Keep a clear voice and still tone Make sure your voice is loud enough, and watch your pronunciation. Stick to a single neutral tone throughout the whole video.
- Speak at a moderate pace Don’t try to cram a long script into a short video. Instead of increasing your speaking pace, try rephrasing, simplifying your sentence structures, and crossing off unnecessary information.
- Find a quiet environment Arrange an appropriate surrounding without distractions and background noises. Purchase a good-quality dynamic microphone and a pop filter if you plan to record many voice overs in the future. This buy will be a worthy investment.
- Get a perfect voice over program Go with a video editor that will let you do both - to record your voice and add it to your clip. Make sure the editor suits your skill level so you feel comfortable using it as you make your explanatory videos.
Hopefully, you found our tips helpful and now feel prepared to record your voice. If so, let’s find the best program for the task and see how to make a voice over video with its help.
Way 1. Create Videos with Voice Over Using Clipify
Clipify is a video editor with a handy voice over tool. With its help, you can easily record your voice, edit the recording, and add it to your video. The program has an intuitive interface and is available for free on PCs with operating systems from Windows 7 to 11. This program features the fundamental video editing tools - for rotating, reframing, cropping, and enhancing clips. But it also has a set of easily applicable professional features. That means that Clipify would come in handy for people of different professions, ages, and skill levels. Check out the steps to be better acquainted with the program itself and its sound editor.
Step 1. Install Clipify on Your PC
Hit Download to load the Clipify installer in your browser. Then follow the lead of the wizard to unpack the editor on your computer. Start Clipify and begin from a blank project in it.
Step 2. Add Narration to Your Video
Choose the Add Videos and Photos option to open your video recording. Double-click the voice over timeline at the bottom to open the Audio Recording tool. Adjust its settings: codec, mode, sample, and bitrate to the needed values or go with the default ones. Alternatively, add audio from your library by double-clicking the audio timetable in the middle.
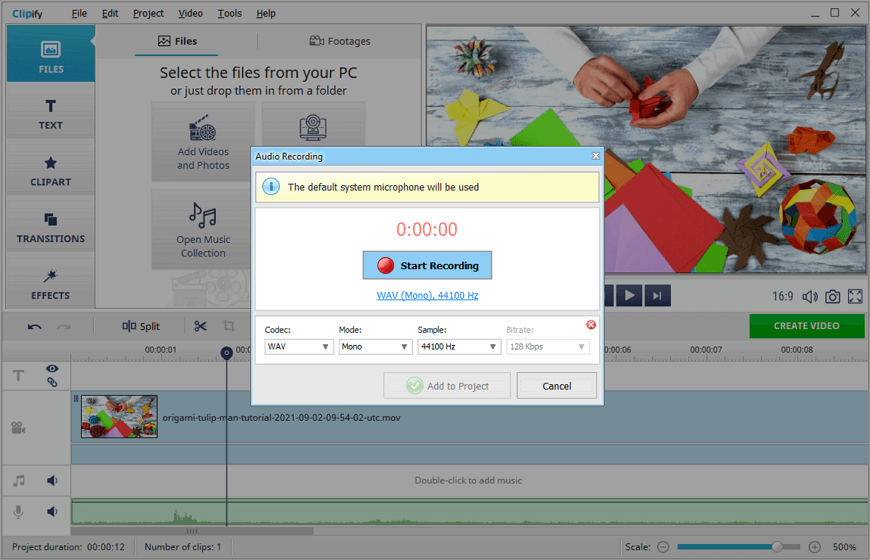
Step 3. Adjust the Sound Settings
Right-click your recording on the timeline and pick the Volume and Faders option. On the menu that pops up, give your recording a fade-in and fade-out and fix the audio stream to make your video sound better. Additionally, you can use the timeline toolbar to cut or split your soundtrack.
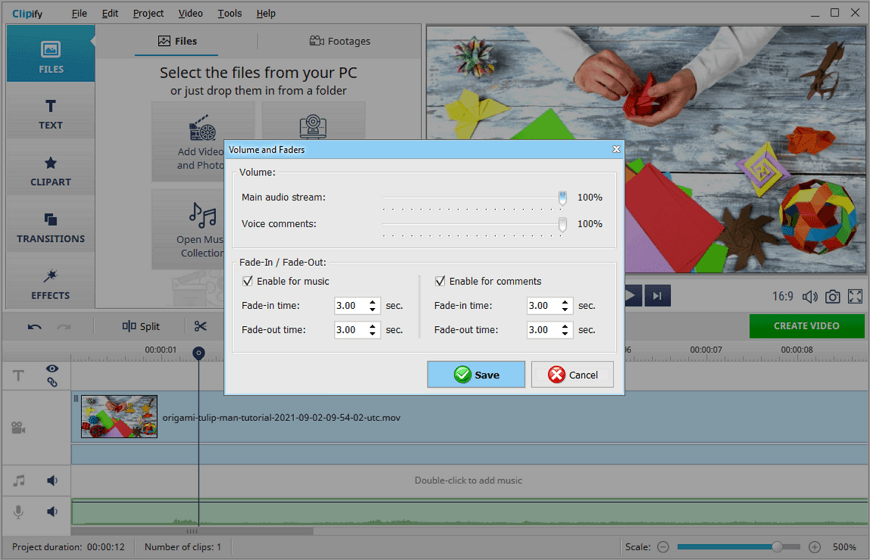
Step 4. Save Your Narrative Video
Does your video voice over meet your expectations? Then hit Create Video to prepare your clip for export. Pick the format you want to save it in. We advise you to go with the universal MP4. This format preserves the best quality, yet it takes up little memory space on your PC and is suitable for sharing online. Alternatively, you can choose one of Clipify’s video presets for popular video hosters and social media like Vimeo, YouTube, Facebook, Instagram, Myspace.
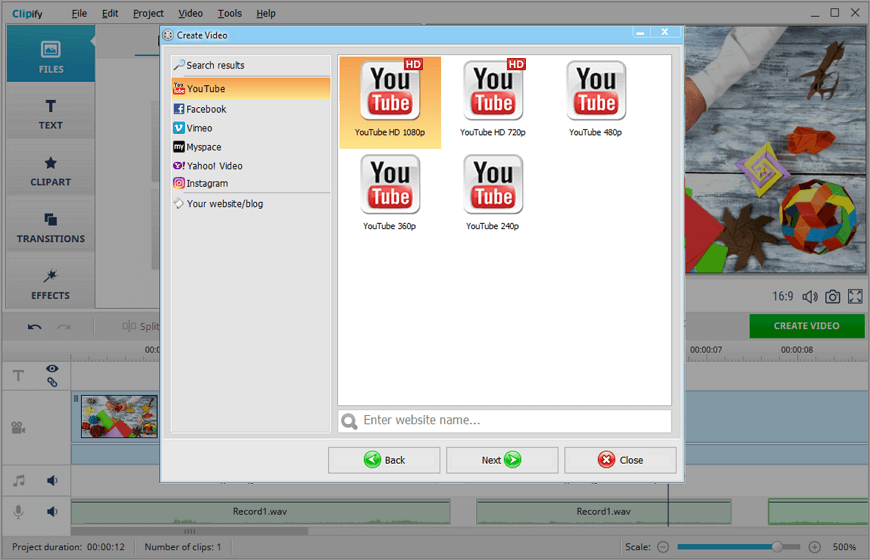
After you accompany your clip with a vocal narration, there is more you can do within this editor to polish your video before posting. For instance, you can speed up or slow down a video to make it more comprehensive. You can also remove black borders from your video, color correct it, replace its background, or decorate your clip with captions and stickers to make it more playful. Skilled video editing aficionados will enjoy using the instant quality fix feature and video stabilization along with other one-click options.
 Clip
Clip