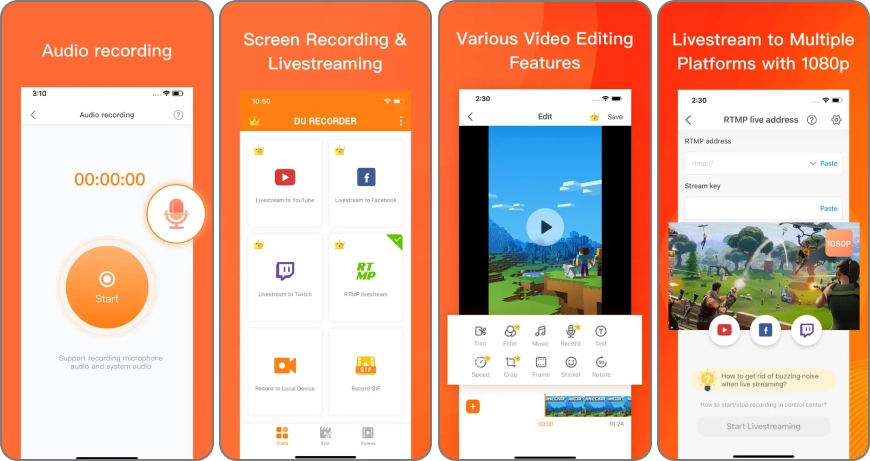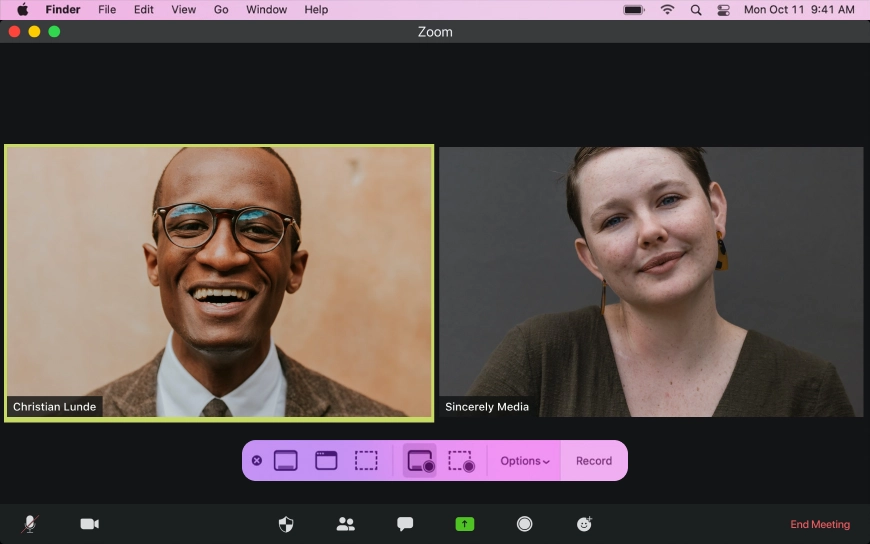How to Record Zoom Meetings Without Permission: 5 Easy Ways
There are a lot of tools that help people facilitate remote work and learning. But very few of them receive so much appreciation as Zoom. It is one of the most effective tools for webinars, online calls, and simple live chat. However, no matter how good the platform is, you are still not safe from missing stuff. This can be easily solved by recording a call, but that’s where we run into a problem – required host permission.
Before working around the permit issue, there’s an important question to answer – is it legal to record a Zoom meeting without permission? The answer is – it depends. More often than not, there’s no issue with recording Zoom calls. However, it is wise to clarify this matter with all participants of the call and take your region's laws and regulations into account.
So, in case there are no legal issues in your way, how can you record a Zoom meeting without permission? Keep reading and learn 5 easy ways – free and paid, PC, Mac, and online.
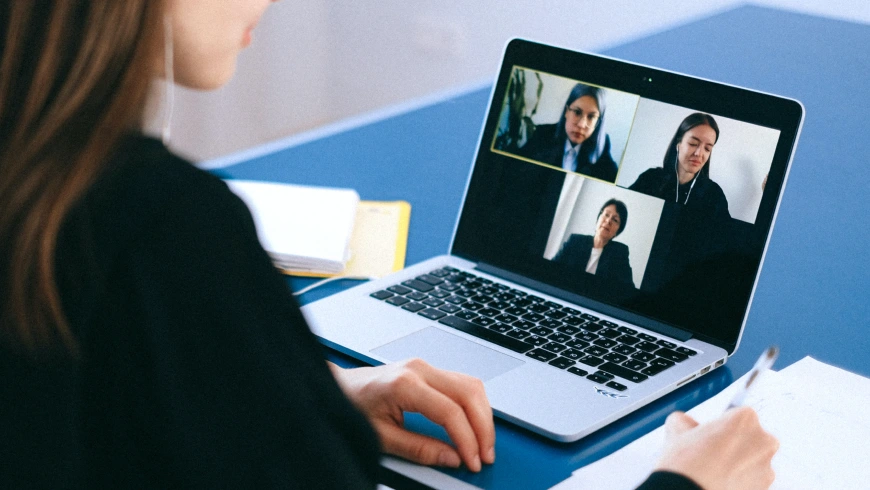
Let's imagine that the call you want to capture is about to begin. Here are the methods for how to record Zoom without permission:
How to Record Zoom Video on Windows PC
Let's first explore a PC-friendly way to record Zoom. An excellent program for this purpose is Clipify. It's easy-to-use video editing software that also comes with recording capabilities. You can capture your webcam, screen, and computer sound — all at once or separately. You also have the flexibility to enhance your recorded content by highlighting cursor movements and mouse clicks. To get started, click the button below to download Clipify for free and follow the wizard prompts to install the program on your computer.
Now let’s walk through some steps you need to take to record your Zoom meeting in Clipify.
- Open the software you’ve just installed on your computer. Create a new project and pick the Capture Screen Video tool.
- In the window that pops up, check the necessary recording settings and click Start Recording.
- When you are ready to wrap up the recording, click Stop.
- Click the Create Video button to export your Zoom conference in 30+ formats.
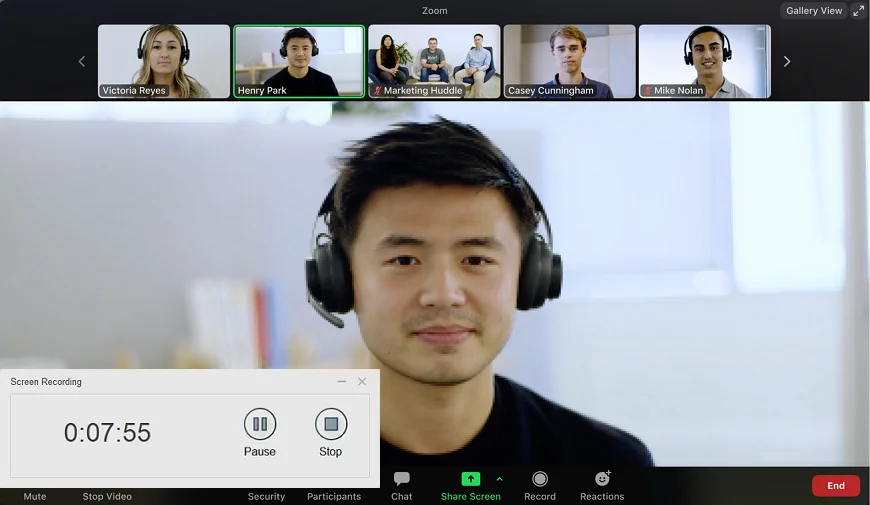
Besides the capability to record a Zoom meeting without permission, Clipify also lets you enhance the footage. You can add captions, overlay an image on a video, or modify a backdrop with Chroma Key. If there are some long and unnecessary pauses, you can speed up sections of a video or cut them out. To improve the overall look, you can also apply 150+ design filters or add sound to a video from the built-in collection.
How to Screen Record Zoom Meetings Without Permission Online
Flixier is an online screen recorder that lets you easily capture Zoom meetings with audio and video input from you. It even allows for generating realistic text-to-speech voiceovers or, in reverse, subtitles from your speech, along with performing other kinds of editing. And since it is an online tool, any device with an Internet connection will do – you may record Zoom meetings on a laptop, PC, or phone. Here’s how:
- Open the Flixier website and click Record Screen.
- Click the Record button.
- Pick a layout you prefer and a part of the screen to record.
- Click the red camera icon to begin recording.
- To end the recording, click the Stop button.
- Save your clip or send it to the editor if you want to make a montage right away.
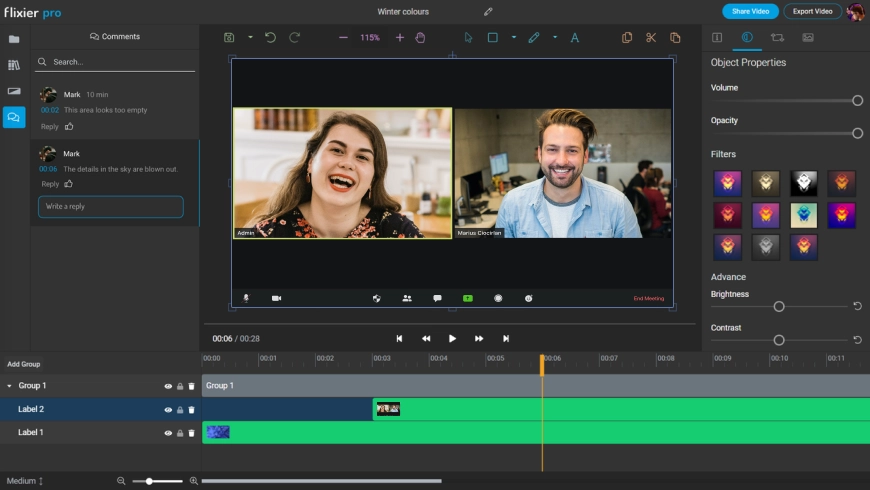
Need to enhance GoPro videos on your computer as well? Then don't hesitate to read this guide on how to edit GoPro videos on PC and level up your footage with ease.
How to Record Zoom Meetings on Android
Screencast-O-Matic (the title may vary from store to store) is a great screen recorder that is available for any major platform, including Android. It offers all the features to record anything that happens on your screen, but you’ll need a subscription to access more advanced tools. Thankfully, you can use one account with any version of the app. Here’s how to record Zoom lectures without permission with Screencast-O-Matic on Android:
- Download the Android app from the Google Play Store.
- Launch the app and allow it access your files.
- Tap the Rec button to commence recording.
- Choose a source — screen, camera, or both.
- Tap the red Rec button again to end the recording.
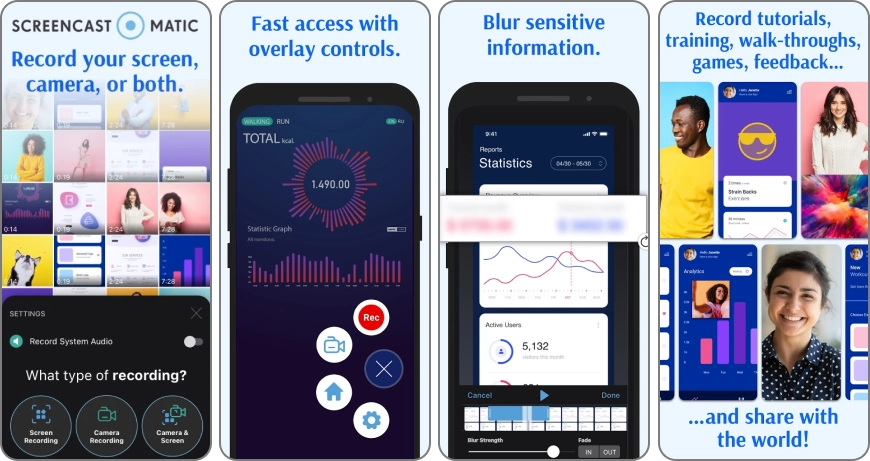
 Clip
Clip