Free Video Editor for Windows 7: Best in the League
The newest video editors often have high tech requirements and perform poorly if you run them on older computers. So what do you do if you’re using Windows 7? Read on to discover one of the best solutions for your laptop or computer - Clipify. This is a free beginner-friendly video editor with a wide range of automatic tools. We’ll talk about its advantages and useful features.
We’re also going to show you the process of editing a video on Windows 7. This guide covers 7 simple techniques to give your movie a professional look. As a bonus, we’ll introduce a handful of alternative programs that you can try. So, let’s jump right in and enhance your footage with the best video editing software for Windows 7!
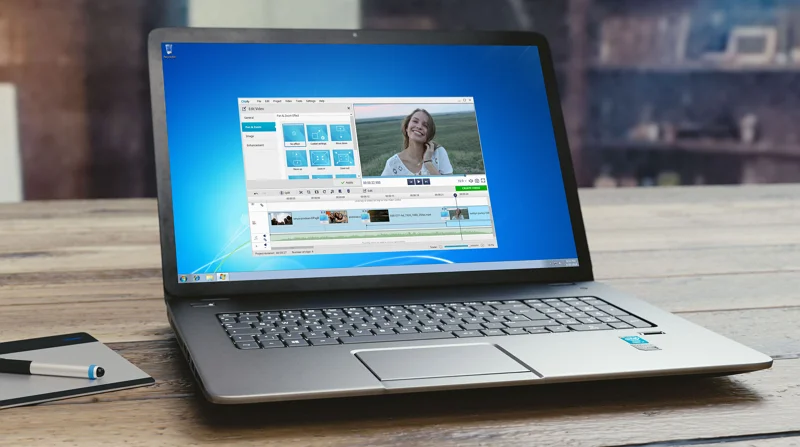
Why is Clipify Among the Best Video Editors
for Windows 7?
You can find plenty of programs on the Internet, but there’s one that won’t let you down - Clipify. These are some of the standout features you might like in this free video editing software for Windows 7:
- Smooth workflow on low-end PCs
Clipify is one of the least demanding video editors available for Windows 7. The editing process is hassle-free, even on low-end computers. - Free video editing process
You can install Clipify and enjoy the video editing process for free. For example, it lets you add text and stickers to your footage, create webcam videos, cut them, and more. But you can also try the PRO version of the software to make use of some other features like screen recording and simple background replacement. - Easy-to-use and automatic tools
Clipify has a beginner-friendly interface that is easy to navigate. There are lots of automatic and one-click features such as video stabilization, color correction, and speed adjustment. - Low system requirements
You don’t need a powerful computer to run this software. It only requires 500 MB of hard drive space and 2 GB of RAM. - Lots of how-tos and tutorials
If you’re new to video editing, you might also like the vast number of Clipify’s tutorials. They not only let you get the most out of this video program for Windows 7, but also help you find inspiration and ideas for your own projects.
How to Edit Videos on Windows 7 - Try 7 Techniques
Now let’s see how you can alter your footage with Clipify. We’ll show you 7 editing techniques that you can try right away. These are the simple steps you need to follow:
Step 1. Install the Software
Before getting down to the steps, let’s download the Windows 7 video editor. Hit the button below to get the installation file. Then follow the setup prompts and launch Clipify.
Step 2. Crop Your Footage
To begin with, you can change a vertical video to horizontal or make horizontal clips vertical using the cropping function. It also lets you remove the unwanted part of your footage. To do so, pick the Crop tool, choose the needed aspect ratio, and move the selection box.

Step 3. Remove Camera Shakes
Under the Enhancement tab, check the Image Stabilization checkbox to remove distracting camera jitters in one click.
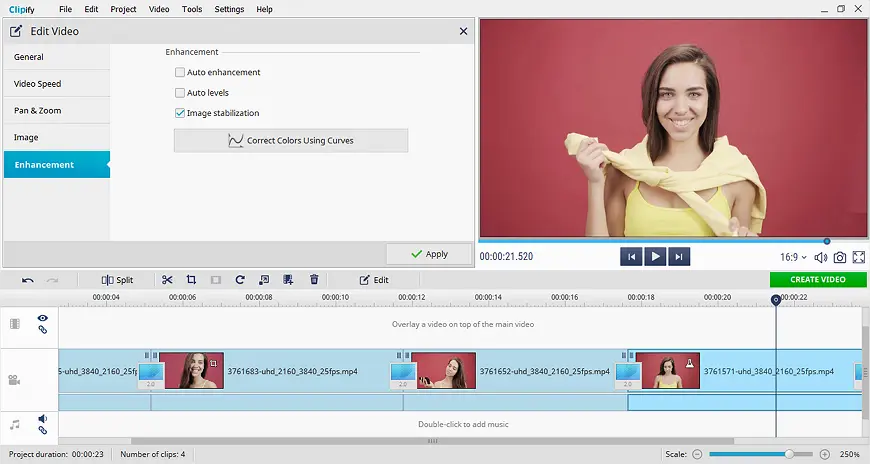
Step 4. Choose a Soundtrack
To insert a free music track from the Clipify’s library, hit Open Music Collection and choose the one that suits your video better. You can also add sound to a video from the library of sound effects. They include alarm sounds, sounds of nature like ocean waves and heavy rain, and other common effects such as clicking, drum roll, and a laughing crowd.
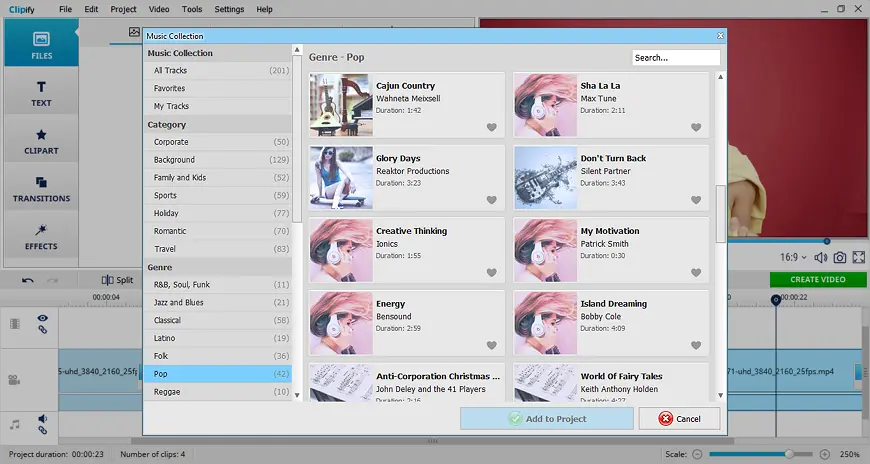
Step 5. Voice Over the Video
If you want to add your audio narration using this video editor for Windows 7, you can import an audio file and insert it into the timeline. To record yourself within the software, click Record Voice Comments and hit the Start Recording button.
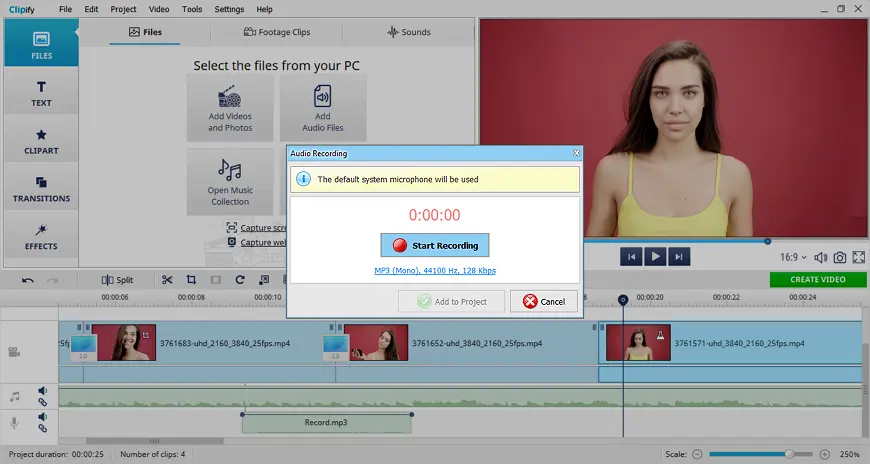
Step 6. Adjust the Speed
For speed adjustment, click Edit and open the Video Speed tab. Slow down or speed up your clips by choosing the needed option from the drop-down menu. You can also change the speed by dragging the slider.
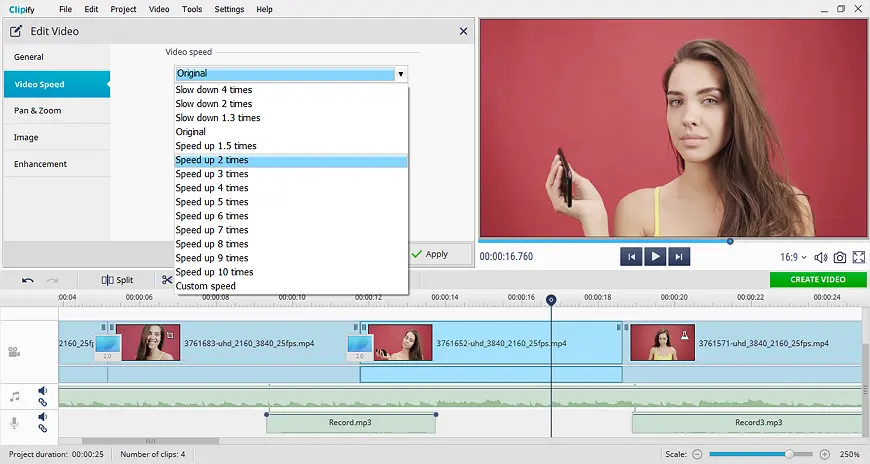
Step 7. Change the Background
In Clipify, you’ll also find the Chroma Key tool for replacing the background. In the Tools menu, choose Change Background, load the main and background clips, and select the backdrop color. Then set the Tolerance and Blending values to adjust the border of the foreground video and preview the result. Additionally, you can use tools for fixing a low light video and color correction to make the replacement look natural.
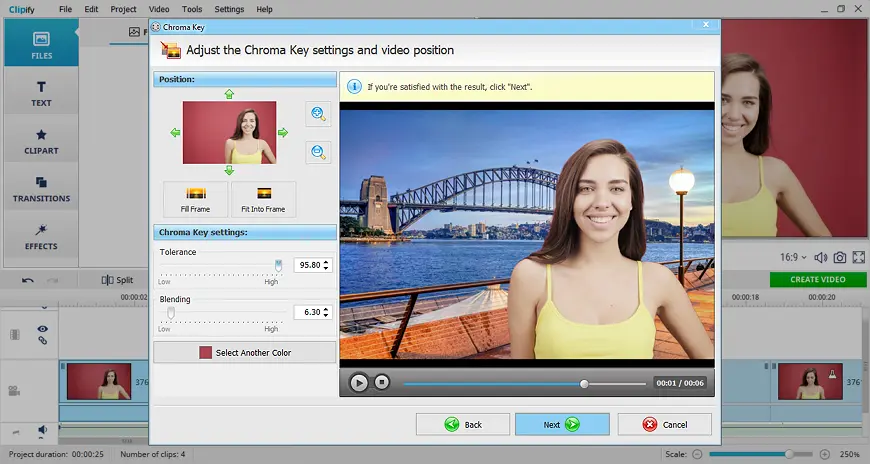
Step 8. Overlay Video Clips
On Windows 7, you can join videos into one movie. But if you want to add a creative touch to your project, overlay your clips with Clipify using the PiP feature. Pick the Overlay Videos tool in the Project menu and choose a clip to overlay. Then, position the new video as you need.
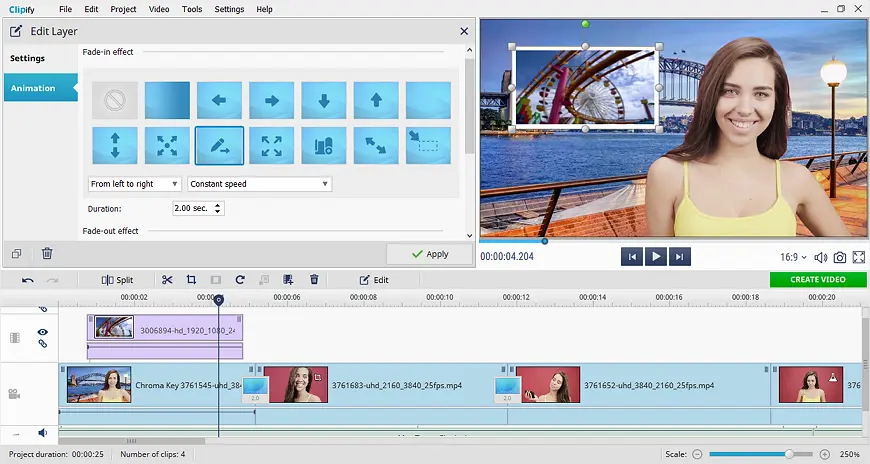
Other Video Editors for Windows 7
If you want to see more options, you should check out the following programs. One of the most popular Windows 7 video editors is Windows Movie Maker. It used to be embedded on PCs, but now you need to download it from the Microsoft Store. The program offers some standard tools like trimming, adding text, and applying filters. But there are no advanced video editing tools.
For more capabilities, you should try Icecream Video Editor. This video editing software for Windows 7 lets you change the speed, convert video files, create subtitles, flip your clips, and so on. Moreover, you can upload your projects to the cloud and share links to your movies with others. However, some users have complained about distorted audio when processing their clips with Icecream Video Editor.
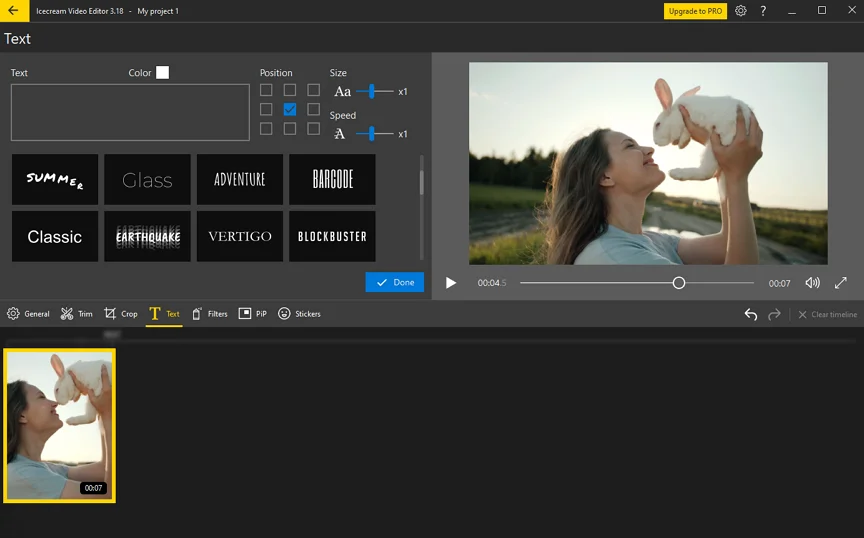
To modify your video with software for Windows 7, you can also use VideoPad Video Editor. It allows you to add transitions, split and trim your footage, apply 50+ video effects, and edit the audio in your clips. Besides, this program does not add its watermark to your movies.
Another go-to program to try is OpenShot. This is an open-source video editor that provides an extensive set of tools. You can erase the background, add 3D transitions, trim videos, and make titles using the program’s templates. The interface of the software might seem dated, though. You can also edit videos on Windows 7 with Invideo Studio. In comparison with OpenShot, it has an intuitive and well-designed interface. There are such useful features as cropping, adding voiceovers, etc. It offers plenty of video templates and stock media for your projects.
Editing Video on Windows 7: Conclusion
As you can see, there are lots of reliable programs for the earlier version of Windows. If you’re searching for free video editing software for Windows 7, you should consider trying Clipify. With just a few clicks, you can turn your footage into a cinematic video using the powerful toolkit of the program. We’ve also introduced a couple of alternative tools you might like, from simple to cutting-edge software. It’s time to edit your footage - install the desired program and get the most out of your video clips today.
 Clip
Clip