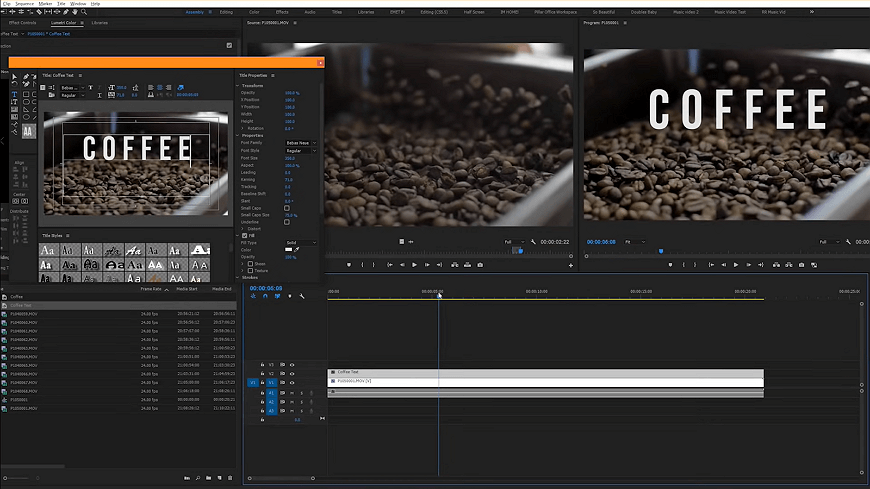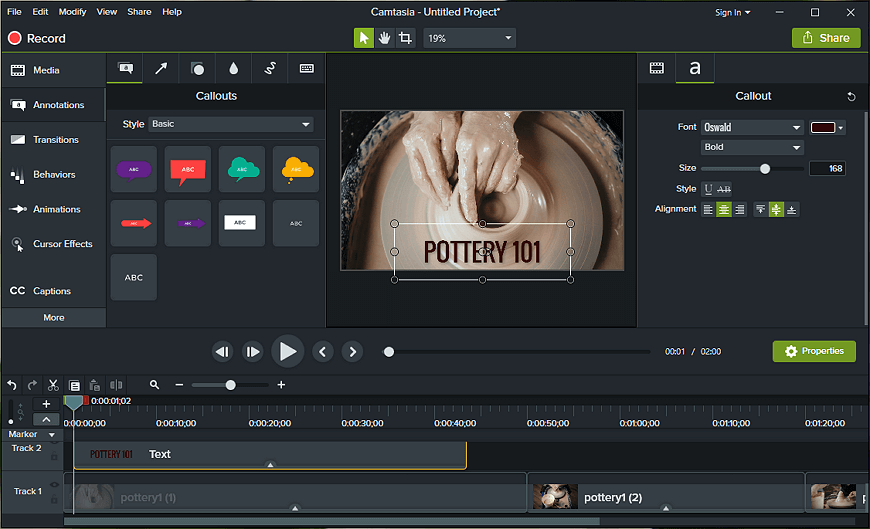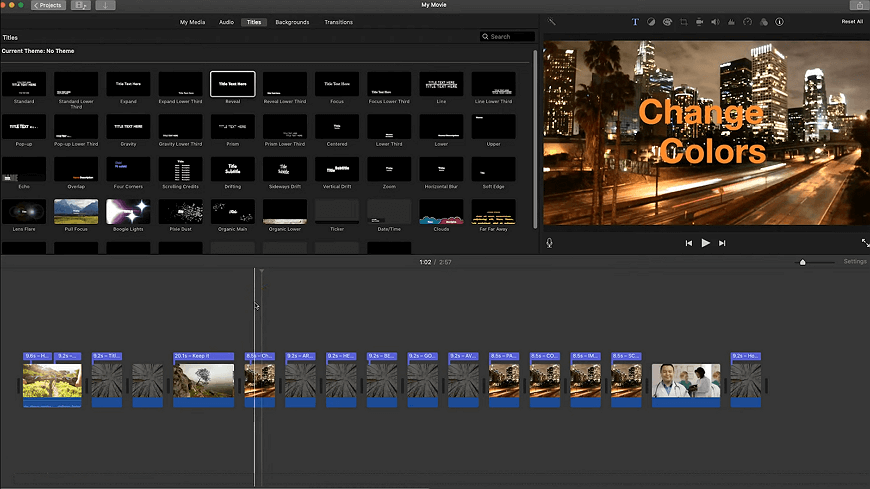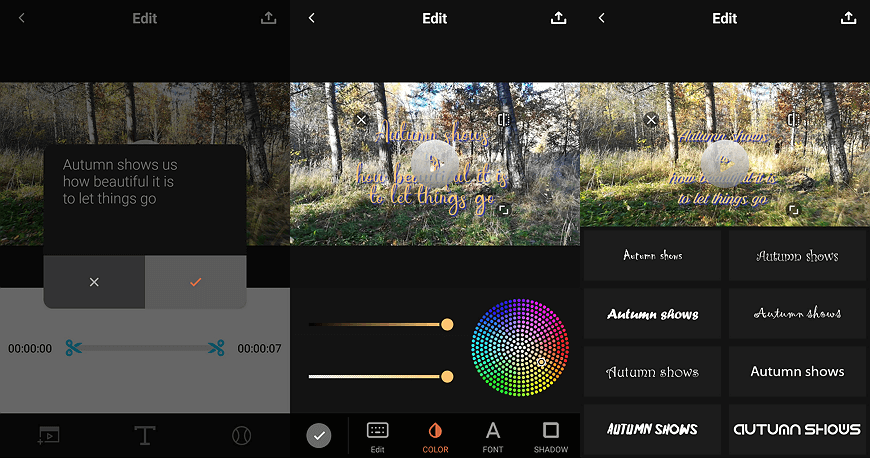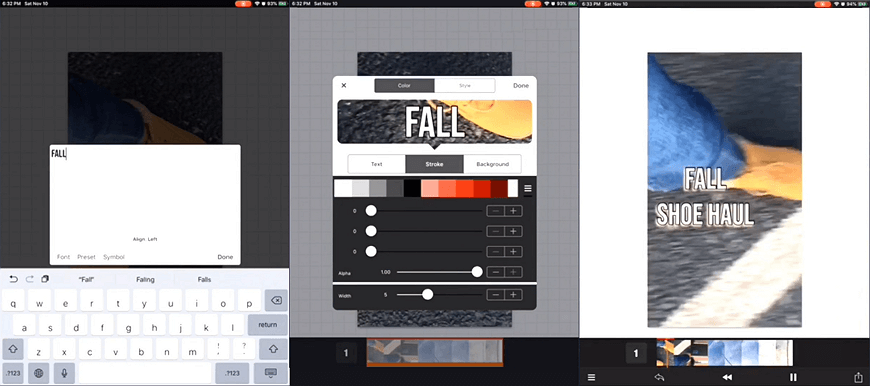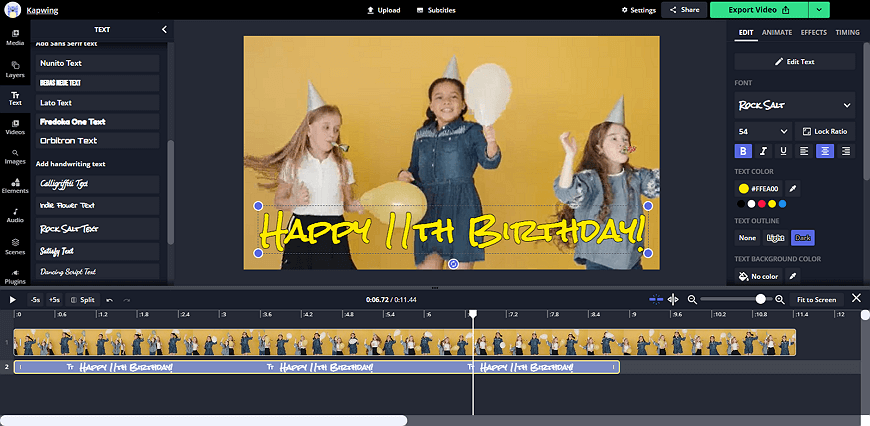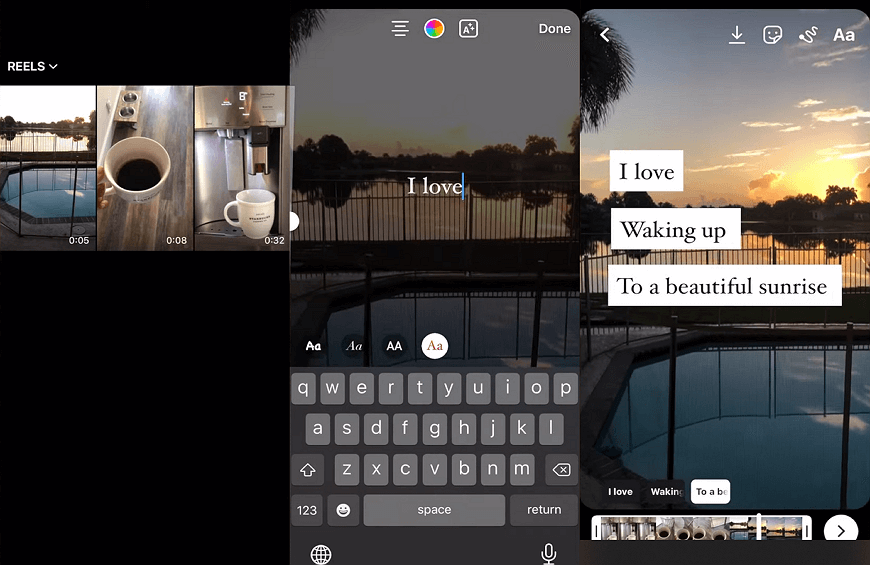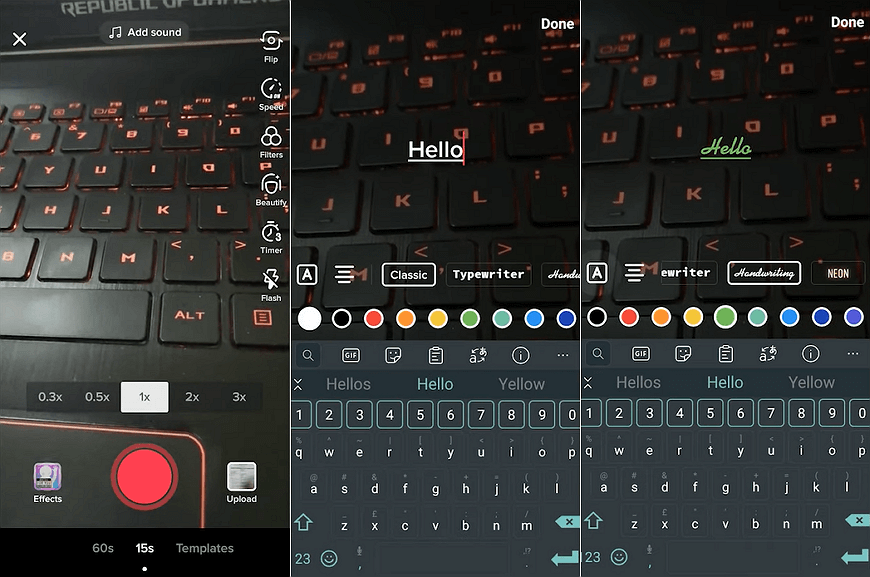How to Add Text to Videos - Best 9 Ways in 2025
They say that a picture is worth a thousand words. But is it reason enough to leave your visual content with no text whatsoever? Don’t you think that your video would be better if you added a caption to it? Title cards, labels and logos, even thought bubbles - your clips can greatly benefit if you add any or all of those.
Don’t quite know how to put text on a video? Worry not, because we will be happy to share our knowledge with you. In this article, we’ll show you as many as 9 ways to add text to your video. Ready? Then let’s dive in.
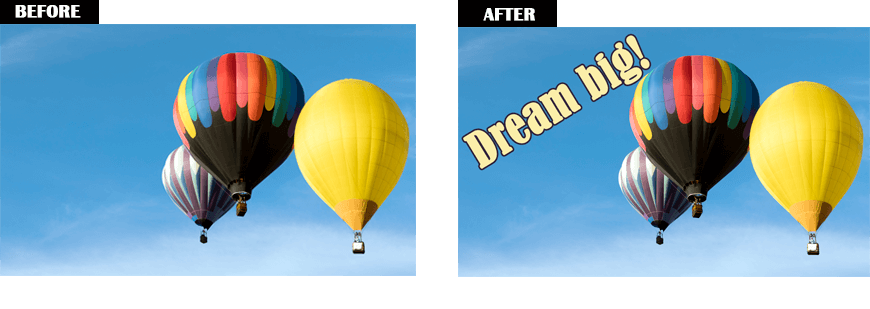
Way 1. Put Text on a Video with Clipify
Want to make your first steps in video editing? Or are you an accomplished videographer? Whichever the case, Clipify is the perfect tool for you. This free software has a streamlined interface and easy workflow. But more importantly, it offers you a rich toolkit for quick movie making. So if you are looking for a video editor to stitch together your clips and improve their quality, Сlipify is the solution for you. Let’s see how you can use it to write text on videos.
Step 1. Open Your Footage
First, click the button below to download this free video editor. Follow the wizard prompts to install it to your PC, then run it.
Click the Add Videos and Photos button and choose the clips you want to caption. Drag them to the timeline.
Step 2. Add Text to Your Video
Switch to the Text tab. Browse through the predesigned text styles the software has to offer. Pick the one you like and double click it. Type in the text.
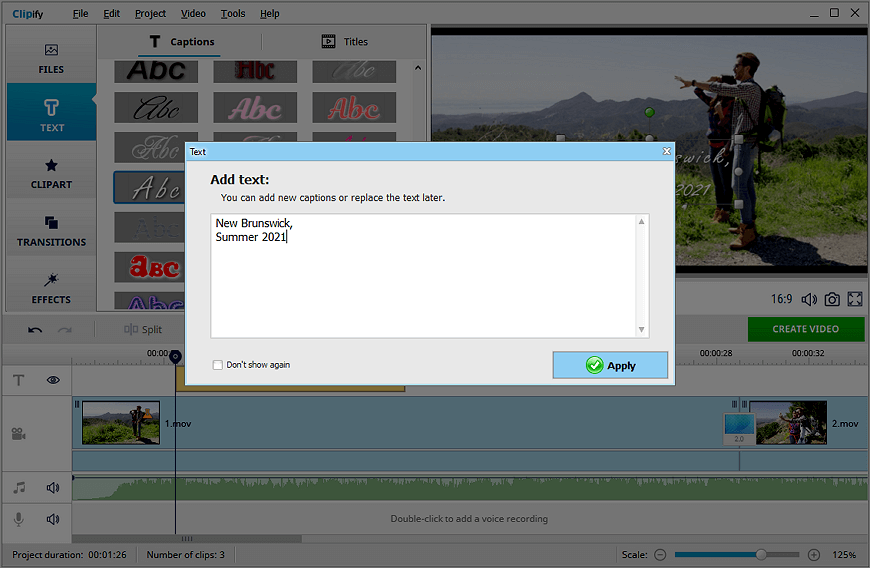
Step 3. Customize Your Caption
Resize your caption and drag it to any spot you want. Doubleclick the text to change any aspect of it and set the animation mode - you can make the caption fade in, appear letter by letter, or slide into the frame.
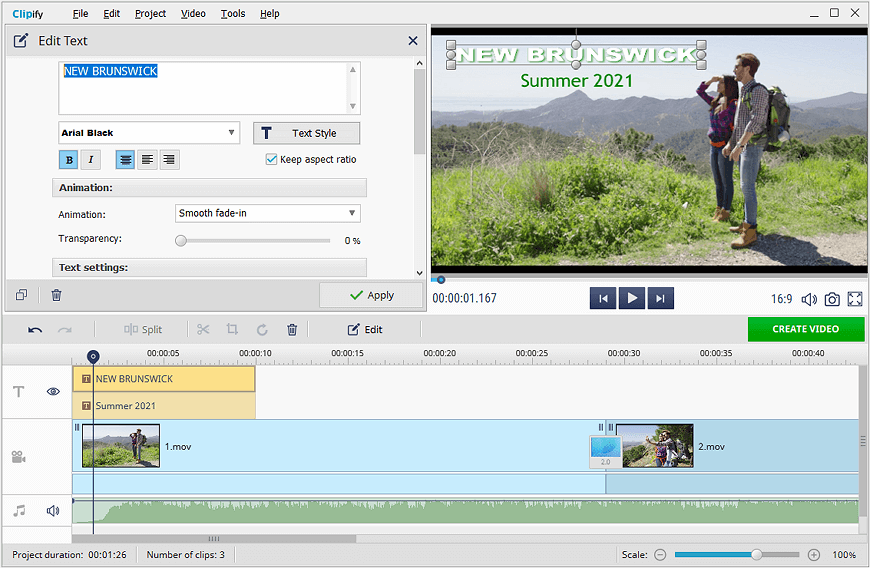
If you want your caption to have a background, use Clipify’s built-in collection of stickers. Go with dialogue bubbles, plaques, and banners.
And there we go - it only took us a few moments to caption our clip. Want to know how else you can use Clipify to add zest to your videos? For starters, the software comes with a huge library of effects that can give your clips a distinct look. What’s more, you can cut out parts of a video, stabilize shaky clips, speed up the footage, enjoy an immense collection of royalty-free tracks, use video greeting cards templates, and more to turn movie making into a thrilling activity.
 Clip
Clip