How to Capture Streaming Video
Streaming services have revolutionized the way we consume entertainment and information in general. From movies and TV shows to live sport events and educational content, the variety of streaming content is mind-blowing. However, there are times when you want to save these streams for offline viewing before they’re lost in the never-ending information flow.
Disclaimer: Recording videos that you did not create for the purpose of redistribution or piracy is illegal and violates copyright laws.
So, do you want to capture your own live streams for later editing or sharing? Or wish to record TV shows for personal use only? Then let’s explore how to record streaming video responsibly and within the law. Check out the reviews of different online recording solutions and tools for Windows, Mac, and smartphones. We’ll also answer common questions and provide other valuable pieces of advice.
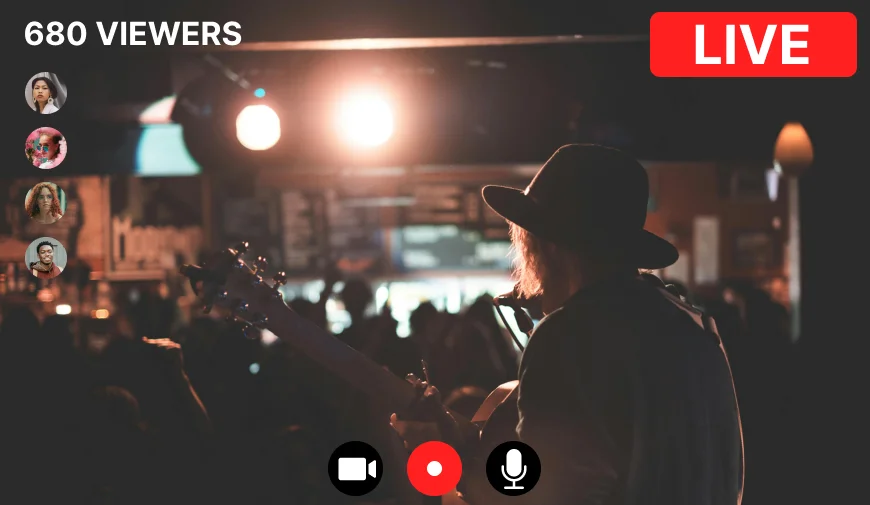
How to Record a Live Stream with 10 Handy Tools
Let's have a closer look at some popular tools for different devices and operating systems to capture live video streams.
How to Record a Video Online
Don’t want to install extra programs on your device? You can record and watch a video at the same time online. Just use VEED, a web-based platform that lets you capture screen, camera, or both, as well as audio. You need to sign up, then go to the Products tab on the official website and select Screen Recorder. Click the Start Recording button and choose the layout you want to use for capturing. When you're done, stop the recorder and the platform will automatically save your video. You can then review, edit, and share it.
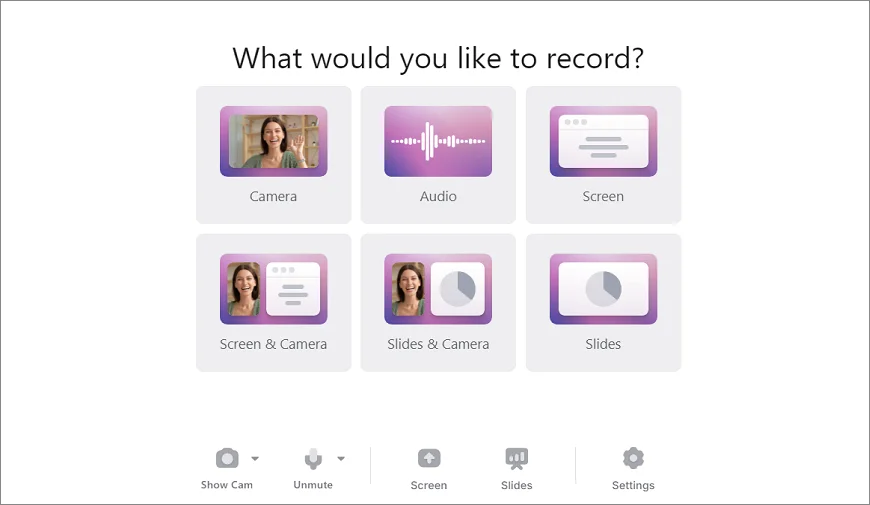
- Allows to record streaming audio
- Comes with handy editing tools
Pros:
- Record time limit and watermark in the free version
- Stable Internet connection is required
Cons:
Conclusion: This is a great tool if you want to capture live video on your tablet or computer without installing additional programs. However, if you need to record something longer than 1 hour and without a watermark, it’s better to pick something else or upgrade the tool.
How to Record Live Streaming Video with an Extension
Prefer working with Chrome extensions? Check out SCRE.IO. This tool lets you record video from websites for free. Simply install the extension from the Chrome Web Store, then open it from your browser's toolbar. Pick what you want to capture – your entire screen, a specific application window, or a browser tab. Click the Start Recording button to begin. When you are finished, click the SCRE.IO icon again, press stop, and then save.
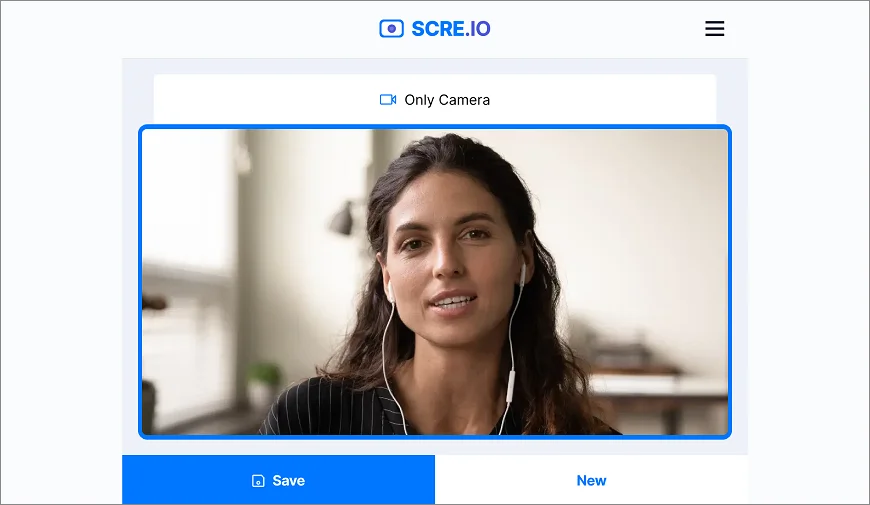
- Offers unlimited recording time free of charge
- Has easy installation and integration with Chrome
Pros:
- Adds a watermark on the video
- Doesn’t have any editing features
Cons:
Conclusion: If you just want to record a screen over a long period of time, this Chrome extension is for you. Besides, you don't mind the watermark or the lack of editing tools – if not, check out something else.
How to Record a Live Stream on a PC
If you have a Windows 10 PC, you can use Game Bar, a built-in tool primarily designed for capturing gameplay. It can also be used to record applications, including live streams, with options for audio capture. Simply press the Windows key + G to open the tool. Adjust the settings and then hit the Windows key + Alt + R to begin capturing your live video. Once done, click the Stop button. After recording, your video will be auto-saved as an MP4 file. To find it, open Game Bar again and click Capture > See My Captures.
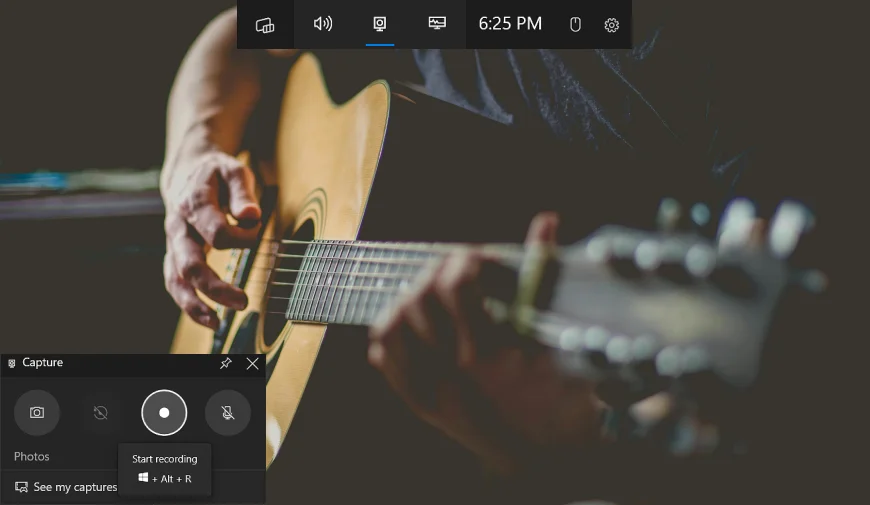
- No installation needed
- Simple to use
Pros:
- Available on Windows 10 only
- Lack of editing functionality
Cons:
Wondering how to record live streams on computers not only running the Windows 10 version? Look no further than Clipify. This easy automatic video editor for PC comes with a built-in streaming video recorder. With this tool, you can capture screen, webcam, and voice narration. Then, you can enhance your recording right away – cut something out of a video, overlay text, enhance video quality. You can also make sound louder on recorded video or mute some parts. Here’s how you can use it for capturing live streams:
- Run Clipify after installing it on your computer.
- Create a new blank project. Then select the Capture Screen Video feature.
- Choose the needed capture area and audio settings, and click Start Recording.
- When ready, click Stop and the video will be automatically moved to the editor for further enhancing and saving.
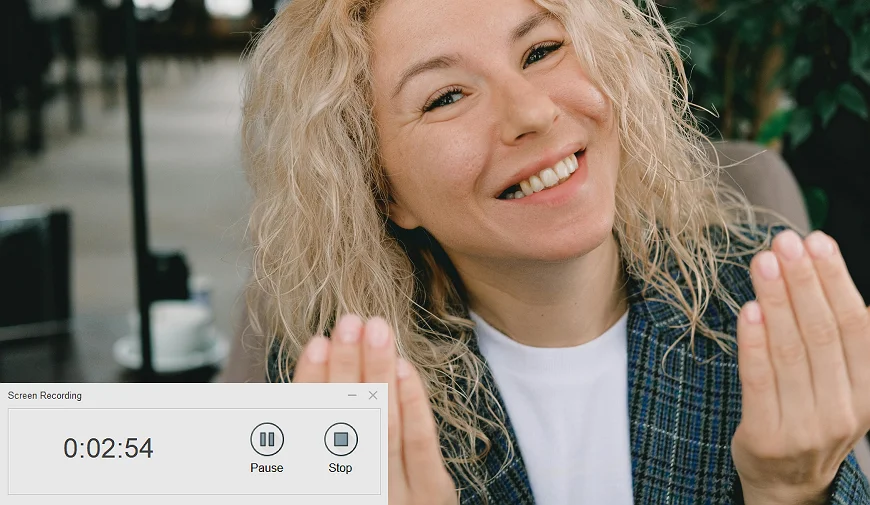
- Offers screen, webcam, and audio recording features
- Includes advanced editing tools for enhancing recorded content
Pros:
- Some features are in the paid version only
- The lack of cloud storage
Cons:
Conclusion: If you don’t need to edit your recording and have a computer running Windows 10, use Game Bar. Clipify’s functionality, on the other hand, is not limited to recording, you can also edit your video afterwards – cut out unnecessary parts, add voice comments and text hints, enhance the quality, change the speed, etc. Plus, it’s compatible with all Windows versions.
How to Record a Live Stream on Mac
Mac users also have a built-in tool that’s suitable for capturing video content playing on the screen. It lets you record the entire screen or select specific areas. Just press Shift + Command + 5 to open the Screenshot toolbar and choose the recording area. When you’re ready to start, click Record. Then simply click the Stop symbol to finish your video capturing. Unfortunately, this tool doesn’t have an option to record system sound. So don’t forget to turn up the volume on your computer to make sure the microphone is picking up the sound.
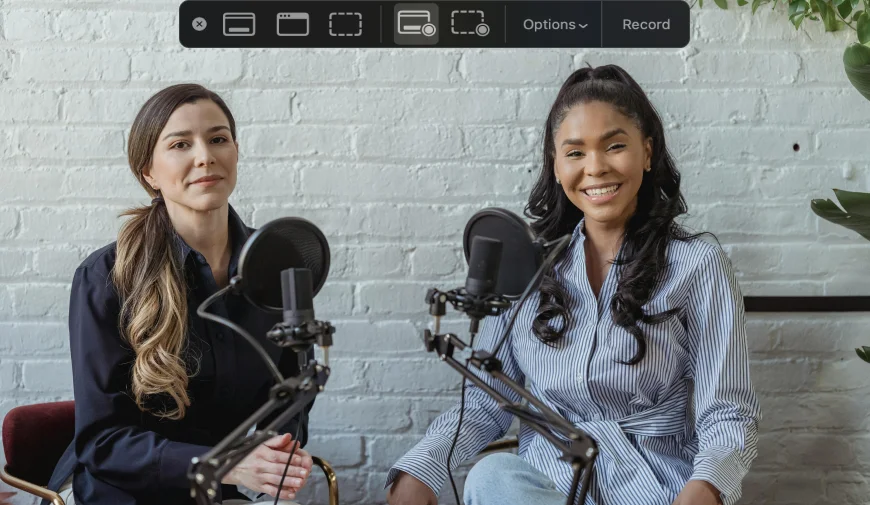
- No need to install additional software
- Intuitive and user-friendly interface
Pros:
- Doesn’t record system sound
- Require additional software for editing
Cons:
As for a third-party program for macOS, check out Movavi Screen Recorder. This streaming video capturing software includes features like customizable capture areas and basic editing tools. Here’s how to use it – open the program after installation and select the Record Screen option. Adjust the recording area to fit the live stream window and configure the audio settings. Once everything is set up, click the Start button to begin recording. When the stream ends, click the Stop button and the recording will automatically be saved to your designated folder.
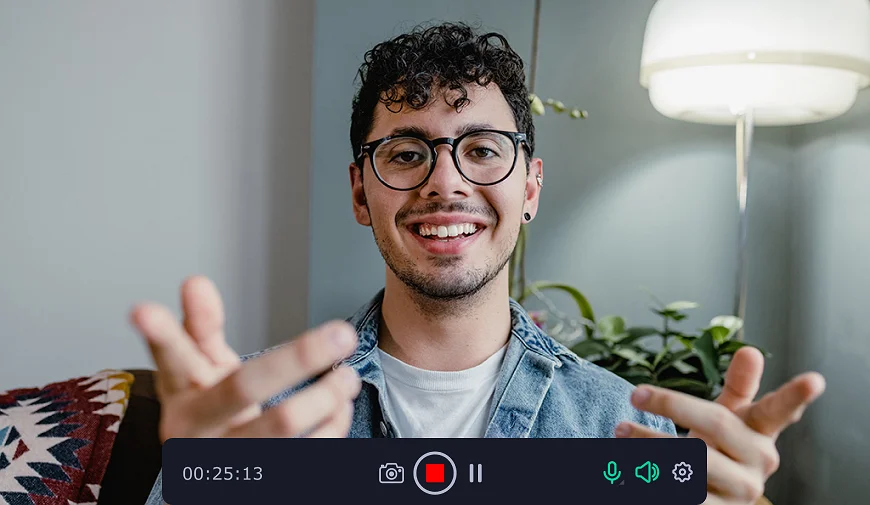
- Capture everything on your screen, including keystrokes and mouse actions
- Can record system sound and microphone together and separately
Pros:
- Includes only basic editing tools and features
- Offers lower quality compared other paid programs
Cons:
Conclusion: Whether you don’t want to install additional apps on your Mac and have a high-quality mic for noise-free records, choose the built-in tool. If not, opt for Movavi Screen Recorder and highlight the mouse cursor and keystrokes you click as well.
Need to make some minor adjustments to your MP4 video recording? Discover how to edit MP4 videos with a user-friendly yet feature-rich video editor.
How to Record Live Streaming Video on Android
If you have a smartphone running Android 11 or later, you can use a built-in video recorder. No matter what device you have, the process is pretty similar. Just pull down the notification bar at the top of the screen and find Screen Recorder. Give your device permission to record the screen and sound. Tap the Start button and you'll see a countdown before the actual capturing begins. After you finish recording, the video will be saved to your phone's media storage.

- No additional apps needed
- Free and simple to use
Pros:
- No editing capabilities
- Possible fast battery drain
Cons:
Whether you need editing features to enhance your recordings as well, try AZ Screen Recorder. It offers options for capturing in various resolutions and frame rates, with built-in editing tools for trimming and merging. To record while watching a video using this app, first install it from Google Play, and open it. Tap the Record button to start capturing, then navigate to the live stream you want to capture, and the app will record everything displayed on your screen. When you're finished, pull down the notification bar and tap the stop button to end the recording. The video will be saved to your smartphone gallery.
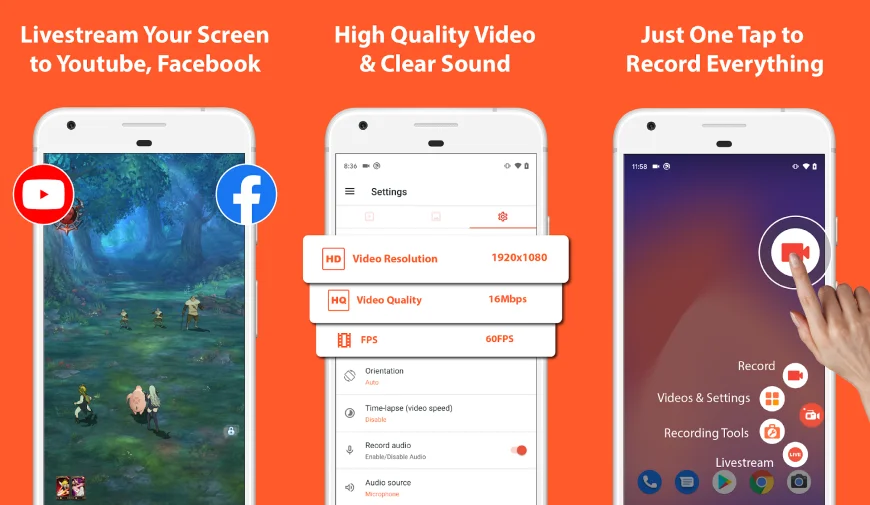
- Has no watermarks and time limits
- Comes with editing tools
Pros:
- Free version includes advertisements
- Advanced editing tools require a premium upgrade
Cons:
Conclusion: If you’re looking for customization and don’t mind pesky ads, look no further than AZ Screen Recorder. Whether capturing screen and audio is more than enough for you, use the native tool available on newer Android versions.
How to Record a Live Stream on iPhone
iPhones come equipped with a built-in screen recording tool accessible through the Control Center. It allows users to record live streams directly on their device screen, with options to capture audio from the microphone or system. Open the Control Center on your iPhone, click the gray Record button, and wait for the 3-second countdown to start capturing your screen. If you can't find this tool there, go to Settings > Control Center to add it. To stop recording, click the red button at the top of the screen, then hit Stop. Your video will be saved in the Photos app.
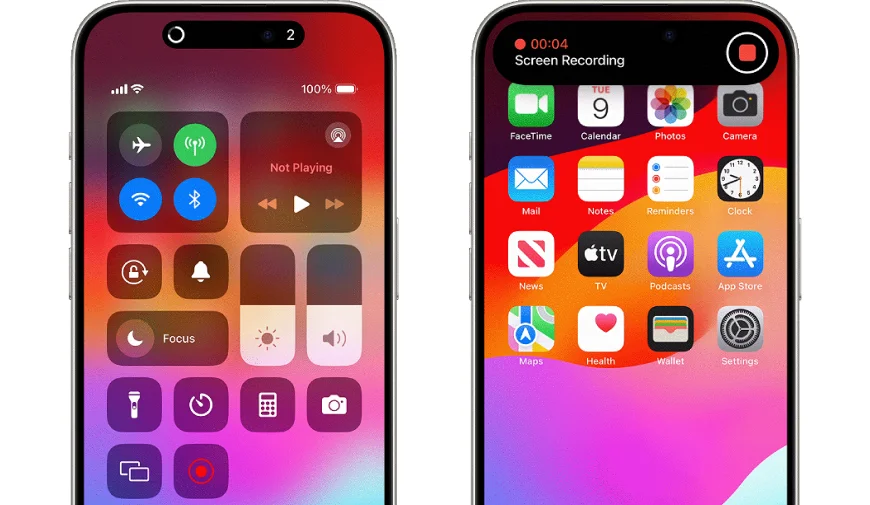
- No need to download additional apps
- Supports audio capture and easy sharing
Pros:
- Limited to basic editing capabilities
- Inability to add text, drawings, and webcam overlays
Cons:
Need more than just a screen recorder to use on your iPhone? Check out Record it! It’s a third-party app available that supports high-quality video recording with options for adding annotations and sharing recordings directly from the app. Get this app from the App Store, open it, and click the big red button to start recording. Switch to your live stream and let it play while the app records. When you're done, stop the recording by returning to the app and clicking the Stop button. The video will be saved to the app’s gallery, where you can review, edit, or share it.
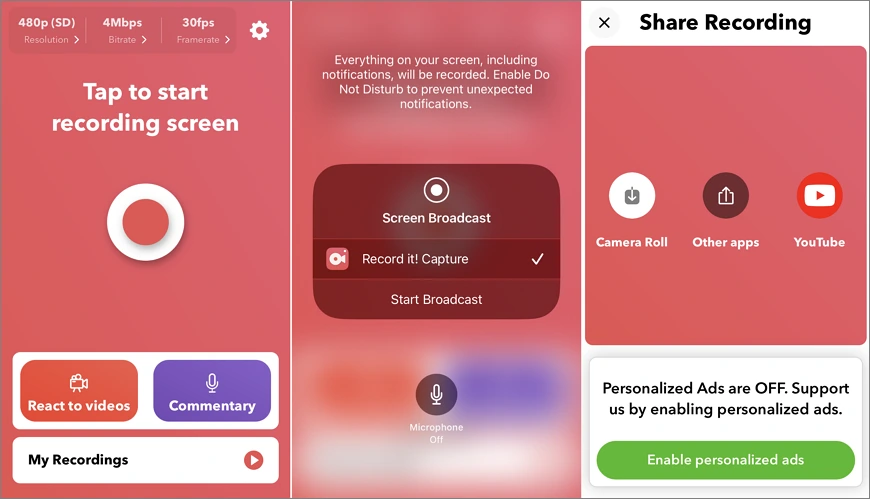
- Offers webcam and audio commentary reactions
- Comes with an integrated video editor
Pros:
- The saving process might be slow
- No audio editing tools
Cons:
Conclusion: Choose the native iPhone recorder for quick and easy screen and audio capture. If you also need editing tools, the ability to overlay a face cam and add annotations, pick Record It!
Wondering how you can enhance your WebM clip without any hassle? Check out how to edit a WebM video file and learn – split and merge, adjust speed, add captions, apply filters, and more.
FAQ on How to Record Streaming Videos
Is it legal to download a streaming video?
Downloading streaming videos without permission is usually illegal and breaks the service’s rules. In some cases, there may be exceptions for personal use. Always check the service’s terms and use their legal options for offline viewing.
How to record streaming video on Smart TV?
Some Smart TVs have built-in apps or features that allow you to record content, but this usually works for live TV or over-the-air broadcasts, not for streaming services. Another way is to connect a computer to your TV and use screen recording software on the computer. This method involves playing the streaming video on the TV and recording it through your computer’s software. Make sure you follow copyright laws and the streaming platform's terms of service.
How to record Twitch streams?
To record Twitch streams, you can use its built-in tool. First, enable VOD (Video on Demand) in your account. To do that, go to the Twitch Dashboard and click Settings > Channel and Videos > Store Past Broadcasts. This will automatically save your streams for up to 14 or 60 days. To download a past broadcast, go to the Video Producer section of your dashboard, find the stream you want, and click the Download button.
How to record a video on Steam?
Start by running your game as usual. While you're in-game, use one of the third-party recording tools discussed above to capture your live gameplay footage.
How to record Facebook Live?
To record a copy of your live stream for later viewing or sharing, pick one of the programs mentioned earlier, depending on the device you use and the editing tools you need. Start the record and then begin the live stream on Facebook. Once it’s over, stop the recording and save the file in your preferred format and location.
How to record Instagram Live?
Open a preferred recording tool on your iPhone or Android smartphone and begin recording. Make sure it captures both video and audio from the screen. Then set up your live broadcast on Instagram as usual. When the live session ends, stop the capture and the video will be saved to your device's gallery or app's storage.
Recording Streaming Video - Conclusion
Capturing live streams is useful for just about everything from content creation to archiving educational materials. And with so many tools for that available, we made it easy for you to choose the best streaming video recorder from just 10 options. Consider the pros and cons of each tool to find the one that best suits your recording needs.
Last but not least, if you're recording someone else's YouTube live streams, make sure you follow the legal guidelines and not do it for commercial purposes. Start saving memorable moments, reviewing information, or making your own content.
 Clip
Clip