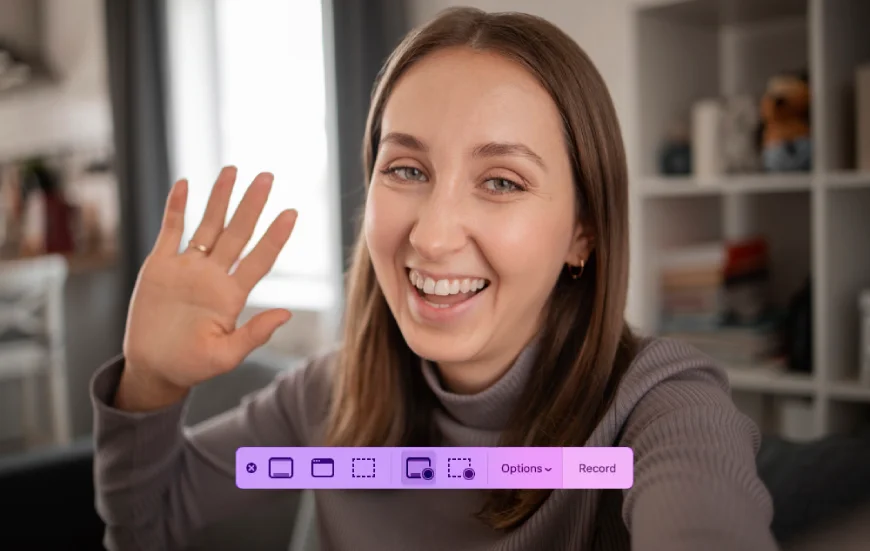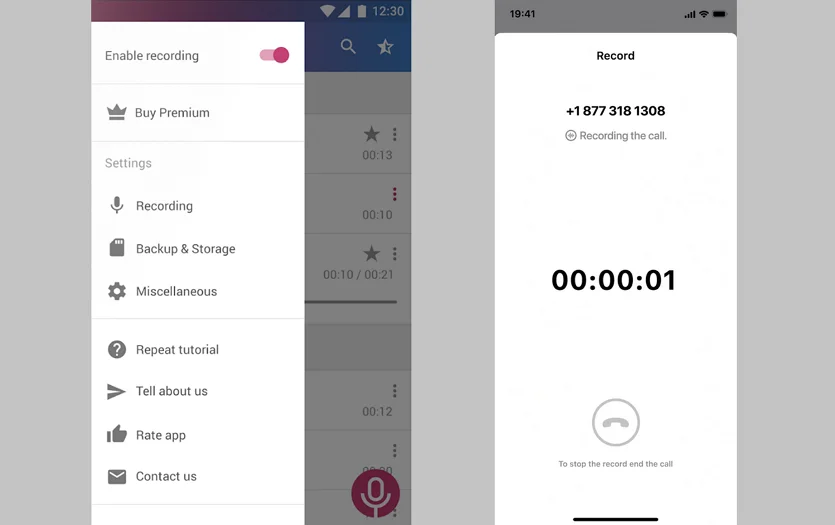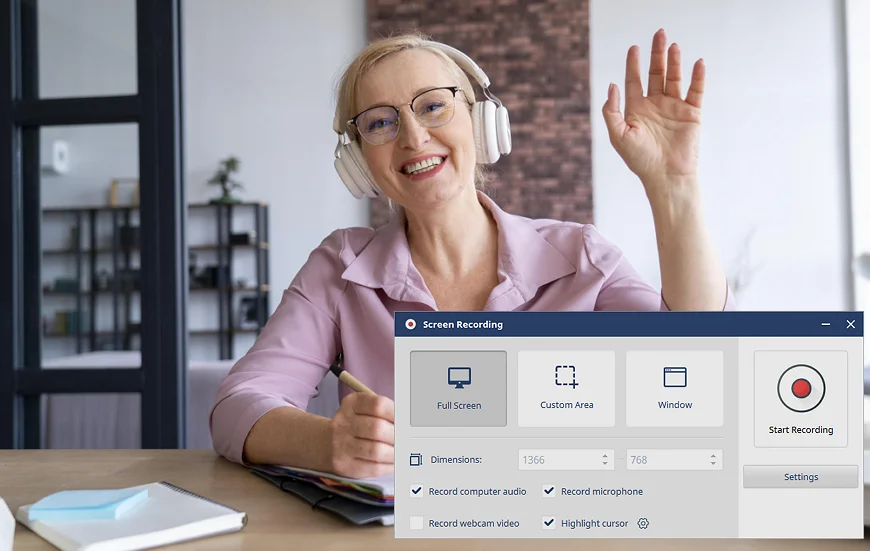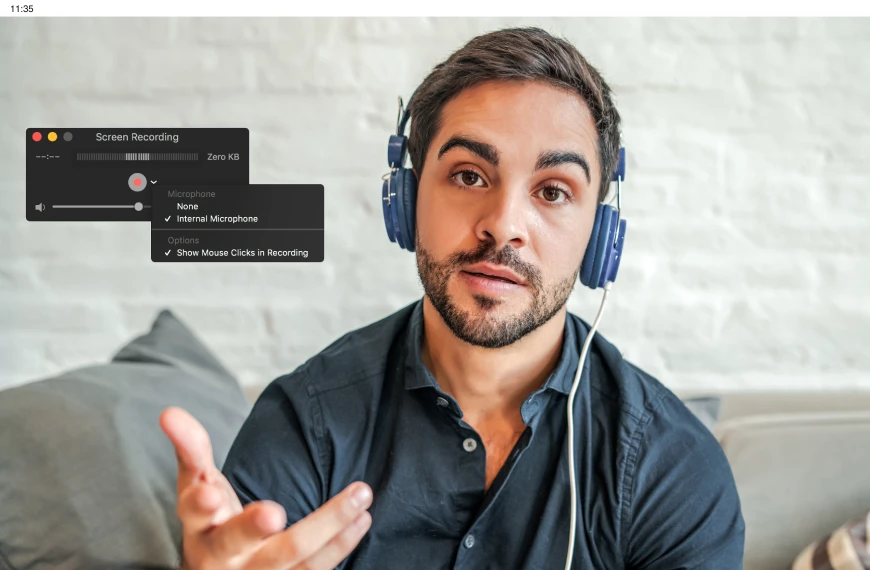How to Record a WhatsApp Video Call on Any Device
Documenting WhatsApp meetings is essential for sharing information with missing colleagues and saving main ideas from a webinar. Recording meaningful chats with family can also help you preserve special moments forever. So, you might wonder, can WhatsApp calls be recorded? This is a common question since the platform doesn’t have a recording option. And the answer is yes! However, to capture a WhatsApp group call, you need a third-party tool.
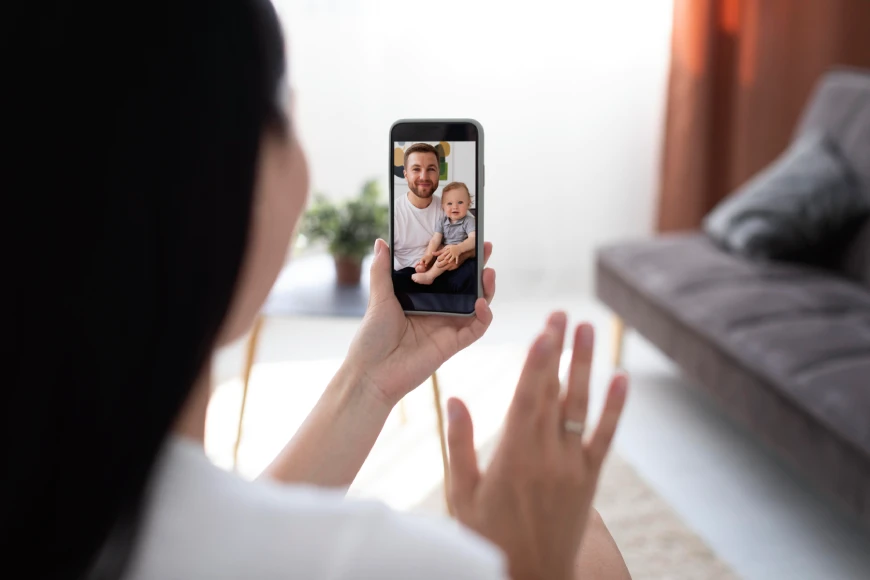
We’re going to show you the 7 best ways to screencast a WhatsApp conference call. Whether you need to capture meetings on macOS, Windows, or a smartphone, you’ll discover a suitable way in this guide. Let’s find out how to record a WhatsApp call so it’s preserved in good quality.
Screencasting online meetings and using the videos with participants without them knowing is strictly condemned. It’s recommended to inform them about the planned recording and ask their permission in advance.
How to Record a WhatsApp Video Call Without Apps
According to the WhatsApp privacy policies, video calls can’t be captured because of end-to-end encryption settings. This makes conversations in this messenger safe. On the other hand, it’s harder to record WhatsApp video calls without having such a feature.
The good news is that many devices come with embedded tools for screencasting and WhatsApp voice recording. Read on and see which built-in programs let you capture meetings on Android, iPhone, Windows, and Mac.
How to Record WhatsApp Calls on Android
If you’re using an Android smartphone for WhatsApp phone calls, you can screencast them with no problem. The good thing about this option is that it lets you capture both the microphone and system sound. But you need to make sure it’s Android 11, since earlier versions of the OS do not have this screen recording feature. Want to give the video call recorder a shot? Then follow these simple steps:
- Swipe down and select Screen Recorder in the Quick Settings menu.
- Adjust the audio settings and hit Start Recording.
- When your online meeting ends, tap Stop.

How to Record WhatsApp Calls on iPhone
Prefer having WhatsApp video meetings on your iPhone? Then you’ll be happy to know there’s a free screencasting tool. There are no additional settings, but you can create regular recordings with no problem. Here are the steps to record WhatsApp video calls with audio on an iPhone:
- In the Control Center, select the recording tool by tapping and holding.
- Choose WhatsApp, turn on or off the microphone, and hit Start Broadcast.
- Tap Stop Broadcast and preview the new video in your phone gallery.
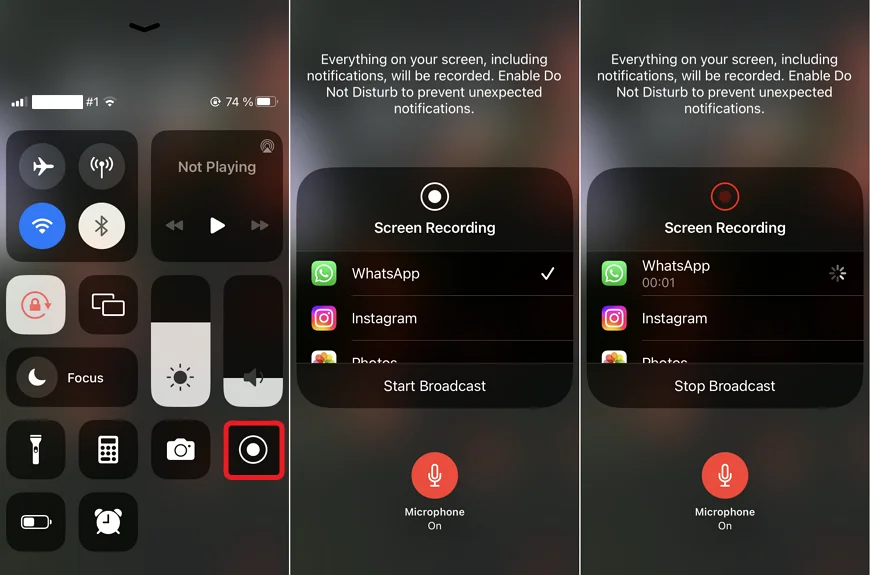
How to Record WhatsApp Video Calls on Windows
Few PC users know they already have a screen recorder - Game Bar. It’s mainly used for gameplay capture, but it provides all the necessary features for screencasting video conferences as well. This is how you can use the built-in tool for recording WhatsApp calls:
- Hit Windows key + G to launch the Game Bar tool.
- When you’re ready to begin, press Windows key + Alt + R.
- Complete the recording session by clicking the Stop button.
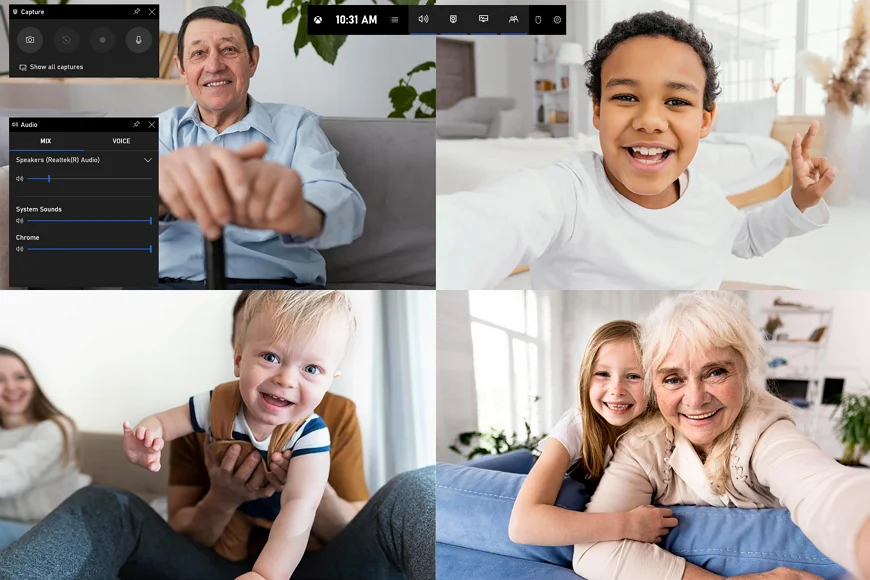
 Clip
Clip