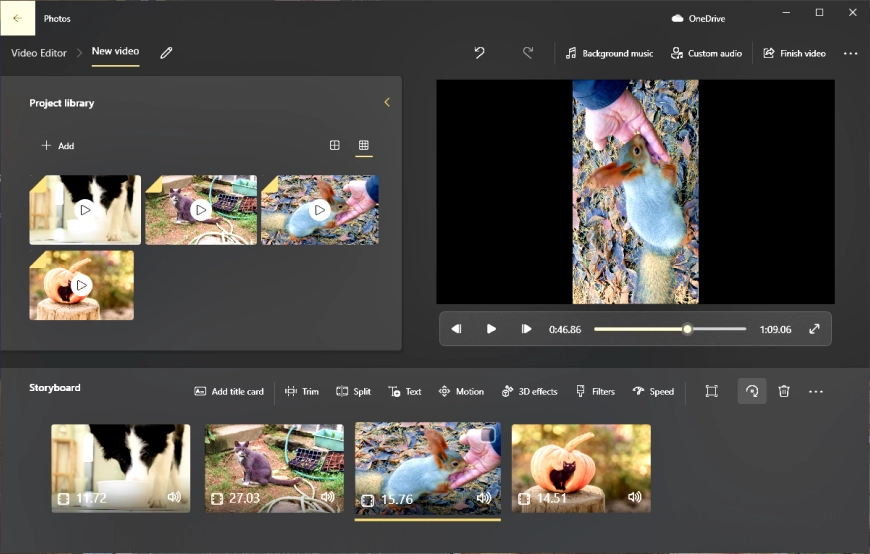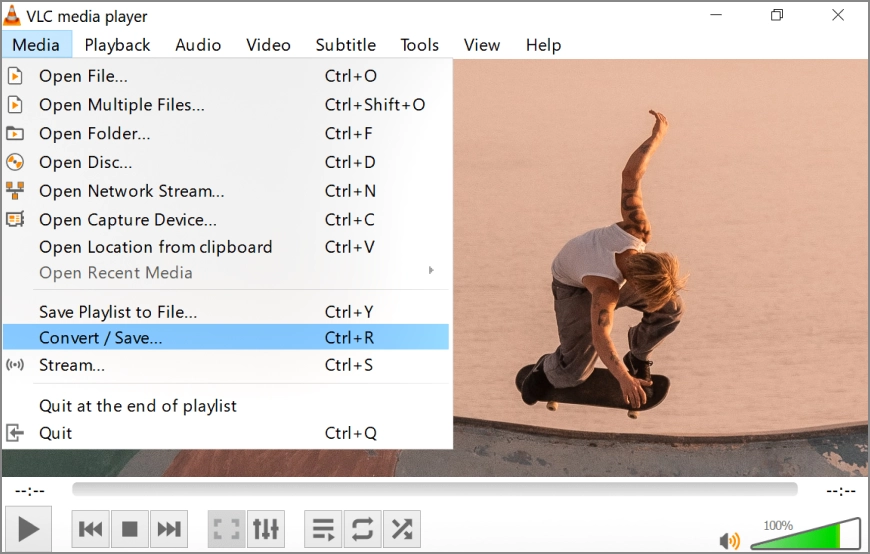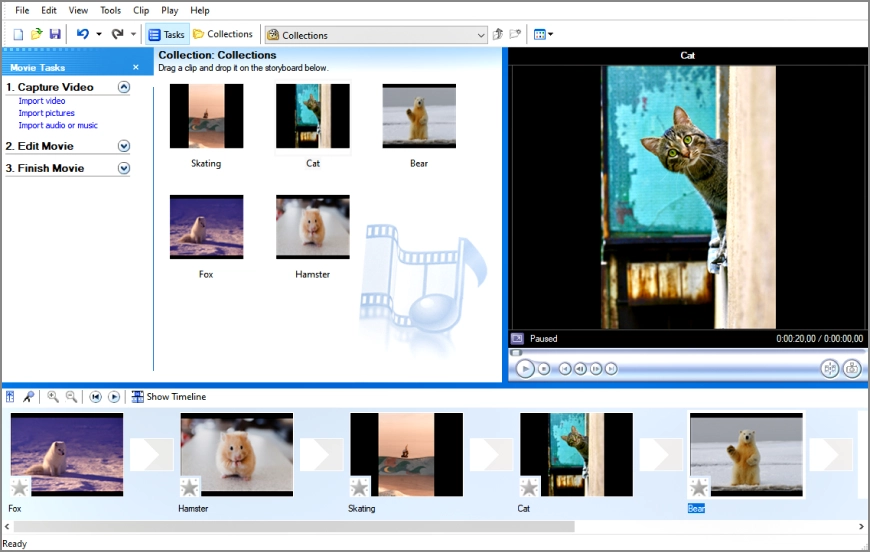How to Rotate a Video on Windows – Top 7 Ways
Do you have a cool idea for a montage, but it requires turning footage upside down? Or you want to share a landscape video from your phone recorded as a vertical clip for some reason? No problem! You can rotate a video on a computer easily, and we will show you how.
The tools available to a PC user are plenty. Some are free and quite straightforward. Others might require some investment, but offer much more possibilities in return. Here we will dive into 7 instruments, and find the best ones this year. Without further ado, let's see how to rotate a video on Windows with different apps.
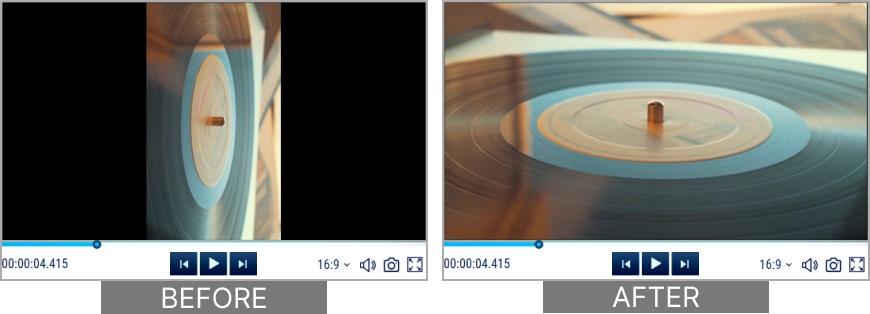
1. How to Rotate a Video in Windows with Clipify
Clipify is an automatic video editor with a free version available for any Windows edition, starting from Windows 7 up to Windows 11. Along with essential editing tools, it offers a wide range of effects, transitions, templates, and other features for intuitive and streamlined video production. If you are looking for an easy-to-use tool for rotating a video in Windows, Clipify’s got you covered. Here’s how to rotate a video with it:
Step 1. Install Clipify
Click the button below to get the installation file. Then run this file and follow the wizard prompts. Once the installation is complete, launch the program from the desktop icon.
Step 2. Upload a Clip
Create a blank project. Then you have two options: click the Add Videos and Photos button and find your clip in the file browser, or drag and drop the footage directly to the timeline.
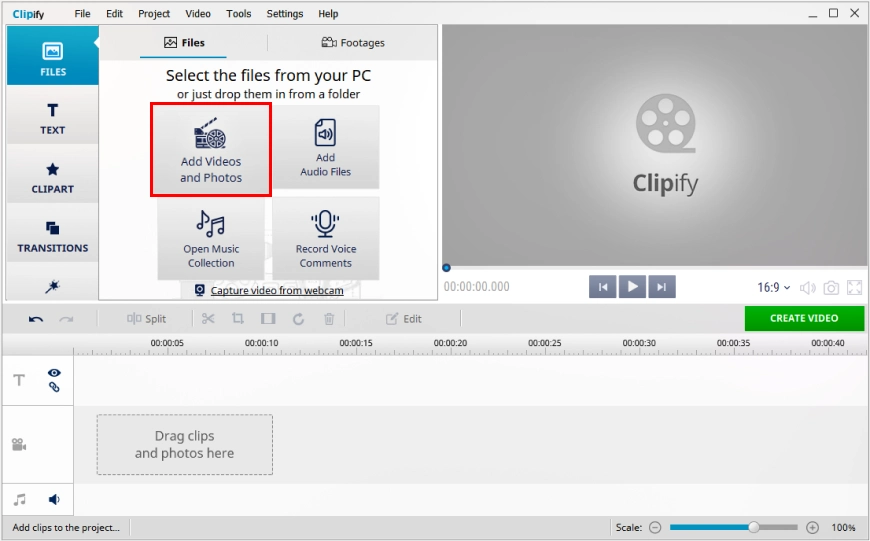
Step 3. Rotate the Video
Select your clip on the timeline and click the Rotate button to turn the clip 90° right. You can click that button two or three times to rotate the footage 180° and 270° respectively.
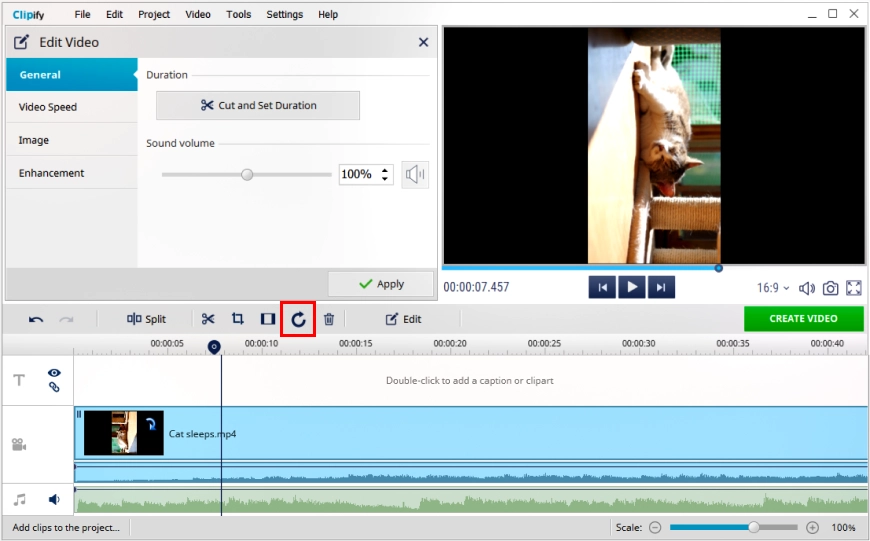
Step 4. Save the Result
Click the green button under the preview player, choose Create HD video, adjust bitrate and resolution, then click Create Video. Done! Apart from HD video, there are options for iPhones, iPads, YouTube, and many other devices and hostings.
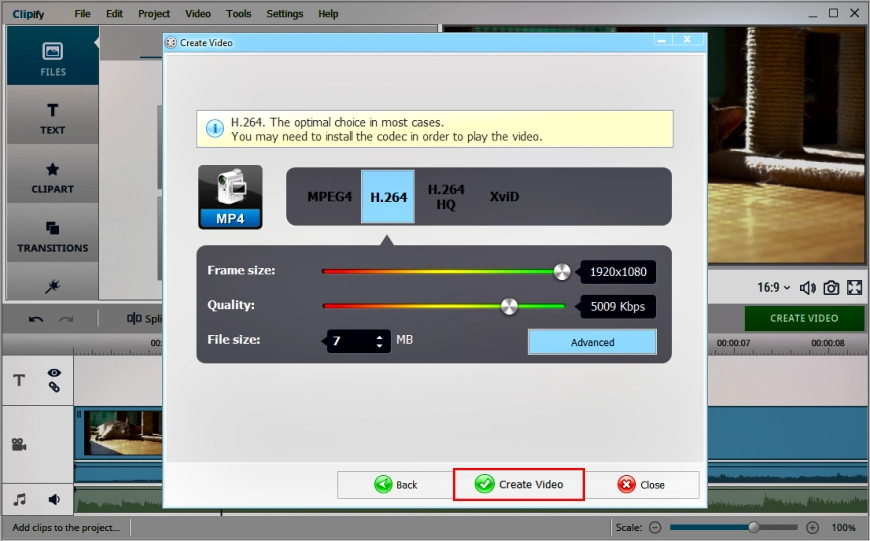
And that’s not all! With Clipify you can do so much more than just rotate videos on Windows. If you want to learn more editing tricks you can do with Clipify, check out these guides:
- Speed up certain parts of a video
- Increase the volume of a video
- Color correct your videos
- Put a text on a video
Now you know how to rotate a video on Windows! Try it right now, just click the button below.
Once your clip is in the right place, you can try to edit the video further with Clipify’s many tools and effects. You will have unlimited access to the free version to check it all out.
2. How to Rotate a Video on Windows 10 with Adobe Premiere Elements
Adobe Premiere Elements is designed for people who want to create videos with no hassle that comes with mastering the immense toolkits of Final Cut or Premiere Pro. Premiere Elements offers a broad selection of effects, high rendering speed, and numerous formats support, along with automated tools and overall simplicity. Keep in mind, however, that Premiere Elements has no official Windows 8 support. If you want to use it to rotate a video on Windows 10, here’s how:
- Run the program and add your footage to the timeline, then select your clip there.
- Click Applied Effects to open the Applied Effects menu.
- Click the arrow icon near Motion to see the motion effect settings.
- Select Rotate Left or Rotate Right to turn the clip 90° in a corresponding direction; otherwise, click and drag to set the precise rotation value manually.
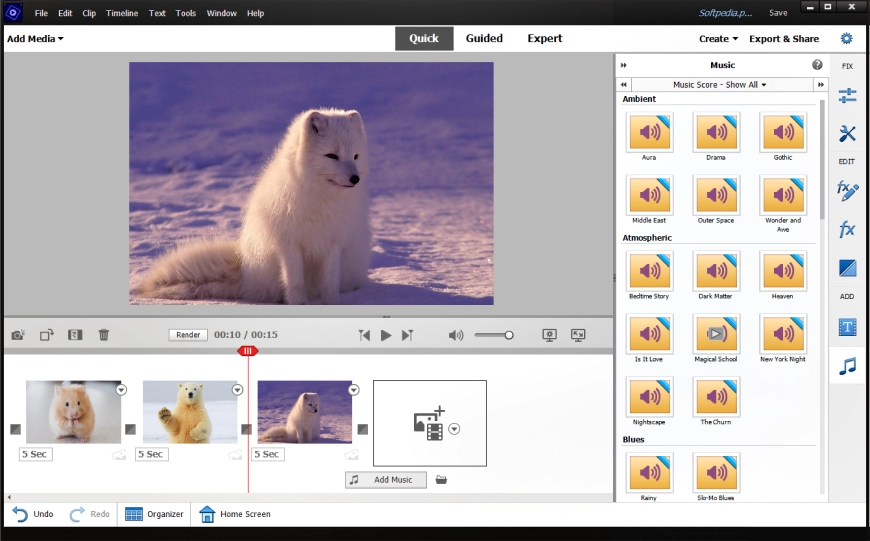
Want to improve the overall video quality along with fixing the perspective? Then read our in-depth guide on how to enhance your video quality!
3. How to Rotate a Video in Windows with VEED
VEED offers an essential video editing toolkit that you can use online, meaning you don’t have to install anything on your PC. VEED’s key features are audio transcription, subtitling in one click, custom branding, and format conversion, along with other functions. You can also work on a project with other editors via group access. Here’s how to rotate a video on a PC with VEED:
- Upload your footage to the editor.
- Click Adjust, then go to the Rotation section.
- Type in positive values to rotate right or negative to rotate left.
- Click Export to save the result.

4. How to Rotate a Video on a PC with Clideo
Clideo is an all-round browser-based video editor. Its toolkit includes all the necessary tools (e.g. rotation, cropping, captions addition, and more) you’d expect from an installable video editor and is adapted both for desktop computers and mobile devices. On top of that, a multi-track timeline enables quite complex editing of multiple video clips, audio tracks, and images. Here’s how to rotate a video in Windows 10 with Clideo:
- Upload a clip to Clideo. You can either find your file via the file browser, drag it into the browser windows, or upload it from Dropbox or Google Drive.
- Drag your video to the timeline.
- To rotate the clip, you can either click the Rotate button and turn the footage 90° clockwise, or enter your own degree value.
- Click the Export button to save the result. Note that to save it in HD or higher resolution, you’ll have to go premium.
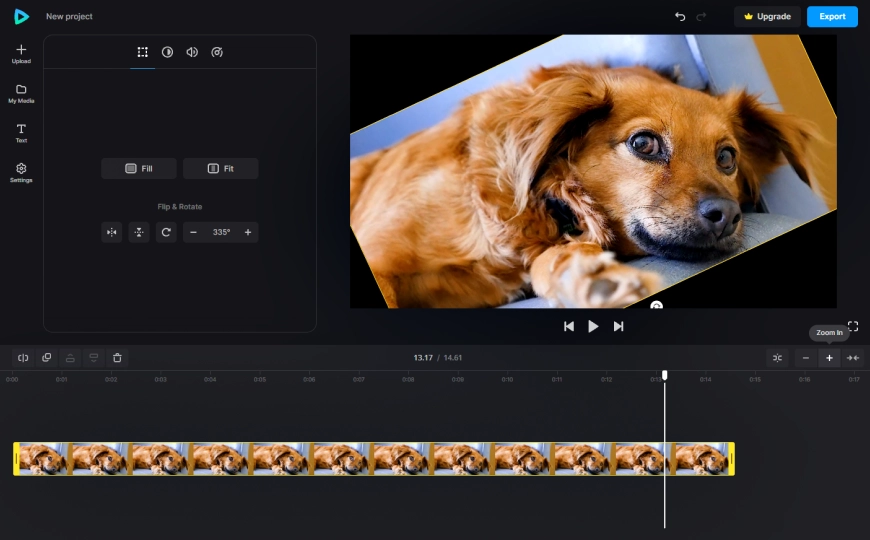
 Clip
Clip